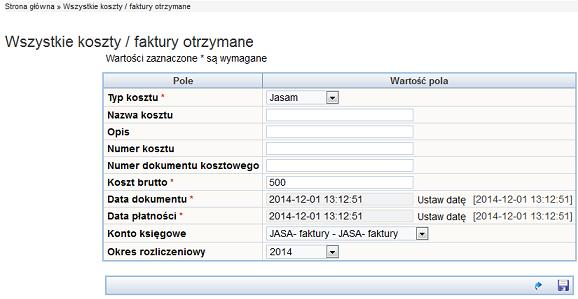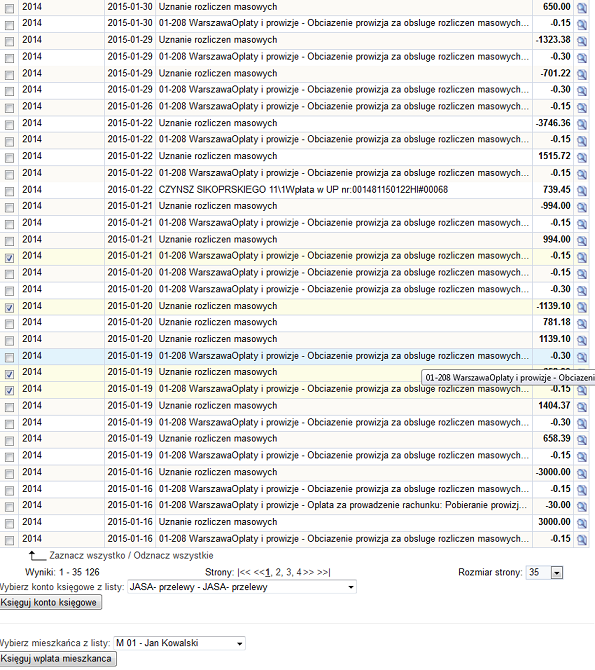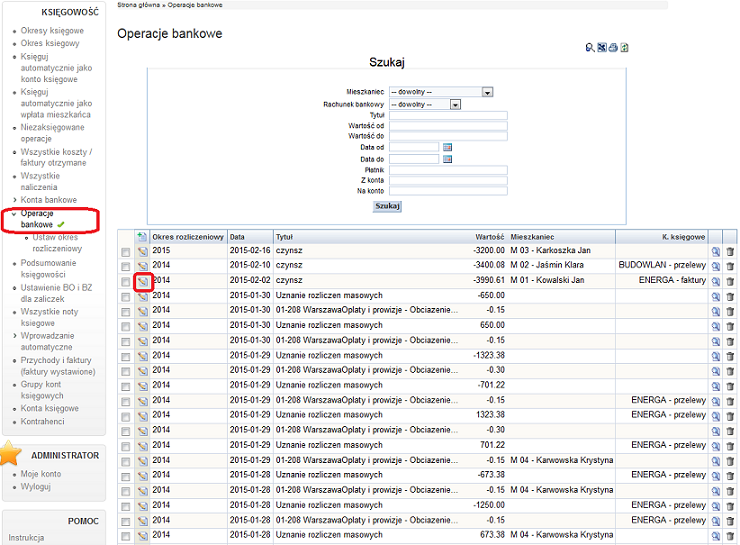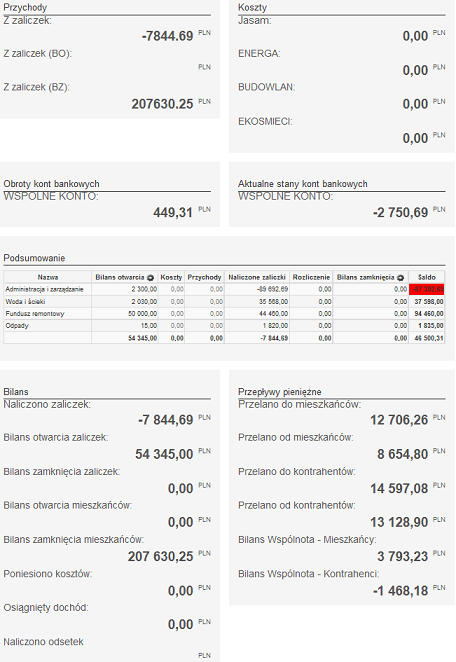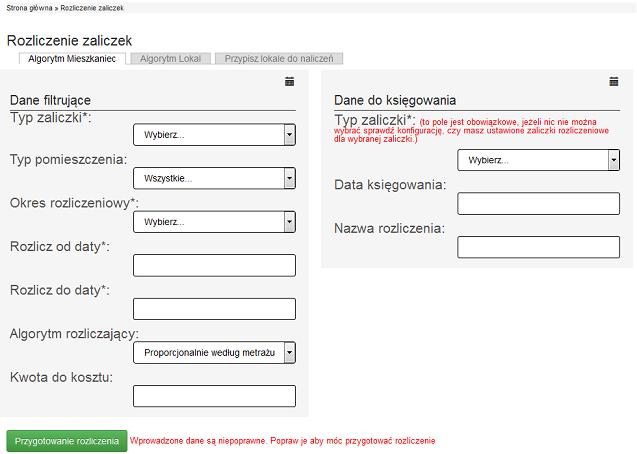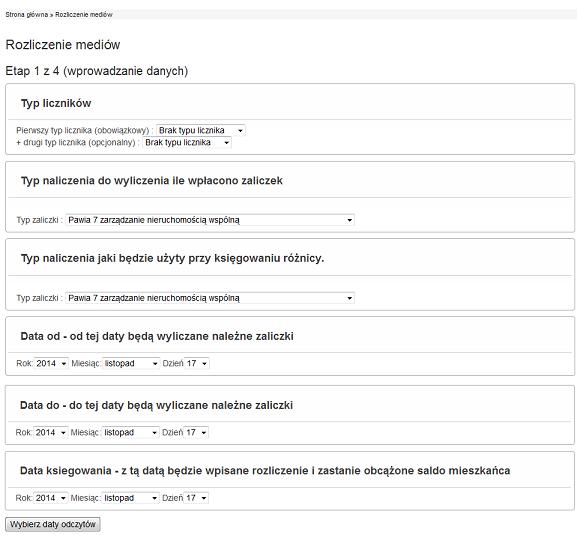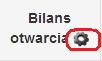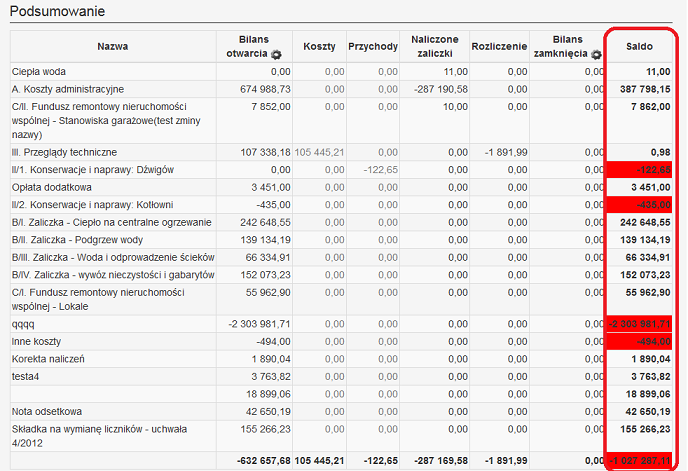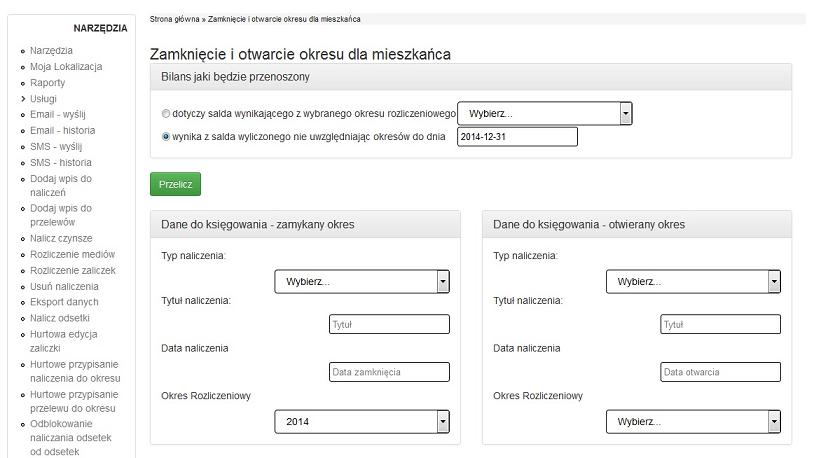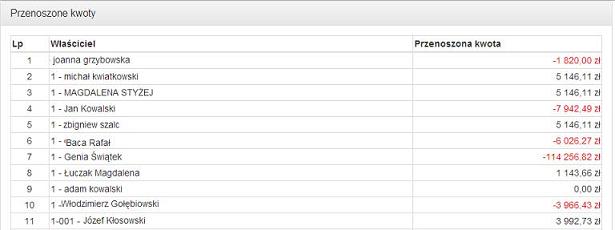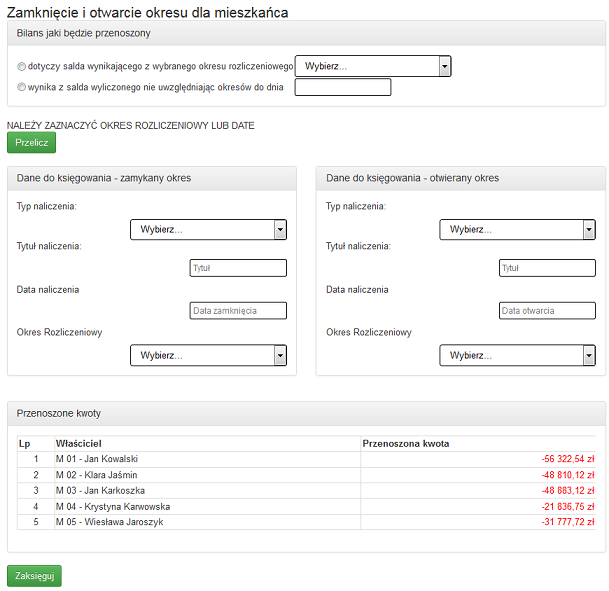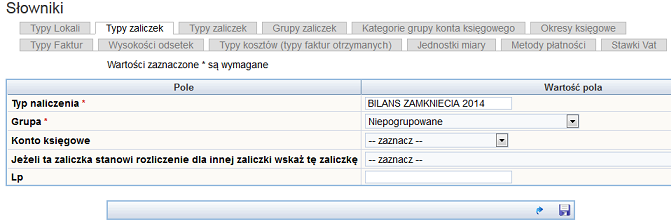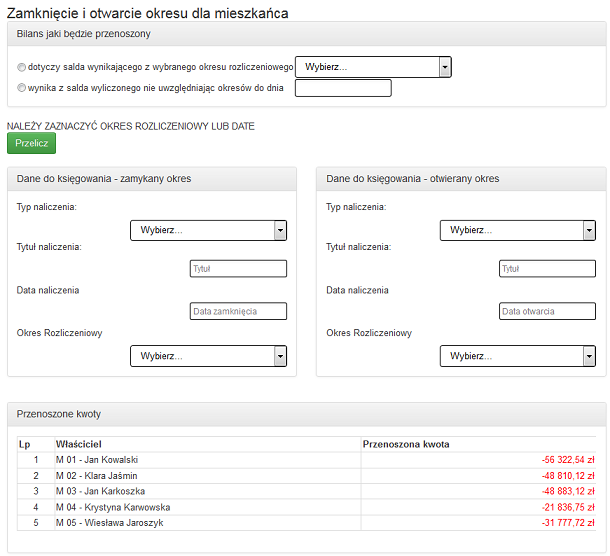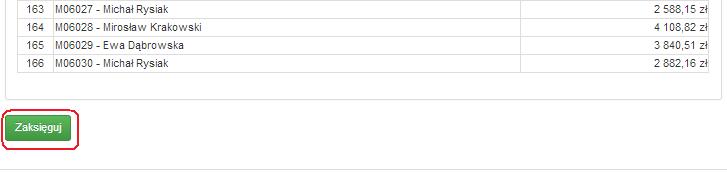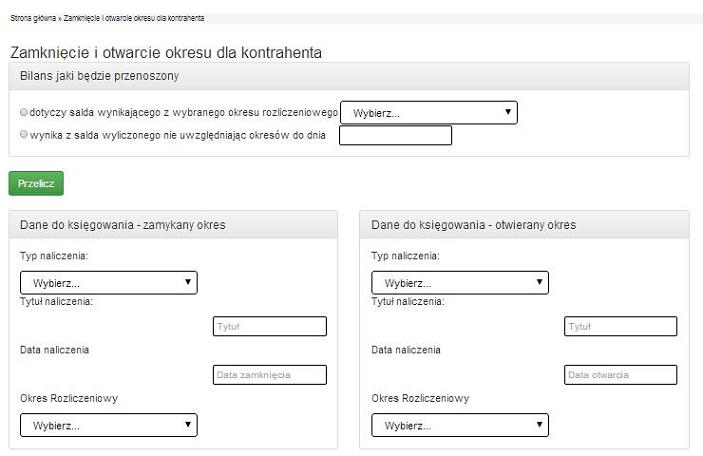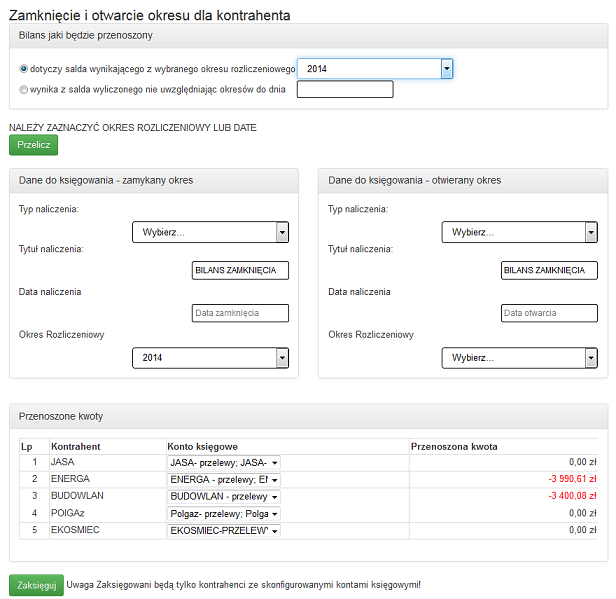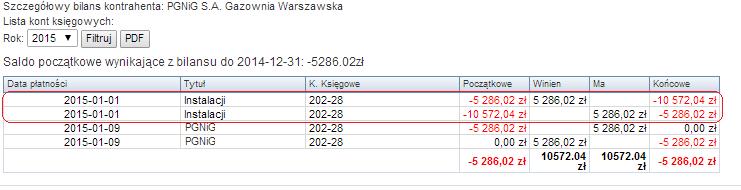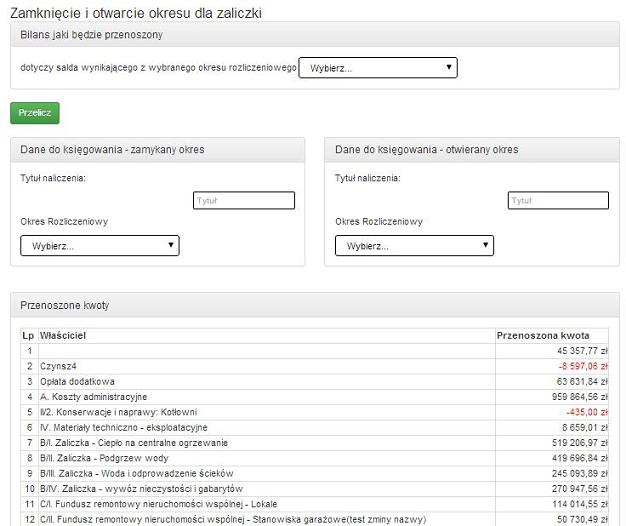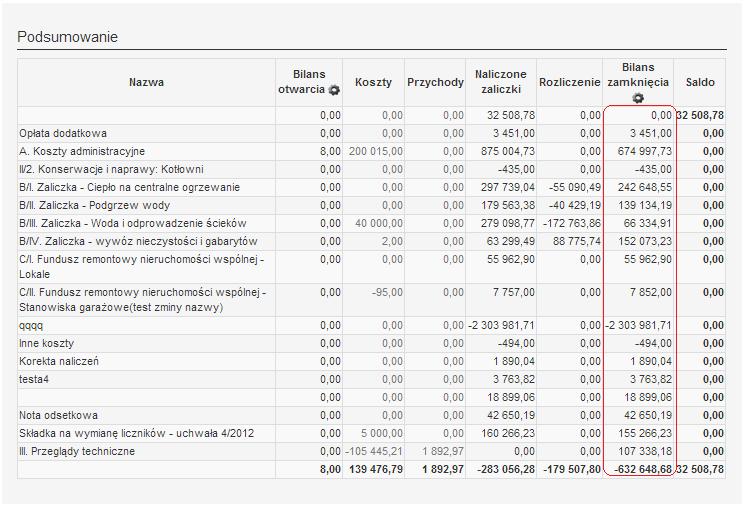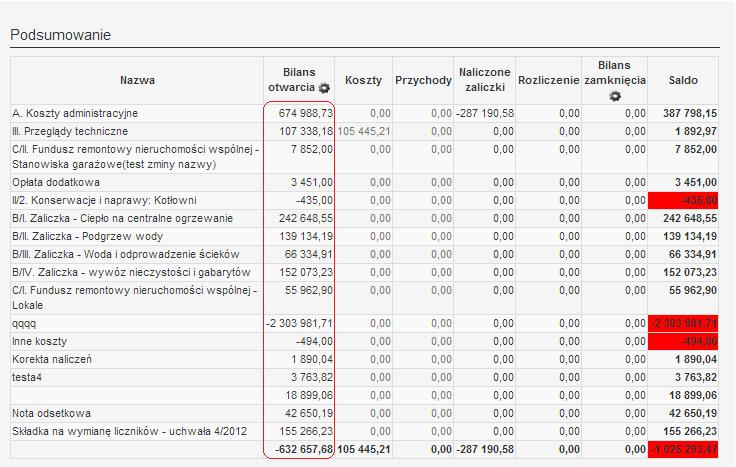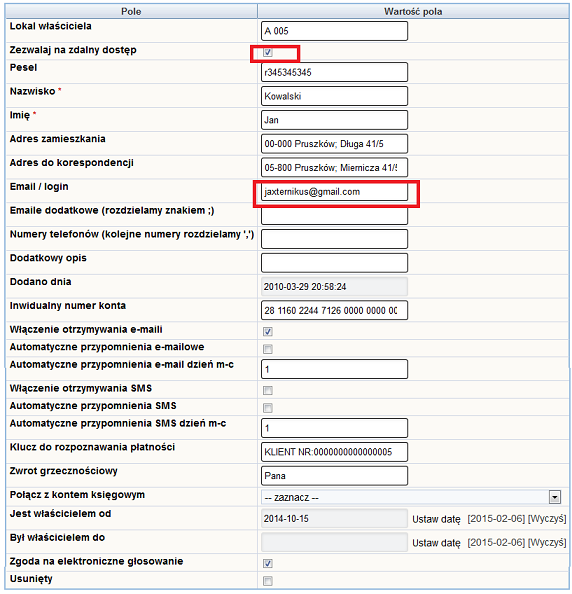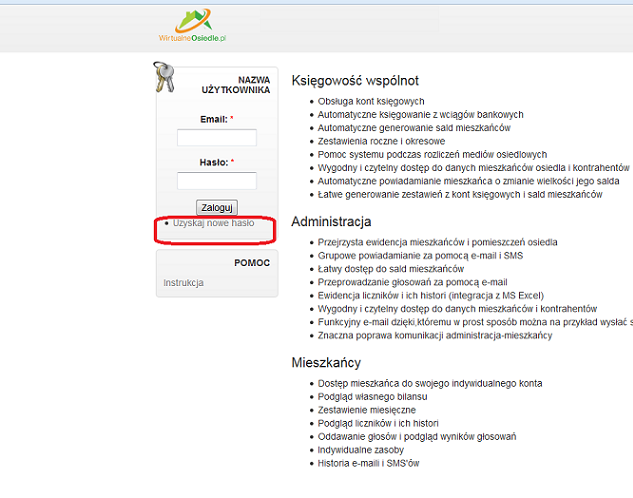Instrukcja

System Wirtos.pl to nowoczesny i wygodny program online dla zarządców i administratorów.Program ułatwia zarządzanie wspólnotami mieszkaniowymi,a także nieruchomościami.
System administracyjno-księgowy z e-kontem dla mieszkańców.
Informacje wstępne

Instrukcja poprawnej konfiguracji konta administracjnego. Jeśli mają Państwo dodatkowe pytania, trudności związane z obsługą programu prosimy o kontakt pod numerem 883-903-093, a także czekamy na Państwa e-maile pod adresem powiadomienie@wirtos.pl.
Zespół Wirtualne Osiedle.pl
Jak operować na tabelce
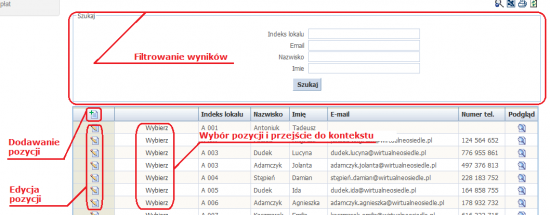
1.Filtrowanie wyników- pozwala na wyszukiwanie w danej zakładce danych wedle wybranych kategorii.
2. Dodawanie pozycji- pozwala na dodanie nowej pozycji w zakładce.
3. Edycja pozycji- pozwala edytować dana pozycje.
4. Przycisk ,,Wybierz" - pozwla na wybór danej pozycji bądź wgląd do dalszych informacji.
Wymagane oprogramowanie
Wirtualne osiedle jest aplikacją on-line. Jedynym oprogramowaniem niezbędnym do obsługi jest przeglądarka internetowa.
Przetestowane przeglądarki to: Mozilla, Opera, Chrome.Możliwość obsługi niewyklucza innych przeglądarek.
Obsługa niezależna od sysytemów (Windows, Linux) przeglądarka musi jedynie posiadać włączoną obsługę "ciasteczek".
Wdrożenie
Opis ogólny wdrożenia
Do wdrożenia systemu trzeba przenieść wszystkie dane o mieszkańcach, pomieszczeniach, naliczeniach, kontach księgowych, przelewach, licznikach itd. Po zakończeniu tego etapu można skonfigurować powiadomienia e-mailowe i sms-owe. Już od tego momentu mieszkańcy będą otrzymywali powiadomienia o swoich saldach.
Następnym krokiem będzie poinformowanie mieszkańców o tytule przelewu, aby ich transakcjie zostały automatycznie zaksięgowane na portalu WirtualneOsiedle
A teraz po kolei jak wdrażamy.
1) Dodajemy mieszkańców
https://wirtos.pl/instrukcja/mieszkancy/dodawanie_mieszkanca
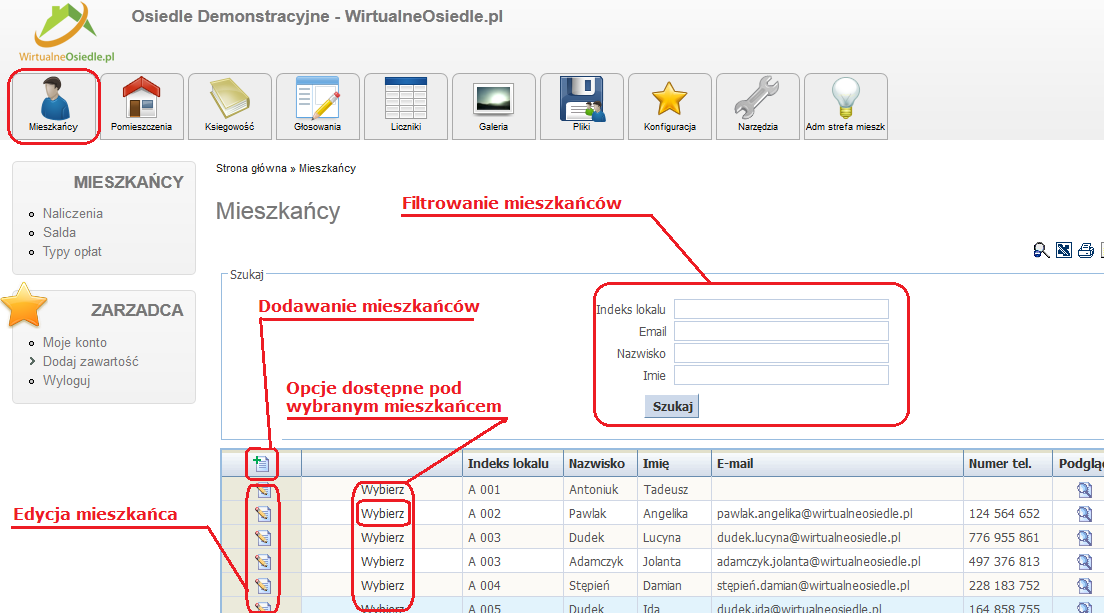
Moduł mieszkańcy przechowuje wszystkich byłych i obecnych mieszkańców. Można wprowadzać dane kontaktowe, adresowe, włączać i wyłączać opcje dostępne z mieszkańcem (powiadomienia, głosowania, logowania ...). W menu z lewej strony można uzyskać dostęp do zestawień naliczeń i sald wszystkich mieszkańców.
Ważne aby podczas dodawania mieszkańca ustawić mu "klucz do rozpoznawania płatności", dzięki temu system automatycznie zaksięguje wprowadzone przelewy.
2) Dodajemy pomieszczenia
https://wirtos.pl/instrukcja/pomieszczenia/dodawanie-nowego-pomieszczenia
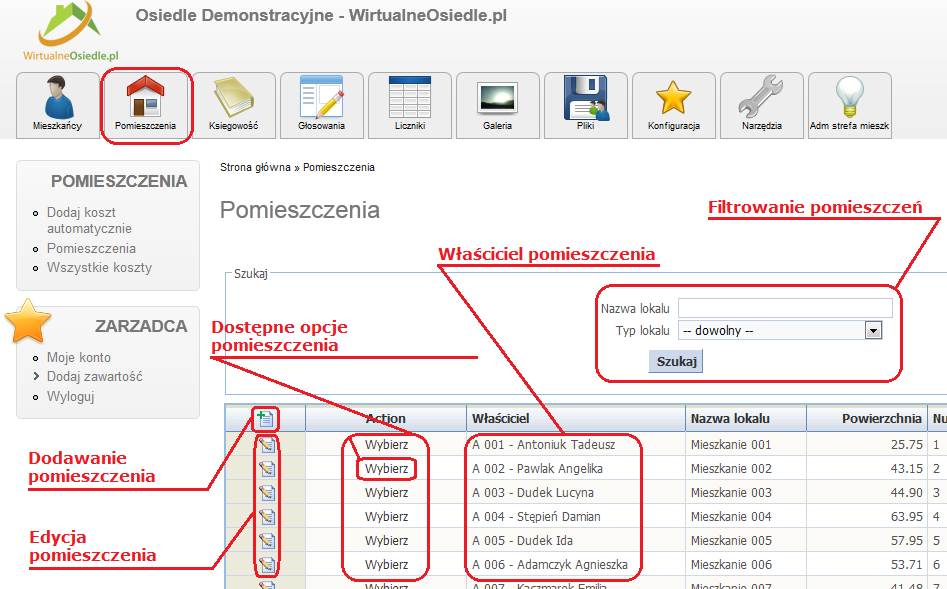
3) Dodać koszty do pomieszczeń.
Dodane koszty do pomieszczeń będą stanowiły podstawę do naliczeń, które będą przypisywane mieszkańcom. Dodawać koszty można na dwa sposoby: automatycznie albo manualnie. Dokładne dodawanie kosztów opisane jest w dokumentacji modułu pomieszczenia.
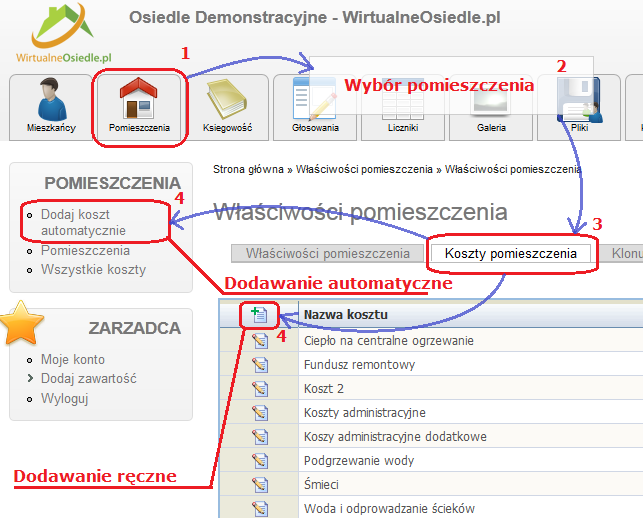
W tym momencie mamy już skonfigurowaną pierwszą funkcjonalność prowadzenia księgowości osiedle.Następnie dodajemy naliczenia do mieszkańców. Naliczenia dodajemy w module narzędzia->nalicz czynsze. Dodawać i automatycznie księgować przelewy. Będziemy już wiedzieli jakie salda posiadają nasi mieszkańcy.
W kolejnych etapach należy ustawić lub dodać
4) Dodać kontrahentów.
https://wirtos.pl/instrukcja/ksiegowosc/kontrahenci
5) Dodać konta księgowe
https://wirtos.pl/instrukcja/ksiegowosc/kontaksiegowe
6) Dodać koszty
https://wirtos.pl/zarzadzanie/ksiegowosc/koszty
7) Dodać konta bankowe
https://wirtos.pl/instrukcja/ksiegowosc/banki
8) Dodać typy liczników
https://wirtos.pl/instrukcja/liczniki/dodawanie_rodzajow_licznikow
9) Dodać liczniki (polecam skorzystanie z hurtowego dodawania liczników)
https://wirtos.pl/instrukcja/narzedzia/hurtowaEdycja
10) Wprowadzić saldo początkowe dla mieszkańców. Można to zrobić dodając odpowiednie wpisy w historii konta bankowego oraz przypisując wpisy od razu do mieszkańca.
https://wistos.pl/instrukcja/narzedzia/naliczanie_odsetek
Przypominam, iż istnieje zawsze możliwość skorzystania z wdrożenia przez nasz zespół. Aby z tej opcji skorzystać proszę o kontakt z naszym przedstawicielem.
Najczęściej zadawane pytania.
1. JAK WPISAĆ BILANS OTWARCIA DLA MIESZKAŃCÓW.
Jesli jest to pojedyńczy przypadek wchodzimy w Mieszkańców WYBIERAMY interesującego nas mieszkańca, w zakładkach mamy NALICZENIA i tutaj dodajemy nowy wpis zatytułowany jako BILANS OTWARCIA . Na samym końcu tabelki natomiast widnieją dwa pola do zaznaczenia BILANS OTWARCIA i BILANS ZAMKNIĘCIA .Zaznaczamy jedno pole w zależności od potrzeby.
PONIŻEJ przykładowo wypełniona tabelka.
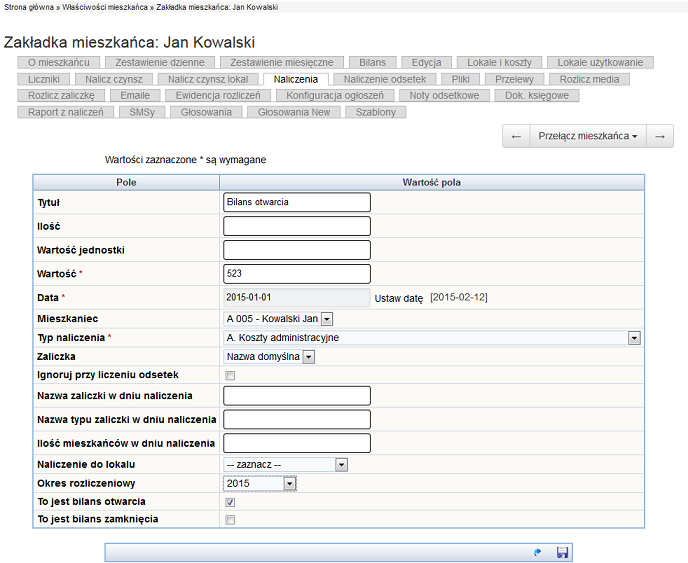
Jeżeli natomiast mamy większą ilość mieszkańców, którym chcemy dodać BILANS OTWARCIA korzystamy z NARZĘDZI.
Przechodzimy do NALICZEŃ I ROZLICZEŃ i tam wybieramy DODAJ WPIS DO NALICZEŃ.
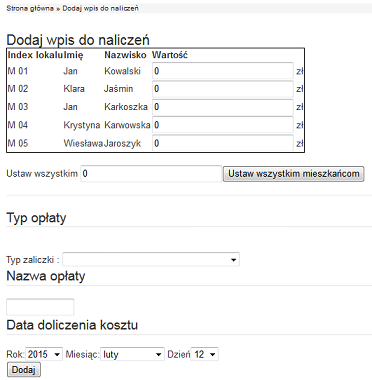
TYP OPŁATY - to zaliczka o nazwie BILANS OTWARCIA.
Jeśli nie mamy takiej zaliczki należy przejść do KONFIGURACJI -----> SŁOWNIKI-----> TYP ZALICZKI ----> DODAJ NOWY WPIS.
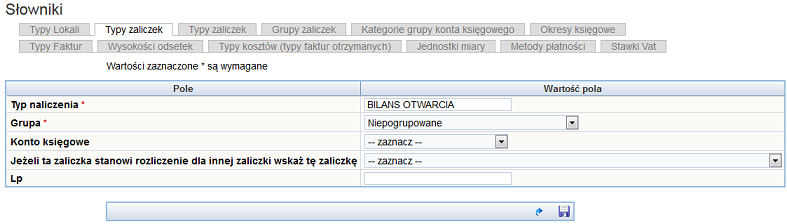
Pamiętamy o nie zaznaczaniu ,,Konta ksiegowego i opcji ,,Jeżeli ta zaliczka stanowi rozliczenie dla innej zaliczki....."
Następnie ustawiamy date według uznania i ,, DODAJEMY''.
2.WYMIANA LICZNIKA - BĄDŹ ZMIANA WŁAŚCICIELA
Aby prawidłowo ustawić naliczania liczników, należy wybrać moduł LICZNIKÓW
Wybieramy interesujacy nas licznik przyciskiem ,, WYBIERZ"
Następnie pokaże się nam lista punktów pomiarowych i tutaj dodajemy dwa nowe punkty pomiarowe.
Pierwszy o nazwie KOŃCOWY LICZNIK - z końcowym odczytem punktu pomiarowego o konkretnej wartości.
Drugi natomiast POCZĄTKOWY LICZNIK - z początkowym odczytem, który będzie zerowy .
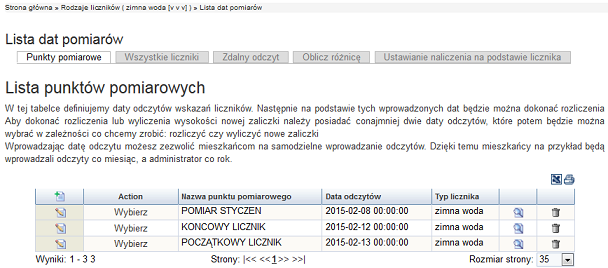
Odczyty punktów można dodac po wybraniu punktu przyciskiem ,, WYBIERZ''.
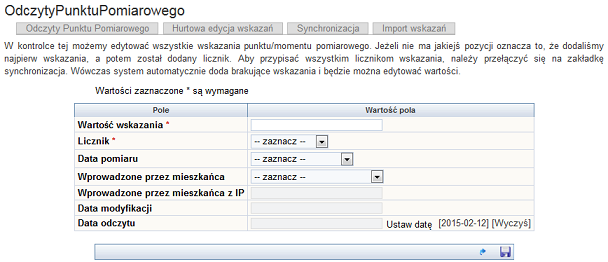
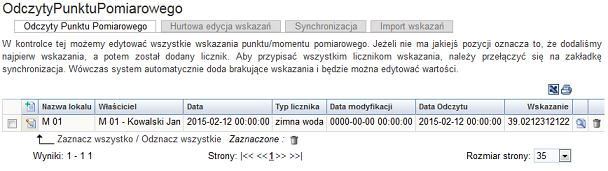 Po uzupełnieniu poprawnie danych , liczniki będa odpowiednio naliczały zużycie.
Po uzupełnieniu poprawnie danych , liczniki będa odpowiednio naliczały zużycie.
3. CZY JEDEN WŁAŚCICIEL MOŻE MIEC KILKA MIESZKAŃ ?
TAK, każde pomieszczenie ma właściwość przypisywania właściciela z możliwością wielokrotnego wyboru.
4. CZY MOŻNA WYDRUKOWAĆ ZAŚWIADCZENIA O NALICZENIACH WSZYSTKIM MIESZKAŃCOM NA RAZ.
TAK, należy skorzystać z zakładki MIESZKAŃCY ------> WYSOKOŚĆ NALICZENIA -----> w zakładce widnieje lista mieszkańców wraz ze wszystkimi naliczeniami. Po wybraniu odpowiednich mieszkańców nalezy wygenerować PDF a następnie wydrukować go w razie potrzeby.
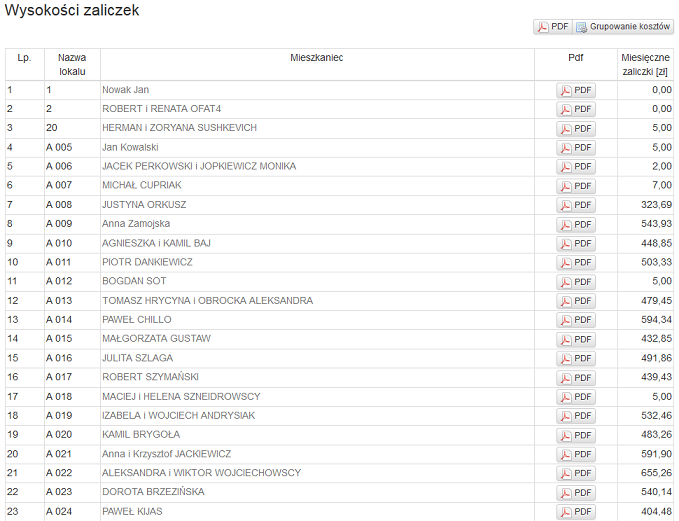
5. USTAWIENIA BILANSU OTWARCIA DLA ZALICZEK.
Aby ustawić bilans poczatkowy należy skorzystać z zakładki KSIĘGOWOŚĆ -----> USTAWIENIA BO i BZ DLA ZALICZEK.
Tutaj wybieramy konkretną zaliczkę i ustawiamy dla niej kwote na otwarcie.
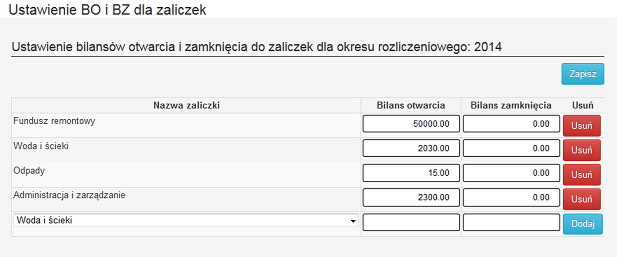
6.EDYCJA WYDRUKÓW
Aby zmienić dane na wszystkich wydrukach z WO należy skorzystac z zakładki KONFIGURACJE----> WYDRUKI
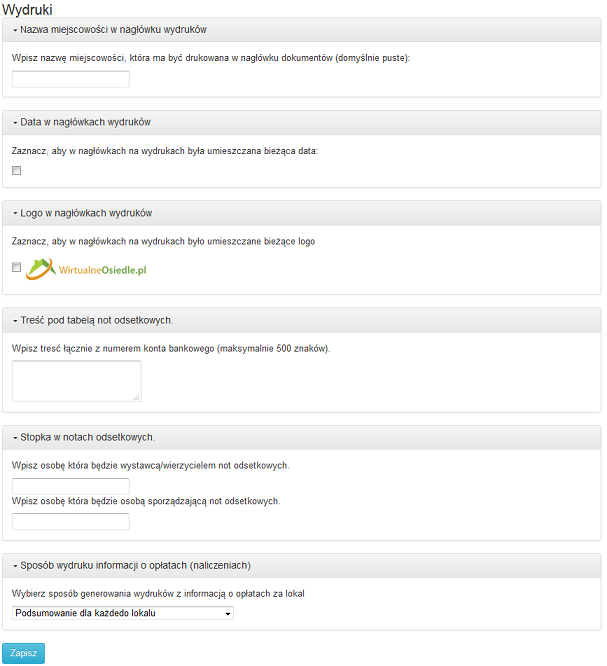
Tutaj wprowadzamy dane w zależności od potrzeb i zapisujemy.
7.Informacje ogólne dla osiedla
Aby skonfigurować aktualna pieczątke nalezy wejść w KONFIGURACJE----INFORMACJE OGÓLNE .
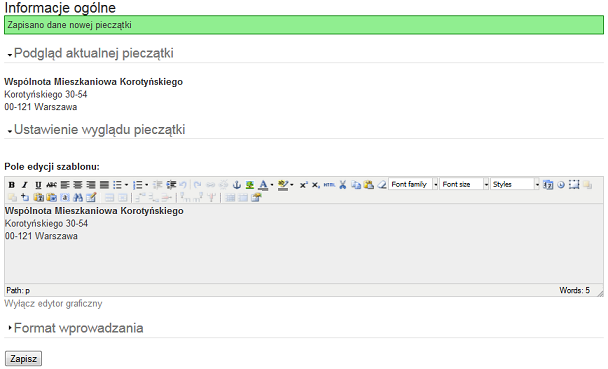
8.OGÓLNE POEDSUMOWANIE.
Aby mieć ogólne podsumowanie przepływów i wpływów z Twojego osiedla widoczne w jednym miejscu należy przejść do KONFIGURACJI -----> KONFIGURACJI STRONY GŁÓWNE.
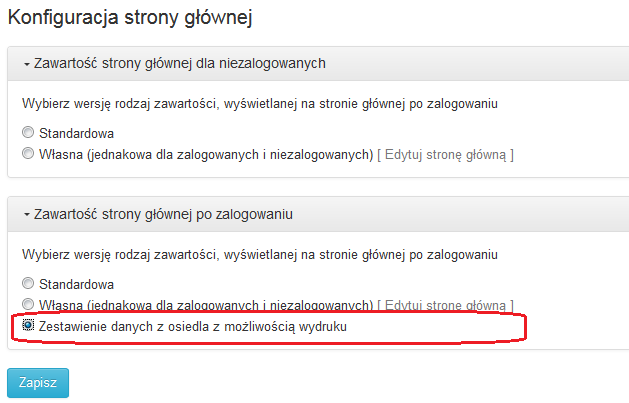
I po wejściu na stronę główną pokaże się nam widok całego zestawienia.
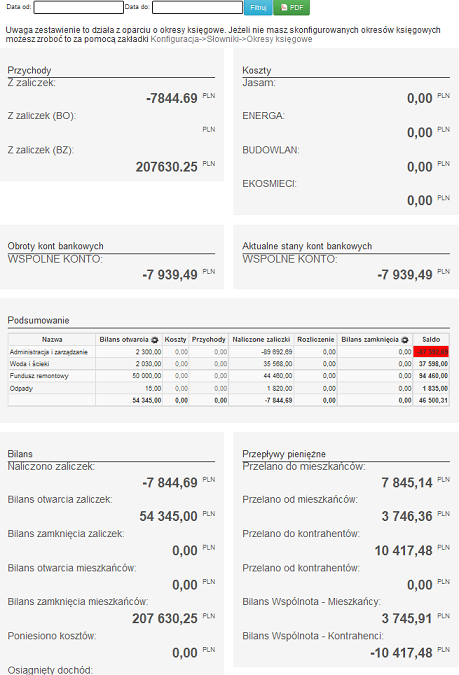
W tym miejscu mamy widoczne wszystkie dane naszego osiedla .
Istnieje możliwość generowania wyników w zależnośći od daty i możliwość wydruku.
9. JAK WPROWADZIĆ AUTOMATYCZNE PRZYPISYWANIE PRZELEWU DLA MIESZKAŃCA.
Po wprowadzeniu wyciągu w szczegółach kopiujemy numer konta bankowego płatnika i wprowadzamy go w Strefie MIESZKAŃCA, ewentualnie może byc to wymyslnony klucz przez nas, ktory mieszkaniec bedzie wpisywał w tytule przelewu.
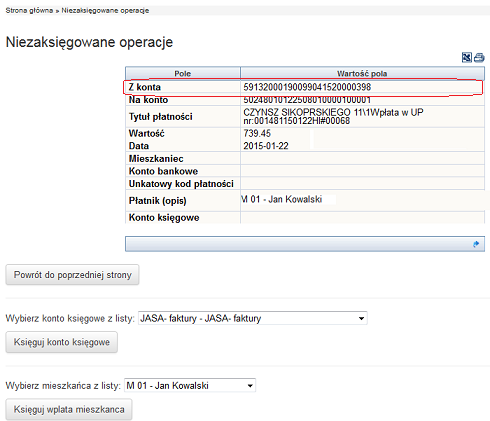
Aby go dodać należy ,, WYBRAĆ,, konkretnego mieszkańca i tam w EDYCJI wpisujemy w kluczu rozpoznawalności jego numer konta.
Po wpisaniu należy zapisac zmiany, a przy nastepnym wczytywanym wyciągu system przypisze płatności odpowiednim mieszkańcom.
MIESZKAŃCY

Moduł umożliwia prowadzenie ewidencji
mieszkańców. Zawiera wszystkie potrzebne informacje o mieszkańcach i daje możliwość wprowadzenia zmian. Z pomocą modułu możemy:
- Importować pliki
- Przeglądać/Edytować tabele z mieszkańcami
- Przeglądać raporty naliczeń za dany rok
- Przeglądać raporty z zaliczek oraz pobierać je w formacie PDF
- Edytować/Przeglądać/Dodawać nowe salda mieszkańców
- Edytować/Przeglądać/Usuwać/Dodawać nowe noty odsetkowe
- Edytować/Przeglądać/Usuwać/Dodawać nowe typy opłat
.
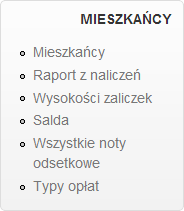
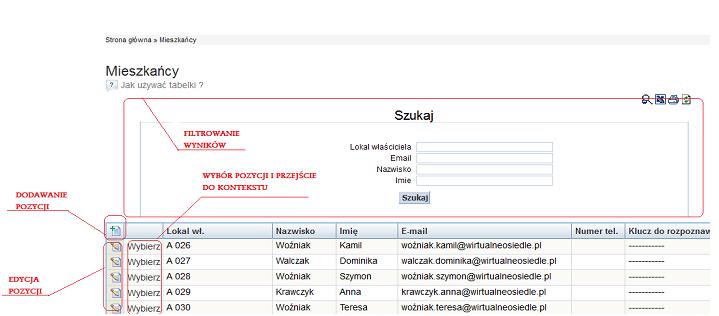
Moduł służy do wprowadzenia listy mieszkańców danej wspólnoty.
Po wybraniu przycisku DODAWANIA POZYCJI pojawi się nam pole do wypełnienia, należy uzupełnić tylko dane, które są wymagane.
Reszta informacji wypełniana jest wedle potrzeb.
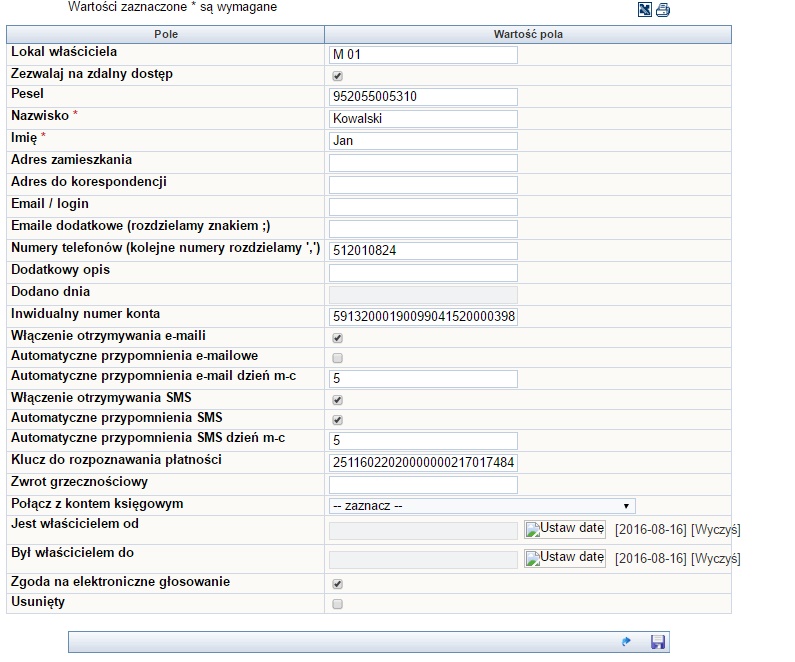 1. Pozycja''Lokal właściciela"- uzupełniamy zawsze danymi lokalu. Pamietajmy o zachowaniu jdnakowego szablonu. Np: jeżeli mamy dany szablon jak powyżej kolejny lokaltor bedzie zapisany w ten sam sposób tylko,że ''M02''. Należy także zwrócić uwagę na zapis numeru mieszkania, pamiętajac, aby jednocyfrowy zapis poprzedzić zerem;np. 01,02,08 itp.
1. Pozycja''Lokal właściciela"- uzupełniamy zawsze danymi lokalu. Pamietajmy o zachowaniu jdnakowego szablonu. Np: jeżeli mamy dany szablon jak powyżej kolejny lokaltor bedzie zapisany w ten sam sposób tylko,że ''M02''. Należy także zwrócić uwagę na zapis numeru mieszkania, pamiętajac, aby jednocyfrowy zapis poprzedzić zerem;np. 01,02,08 itp.
2. Pozycja''Zezwalaj na zdalny dostęp''- zaznaczenie pozycji pozwala na zalogowanie się mieszkańca do jego e-konta. Odznaczenie w każdej chwili powoduje blokadę dostępu.
3. Pesel- numer pesel
4. Nazwisko- dane mieszkańca .Jeżeli jest to małżeństwo w NAZWISKU wpisujemy dane męża, natomiast w IMIENIU dane żony.
5. Imię -dane mieszkańca.
6. Adres zamieszkania- wpisujemy dane , które będą widnieć na wszystkich wydrukach, zaświadczeniach, emailach,itp.
6. Adres do korespondencji - adres jedynie w celach informacyjnych
7. E-mail/login- adres do korespondencji e-mail, jednocześnie będący loginem do e-kartoteki mieszkańca. Jest to prywatny e-mail mieszkańca. Nie ma możliwości podania więcej niż jednego adresu.
8. E-mail dodatkowy-dodawany w celach informacyjnych.
9. Numer telefonu - numer na który wysyłane będą smsy z systemu , w celach informacyjnych, np o miesięcznych naliczeniach
10. Dodatkowy opis- wpisujemy dane w zależności od potrzeb.
11. Dodano dnia- data dodania mieszkańca w systemie.
12. Indywidualny numer konta- wprowadzamy indywidualny numer konta przypisany przez Wspolnotę.
Numer bedzie generowany na zaświadczeniach o wysokości opłat jako konto do wpłat.
13. Włączenie otzrymywania e-mail.
14. Automatyczne przypomnienia e-mailowe - zaznaczamy w przypadku, kiedy chcemy aby mieszkańcy otrzymywali wiadomości na temat co miesięcznych naliczeń.
15. Automatyczne przypomnienia e-mailowe dzień- nalezy wpisać dziń miesiąca, którego mieszkańcy mają otrzymać powiadomienie.
16.Włączenie otrzymywania sms.
17.Automatyczne przyopomnienie sms - zaznaczamy w przypadku, kiedy chcemy aby mieszkańcy
otrzymywali wiadomość sms na temat co miesięcznych naliczeń.
18. Automatyczne przypomnienia SMS dzień- nalezy wpisać dziń miesiąca, którego mieszkańcy mają otrzymać powiadomienie.
19. Klucz do rozpoznawania płatności - uzupełniamy indywidualnym ciągiem cyfr ( najlepiej numerem konta bankowego mieszkańca któreg otzrymujemy płatności) ewentualnie tworzymy unikalny szyk ,który mieszkańcy będą wpisywać w TYTULE PŁATNOŚCI.System następnie co miesiąc po zaczytaniu wyciągu automatycznie poprzypisuje przelewy danym mieszkańcom.
20. Zwrot grzecznościowy- widoczny na drukach generowanych przez system.
21. Jest włascicielem- odpowiednia data
22. Był właścicielem - odpowiednia data
23. Zgoda na elektroniczne głosowanie- zaznaczamy w przypadku , kiedy chcemy aby dany miezkaniec otrzymywał karty do głosowania elektronicznego.
24.Usunięty - zaznaczamy w przypadku kiedy chcemy usunąć mieszkańca z listy.System przenosi własciciela do ukrytej bazy mieszkańców w razie konieczności powrotu do jego danych.
Kartoteka mieszkańca
W głównej zakładce mieszkańcy klikamy "wybierz" przy wybranym mieszkańcu, aby zobaczyć jego szczegółowe informacje.

Następnie przechodzimy do kartoteki mieszkańca, gdzie znajdują się zakładki oraz dane mieszkańca wraz z jego saldem w powiązaniu z kontami bankowymi.Wrazie potrzeby dane widoczne w zakładce można wydrukować przyciskiem PDF.
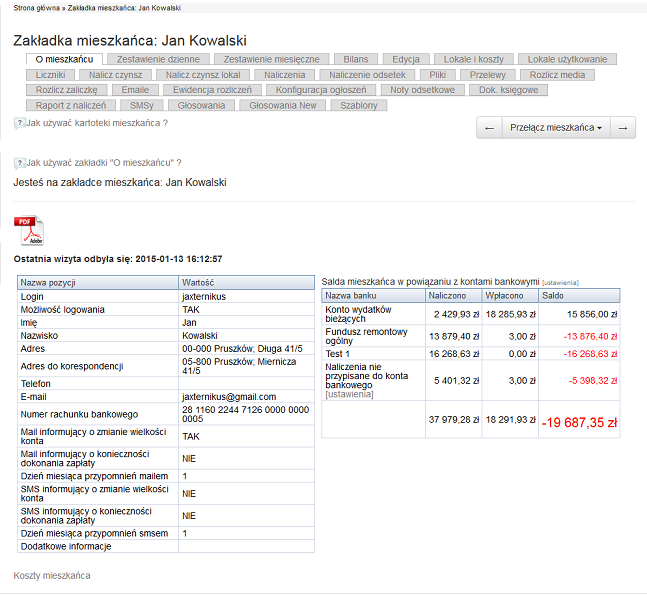
Klikając w "Przełącz mieszkańca" wyświetli się wyszukiwarka, w którą wpisujemy imię i nazwisko szukanego mieszkańca. Strzałki po obu stronach wyszukiwarki służą do wyświetlania innych mieszkańców. Operować nią możemy w każdej zakładce.
O mieszkańcu
W głównej zakładce mieszkańcy klikamy "wybierz" mieszkańca do podgląd.

Widzimy tutaj wszystkie informacje o wybranym mieszkańcu.
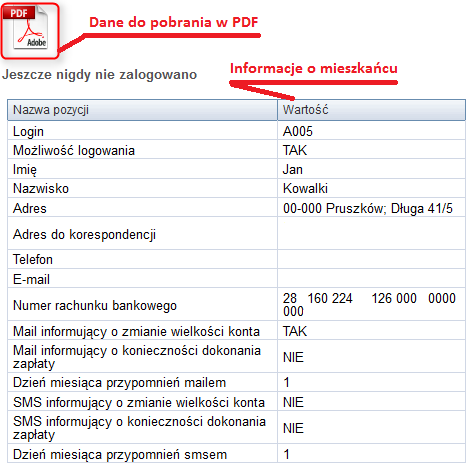
Ustawianie początkowego salda mieszkańca
Wprowadzenie danych mieszkańców wymaga ustawienia ich sald początkowych. Aby ustawić poszczególnym mieszkańcom salda początkowe różne od 0.00 (zero złotych), należy utworzyć typ naliczeń na przykład : Saldo początkowe. Posłuży on do odpowiedniego pogrupowania wprowadzonych sald. Salda będą widoczne jako dodatkowe jednorazowe naliczenia o typie Saldo początkowe.
Aby dodać nowy typ naliczenia należy otworzyć stronę Konfiguracja->Słowniki->Typy zaliczek-> dodaj nowy typ
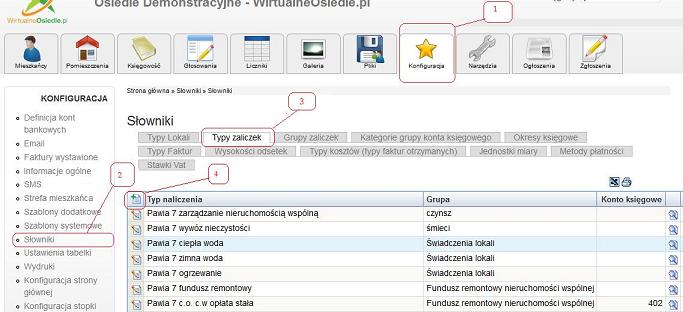
A następnie wypełniamy poniższy formularz.
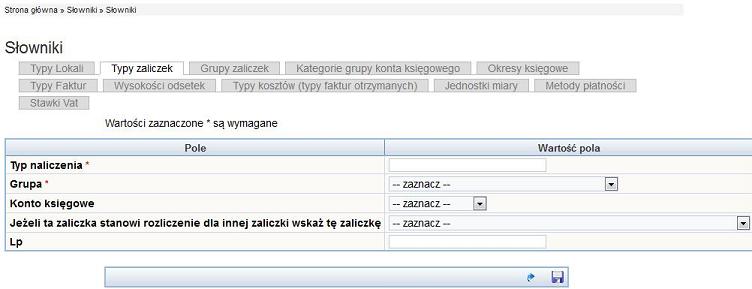
Teraz możemy przystąpić do ustawienia sald poszczególnych mieszkańców. Przechodzimy na zakłądkę mieszkańcy i klikamy wybierz przy wybranym mieszkańcu:
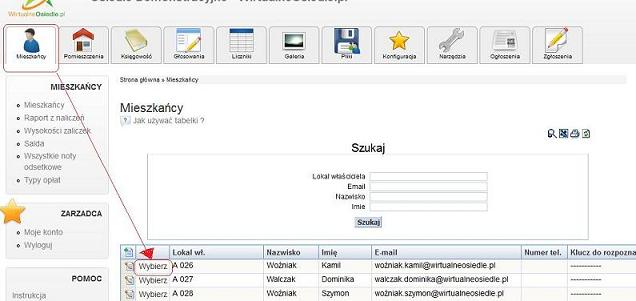
Następnie przechodzimy do zakładki Naliczenia na zakładce mieszkańca. Pokazana zostanie lista naliczeń wybranego mieszkańca. Aby dodać nowe nalicznie z kwotą salda początkowego, klikamy przycisk  (dodaj naliczenie).
(dodaj naliczenie).
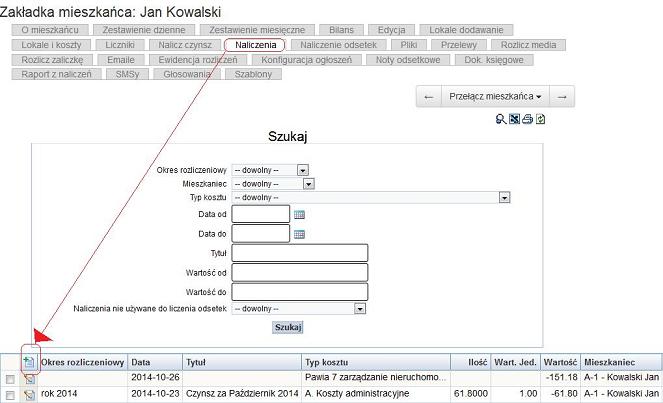
W formularzu wypełniamy pola:
Wartość - jeśli ma być ujemna to wstawiamy znak "-"(minus). Wartość ujemna oznacza niedopłatę mieszkańca na dany dzień.
Wstawiamy datę naliczenia.
Wybieramy mieszkańca, jeśli nie został przypisany automatycznie.
Typ naliczenia wybieramy z listy rozwijanej. W przykładzie poniżej został wybrany typ, który wprowadziliśmy w pierwszej części tej instrukcji.
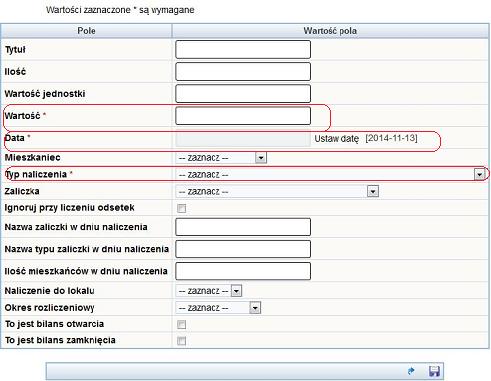
Zapisujemy dane formularza klikając przycisk  .
.
Zestawienie dzienne
W tej zakładce wygenerujemy dzienne salda, naliczenia i wpłaty w zależności od wybranej daty.
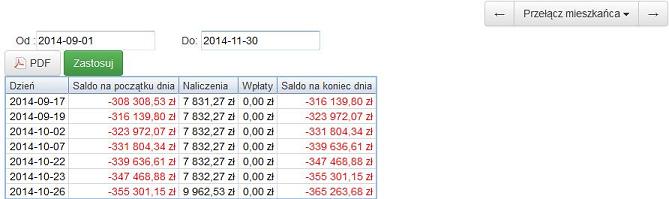
Klikając w  wyświetlą nam się dane gotowe do pobrania w formacie PDF.
wyświetlą nam się dane gotowe do pobrania w formacie PDF.
Zestawienie miesięczne
Zakładka ZESTAWIENIE MIESIĘCZNE to zestawienie finasowe za cały miesiąc w danym roku.
Zbilansowany stan względem naliczeń i wpłat w danym okresie księgowym.
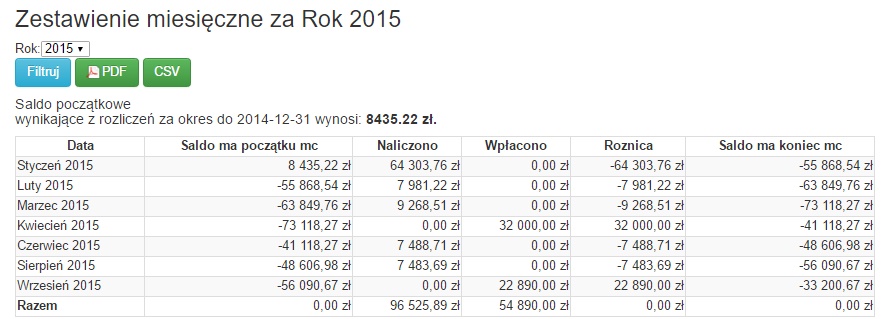
Przycisk  służy do odświeżenia tabeli, gdy wybieramy inny rok zestawienia miesięcznego.
służy do odświeżenia tabeli, gdy wybieramy inny rok zestawienia miesięcznego.
Klikając w  pobieramy dane zestawienia na komputer w formacie PDF.
pobieramy dane zestawienia na komputer w formacie PDF.
Bilans
Przedstawia szczegółowe zestawienie za dany okres.
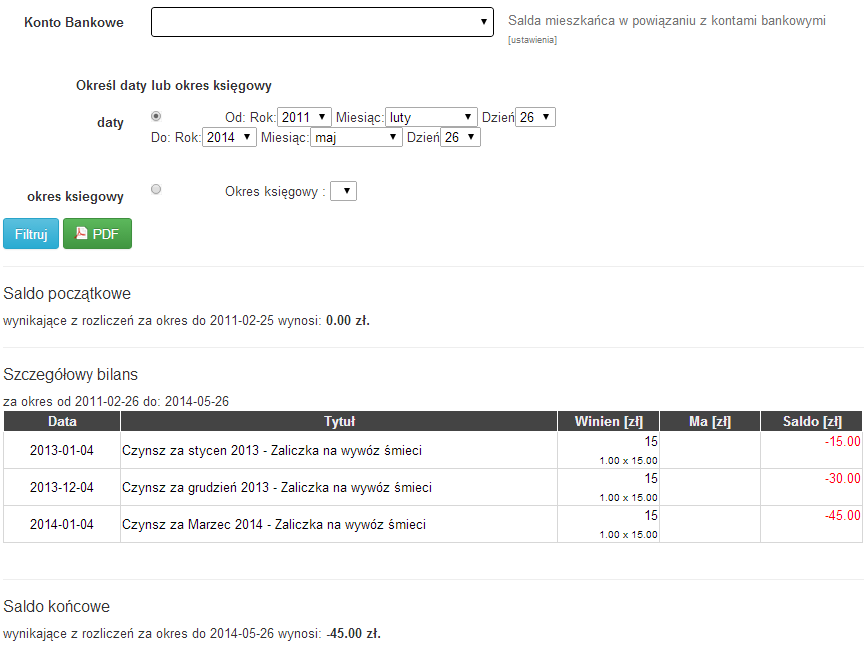
Możemy je pobrać w formacie PDF na dysk komputera za pomocą przycisku 
Aby wyłączyć powiązania bilansu z kontami bankowymi należy skorzystać z zakładki:
KONFIGURACJA--> STREFA MIESZKAŃCA -->WYŁĄCZ ZESTAWIENIE KONT BANKOWYCH I NALICZEŃ.
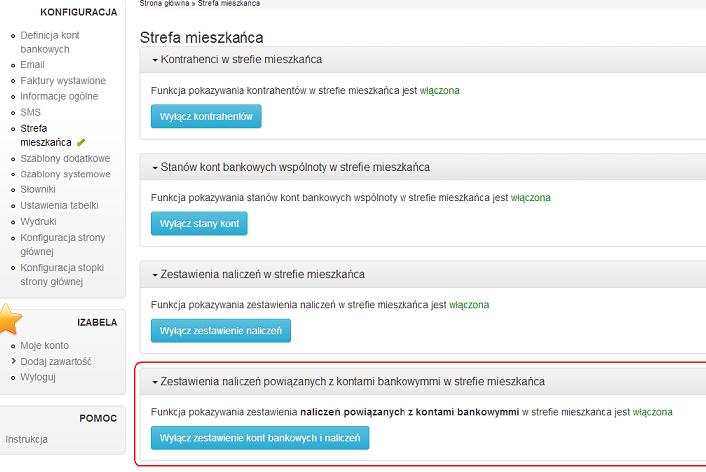
Edycja
Formularz zawiera następujące pola:
Lokal właściciela - jest to nazwa, która będzie wyświetlana na listach wyboru i pomaga ona identyfikować danego mieszkańca przypisując mu opis lokalu.
Zezwalaj na zdalny dostęp - pole to określa, czy dany mieszkaniec ma dostęp do strefy mieszkańca.
Pesel - w tym polu można podać dodatkowe dane mieszkańca:
Nazwisko
Imię
Adres zamieszkania
Adres do korespondencji
Email/login
Emaile dodatkowe
Numery telefonów
Dodano dnia
Indywidualny numer konta - pole to zawiera numer konta, na które dany mieszkaniec może wnosić opłaty. Zawartość pola jest wykorzystywana do generowania indywidualnej korespondencji (email, wydruki).
Automatyczne przypomienie e-mailowe - pole określa czy wysyłać do danego mieszkańca automatyczne powiadomienia e-mailowe.
Automatyczne przypomnienie e-mailowe dzień m-c - pole określa w którym dniu miesiąca należy wysłać mieszkańcowi automatyczne przypomnienie e-mailowe.
Automatyczne przypomienie SMS - pole określa czy wysyłać do danego mieszkańca automatyczne powiadomienia SMS.
Automatyczne przypomnienie SMS dzień m-c - pole określa w którym dniu miesiąca należy wysłać mieszkańcowi automatyczne przypomnienie SMS.
Klucz do rozpoznawania płatności - to pole konfiguruje klucz (identyfikator), na podstawie którego moduł księgowość może automatycznie rozpoznać przelew wykonany przez mieszkańca. To pole może być wykorzystane na dwa sposoby :
- dla posiadaczy usługi bankowej - kont indywidualnych: należy wprowadzić przydzielony przez bank identyfikator
- dla posiadaczy rachunku bez usługi kont indywidualnych: należy wprowadzać własny niepowtarzalny identyfikator mieszkańca (np: KB.3443). Płatność będzie poprawnie rozpoznana, jeśli mieszkaniec w tytule przelewu umieści oprócz opisu także wspomniany identyfikator.
Zwrot grzecznościowy - określa zwrot dla danego mieszkańca.
Połącz z kontem księgowym- umożliwia połączenie danego mieszkańca do konta księgowego.
Jest właścicielem od - to pole umożliwia ustawienie daty od kiedy mieszkaniec jest właścicielem danego lokalu.
Był właścicielem do - to pole umożliwia ustawienie daty do kiedy dany mieszkaniec był właścicielem lokalu.
Zgoda na elektroniczne głosowanie - pole za pomocą, którego możemy zezwolić danemu mieszkańcowi na głosowanie drogą eletroniczną.
Poniższy rysunek przedstawia przykładowy formularz:
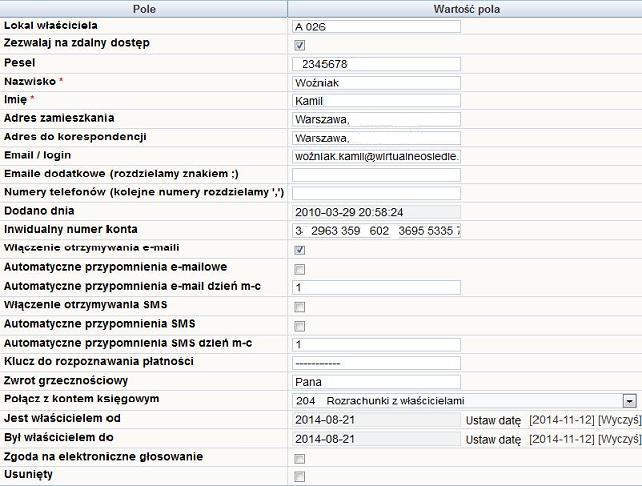
Dane wprowadzone w formularzu zatwierdzamy przyciskiem Zapisz  , aby
przerwać edycję i wyjść bez zapisywania należy kliknąć przycisk Anuluj
, aby
przerwać edycję i wyjść bez zapisywania należy kliknąć przycisk Anuluj  .
.
Lokale i koszty
W zakładce widoczne są wszystkie pomieszczenia wybranego mieszkańca oraz koszty jakie będzie ponosić miesięcznie z tytułu bycia właścicielem
poniższych lokali.
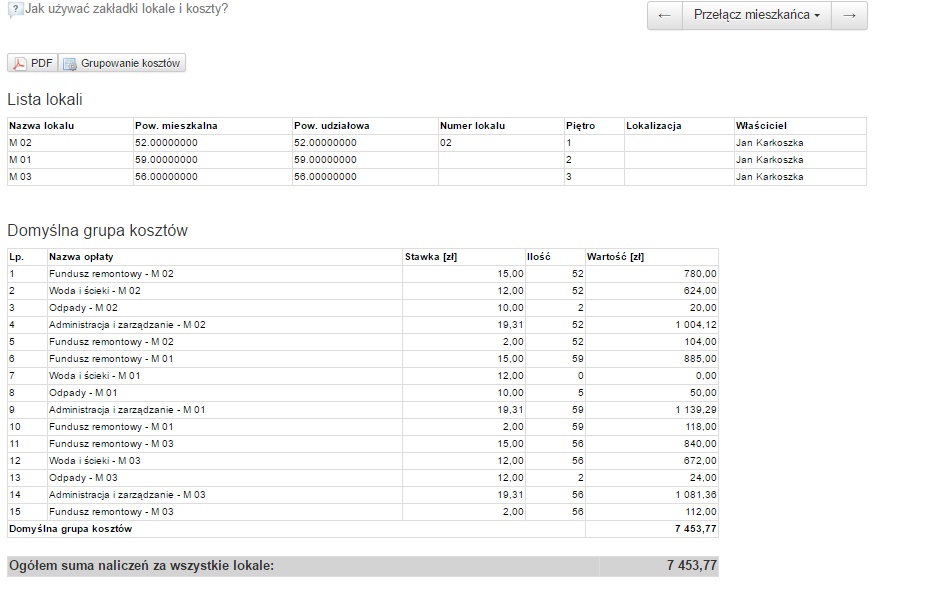
 służy do wyboru szablonu wydruku informacji o naliczeniach.
służy do wyboru szablonu wydruku informacji o naliczeniach.
Pierwsza opcja w grupowaniu kosztów
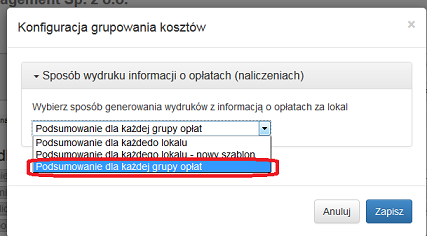
Po wybraniu opcji widok jest następujący:
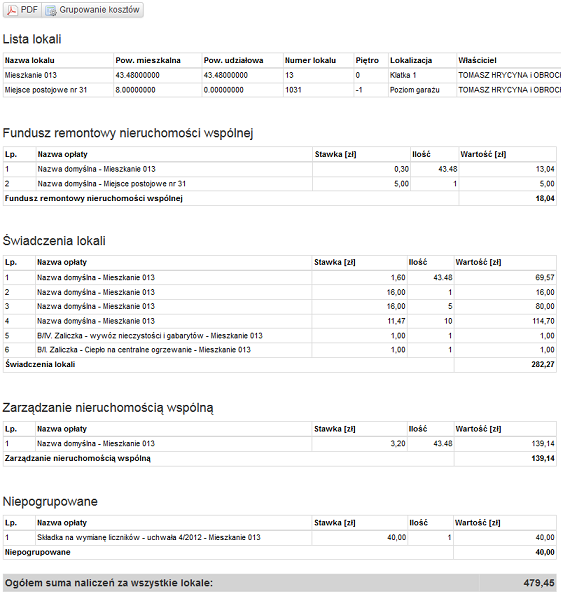
Natomiast po wybraniu PODSUMOWANIA DLA KAŻDEGO LOKALU widok jest bardziej szczegółowy :
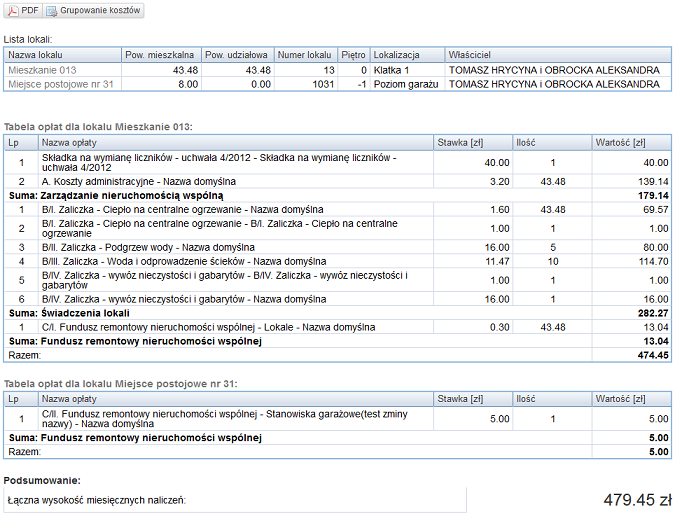
 służy do pobrania danych na komputer w formacie PDF.
służy do pobrania danych na komputer w formacie PDF.
Nie wszystkie koszty będą widoczne w tej zakładce,
powyższy widok jest ograniczony tylko do dodatnich kosztów. Zerowe
koszty nie mają sensu, więc nie są tu wyświetlane. Jednak można przejrzeć szczegółowo wszystkie koszty przechodząc do właściwości
pomieszczenia.
Dodawanie, edycja i usuwanie kosztów jest możliwe z
zakładki właściwości pomieszczenia. Aby szybko do niej przejść
należy kliknąć w nazwę lokalu wówczas przejdziemy do właściwości pomieszczenia, a stąd do
jego kosztów i edycji.
Licznik
PATRZ. MODUŁ LICZNIKI
Użytkowanie lokalu
Zakładka słuzy do wprowadzenia istotnych informacji na temat okresu wynajęcia, bądź zamieszkania danego właściela. Funkcja ta zapobiega pomyłkom w naliczeniach mieszkańców w trakcie zmian, system dopasowuje naliczenia do określonego przedziału.
Pozwoli to nam na dokładne wyliczanie należności za użytkowanie i przypisywanie odpowiednich osób do konkretnych mieszkań.
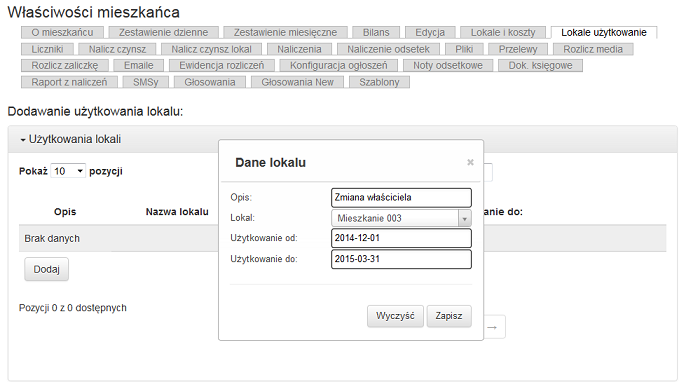
Nalicz czynsz
W zakładce naliczamy czynsz i wprowadzamy ustawienia związane z naliczeniem czynszu, takie jak:
- Ustawienia naliczenia proporcjonalnego w zależności od ilości dni użytkowania lokalu przez danego mieszkańca w miesiącu ( np. za połowę miesiąca).
-Ustawienia wysyłki e-mail powiadamiających o naliczeniu pozwala na zezwolenie wysylki e-maila dla danego mieszkańca, bądź mieszkańców wiadomości o treści naliczenia czynszu za poszczególny miesiąc
- Ustawienia naliczenia wybranego typu zaliczki- wybieramy jeżeli dany mieszkaniec nie ponosi kosztów związanych ze wszystkimi zaliczkami.
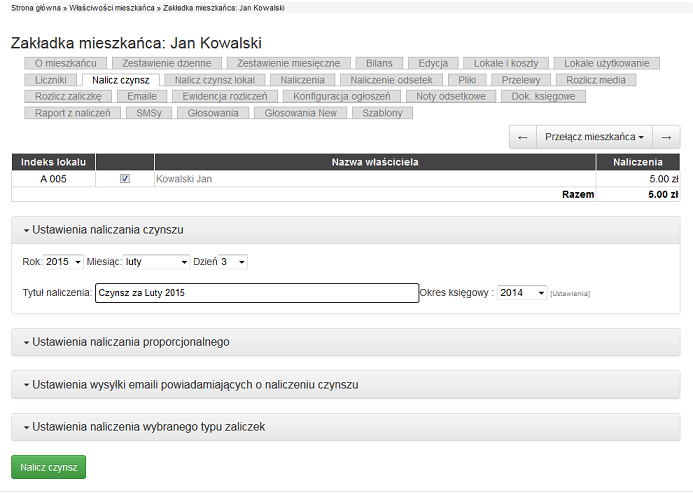
Naliczenia
W zakładce naliczenia znajdują się wszytskie naliczenia z danego okresu dla mieszkańca.
Tabela,,Szukaj" ułatwia wyszukiwanie konkretnych naliczeń. Aby zwiększyć trafność wyszukiwania należy uzupełnić wszystkie pozycje.
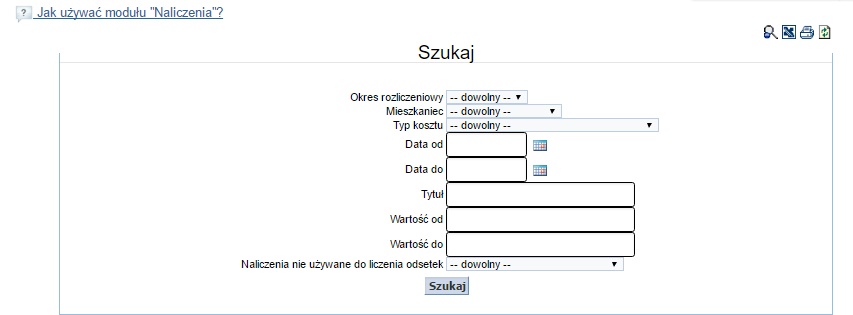
Poprzez wybranie ,,zółteg ołówka'' możemy edytować daną pozycje.
Natomiast jeżeli chcemy dodać dodatkowe naliczenie wybieramy ,,zielony krzyżyk'' ikonę obok ,,okresu rozliczeniowego''
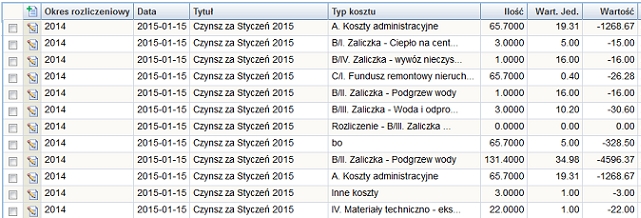
Naliczanie odsetek
Aby naliczyć odsetki dla danego okresu, należy wybrać dokładną date (rok-miesiąc-dzień) od kiedy do kiedy chcemy naliczyć odsetki. Odsetki naliczane są tylko od
ujemnego
salda mieszkańca. Przykładowo jeśli mieszkaniec miał ujemne saldo przez trzy dni, odsetki będą
naliczane tylko przez trzy dni, w których mieszkaniec miał ujemne saldo.
Jeżeli mieszkaniec był na dodatnim saldzie to odsetki nie zostaną mu naliczone.
Data księgowania naliczeń
odsetek powinna być zawsze mniejsza niż data do.
Przykładowy Tytuł: "Rozliczenie odsetek za pierwszą połowę 2012 rok "
Wybieramy typ naliczenia
odsetek. Jeżeli brakuje nam potrzebnego typu naliczenia dodajemy go w
konfiguracjach. Klikamy nalicz,a odsetki będą naliczone.
Wpisujemy wartość
procentowa odsetek. Minimalna wysokość odsetek (ze znakiem dodatnim) wysokość
odsetek musi być większa od zera.
Wprowadzamy Tytuł noty odsetkowej nastepnie wybieramy Typ zaliczki. Po zakończeniu wprowadzania danych klikamy "Nalicz ".
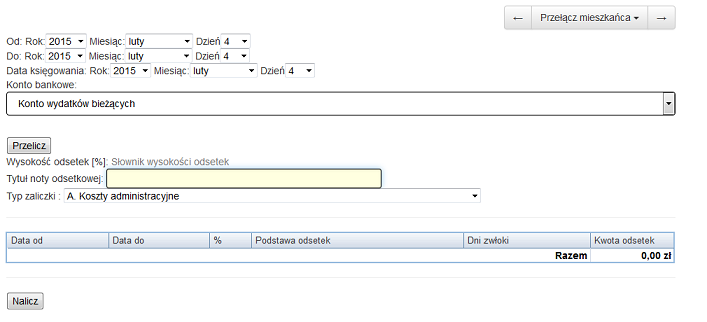
Pliki
W tej zakładce możemy dodawać, usuwać i przeglądać pliki danego mieszkańca.

Przelewy
Zakładka przelewy zawiera historie przelewów mieszkańców. Można je edytować, dodawać i usuwać.
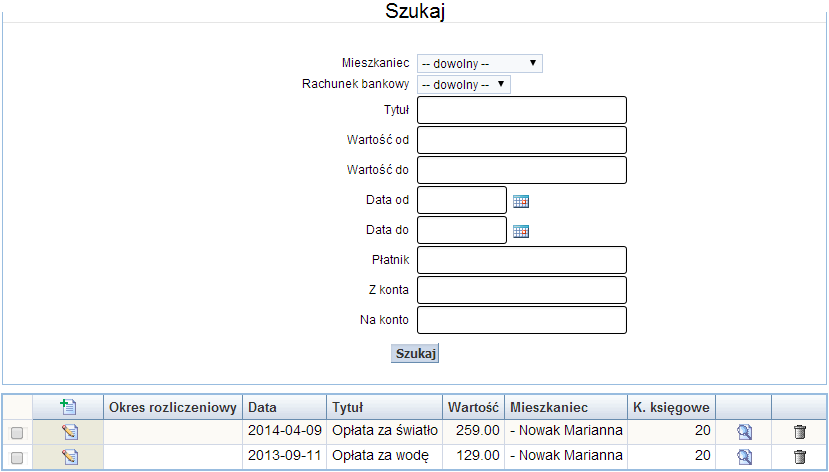
Rozlicz media
Za pomocą tej zakładki możemy rozliczyć media.
Rozliczenie składa się z 4 kolejnych etapów
W pierwszym wierszu wybieramy rodzaje liczników, przykładowo licznik zimnej wody:
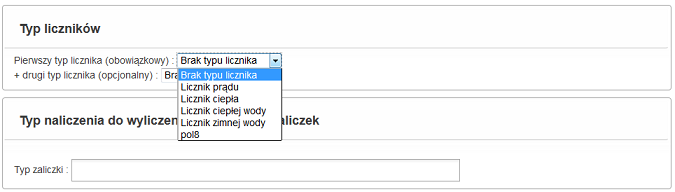
w razie potrzeby powiazania licznika z drugim wybieramy licznik poniżej pierwszego
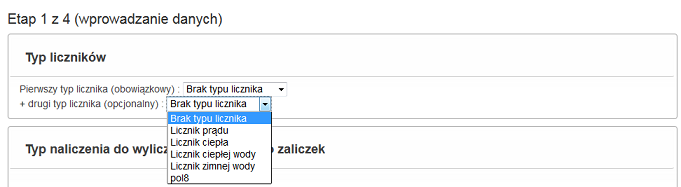
W następnym wierszu widzimy wybór zaliczki. Można powiązać ją z jedną bądź kilkoma zaliczeniami.
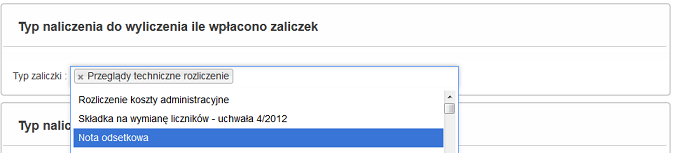 Następnie wybieramy typ naliczenia, na którym zaksięgujemy dane rozliczenie . Tutaj zawsze wybieramy typ zaliczki z tytułu ROZLICZENIE i nazwa danej zaliczki jaka rozliczamy. W naszym przypadku bedzie to ROZLICZENIE WODY.
Następnie wybieramy typ naliczenia, na którym zaksięgujemy dane rozliczenie . Tutaj zawsze wybieramy typ zaliczki z tytułu ROZLICZENIE i nazwa danej zaliczki jaka rozliczamy. W naszym przypadku bedzie to ROZLICZENIE WODY.
Jeżeli nie mamy stworzonej takiej zaliczki należy skorzystac z zakładki KONFIGURACJA---> SŁOWNIKI---> TYP ZALICZKI ----> Dodaj nowy wpis.Należy pamiętać , aby rozliczenie zaliczki było powiązane z rozliczeniem innej zaliczki. Konta księgowego nie wybieramy. Poniżej prawidłowo wypełniony wpis.
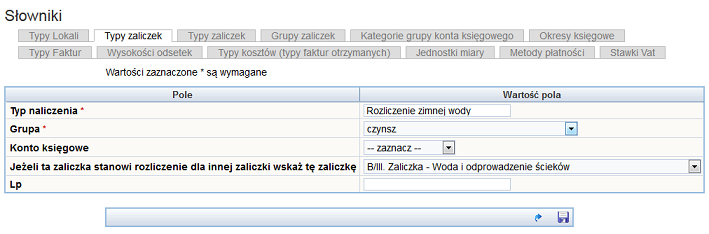
W następnych trzech wersach należy wybrac daty rozliczeń od-do wyliczenia należności za zaliczki i date zaksięgowania, kiedy chcemy obciążyć nimi mieszkańca.
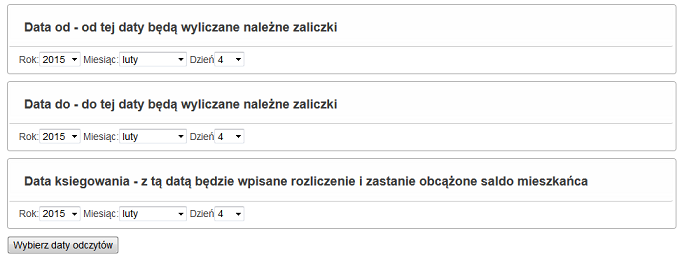 Następnie wybieramy ,,Wybierz daty odczytów" i serwer przekieruje nas do drugiego etapu rozliczenia
Następnie wybieramy ,,Wybierz daty odczytów" i serwer przekieruje nas do drugiego etapu rozliczenia
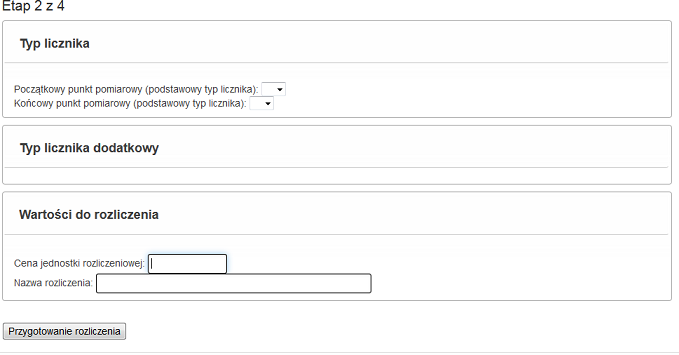
W pierwszym wierszu wybieramy zakres dat od pierwszego dnia pomiaru do ostatniego, z którego chcemy się rozliczyć.
Typ licznika dodatkowy zazwyczaj wybieramy przy dużej ilości typów liczników.
Następnie wpisujemy kwote,którą chcemy rozliczyć pomiędzy mieszkańców i wpisujemy nazwe pod którą bedą widniały kwoty danego rozliczenia.
Następnym etapem jest zaksięgowanie ,a zaliczka zostanie rozliczona.
Widoczne będzie to w LICZNIKACH---->Lista rozliczeń, ewentualnie ogólne podsumowanie w głównej tabeli po kliknieciu w zielone logo WIRTUALNEGO OSIEDLA.
Rozlicz zaliczkę
Za pomocą tej zakładki możemy przygotować rozliczenia zaliczek mieszkanców wspólnoty.
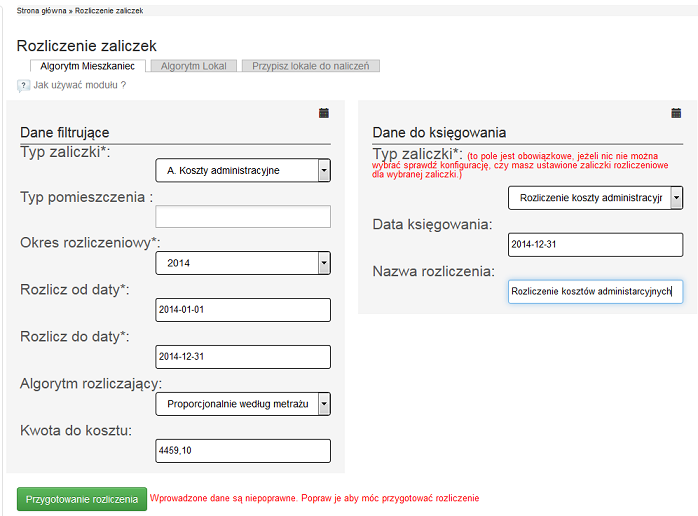 Aby poprawnie rozliczyć zaliczki należy wprowadzic typ zaliczki, są to główne zaliczki które widnieją w podsumowaniu po naciśnięciu zielonego logo w lewym górnym rogu. Zazwyczaj to Koszty Administarcyjne, woda i ścieki, smieci i fundusz remontowy.
Aby poprawnie rozliczyć zaliczki należy wprowadzic typ zaliczki, są to główne zaliczki które widnieją w podsumowaniu po naciśnięciu zielonego logo w lewym górnym rogu. Zazwyczaj to Koszty Administarcyjne, woda i ścieki, smieci i fundusz remontowy.
Typ pomieszczenia- pozostawiamy pusty, natomiast jeżeli chcemy rozliczyć zaliczkę pod kątem konkretnego pomieszczenia należy je wybrać.
Okres rozliczeniowy- to rok, z którego bedziemy rozliczać zaliczki
Rozlicz od - do daty- to zakres dat, z których będziemy rozliczać daną zaliczkę
Algorytm rozliczający - zazwyczaj zaliczkę rozliczamy według metrażu każdego mieszkańca, ale do wyboru mamy kilka opcji m.in proporcjonalnie do osób aktualnie zamieszkałych. Algorytm wybieramy w zależność od potrzeb, ale zazwyczaj jest to ta pierwsaz opcja.
Kwota kosztu- to kwota jaką poniosła dana zaliczka. Aby sprawdzić taka kwote należy kiliknąć zielone logo WirtualnegoOsiedla i przejść do tabeli PODSUMOWANIE, gdzie widoczne sa wszystkie zaliczki wraz z kosztami.
Następnie przechodzimy do wybrania Typu zaliczki- będzie to rozliczenie danej zaliczki. Jezeli nie posiadamy takeij zaliczki należy ja dodać. Wybieramy więc zakładkę KONFIGURACJA----> SŁOWNIKI---> TYP ZALICZKI--->DODAJ NOWY WPIS
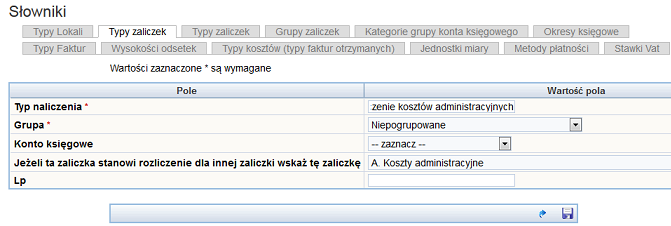
Typ naliczenia- nazwa Rozliczenie danej zaliczki, w naszym przypadku Rozliczenie kosztów administarcyjnych
Grupa- w zależności od potrzeb, ale zazwyczaj do niepogrupowanych.
Konta księgowego - nie zaznaczamy.
Jeżeli ta zaliczka stanowi rozliczenie innej zaliczki- będzie to zaliczka, która chcemy powiązać z danym rozliczeniem.
W naszym przypadku, gdy rozliczamy koszty administarcyjne powiazaujemy ją z Kosztami administracyjnymi.
Po wybraniu zaliczki DATA KSIĘGOWANIA- będzie ostatni dzień rozliczenia, bądż inna data w zależności kiedy chcemy zaksięgować dane rozliczenie.
Nazawa rozliczenia to zazwyczaj taka sama nazwa jak przy Typie zaliczki.
Tak przygotowane rozliczenie można PRZYGOTOWAĆ a następnie ZAKSIĘGOWAĆ.
Emaile
W tej zakładce znajduje się historia wysłanych e-maili do mieszkańca.
Poprzez wybranie ,,WYBIERZ" można zobaczyć treść e-maila.
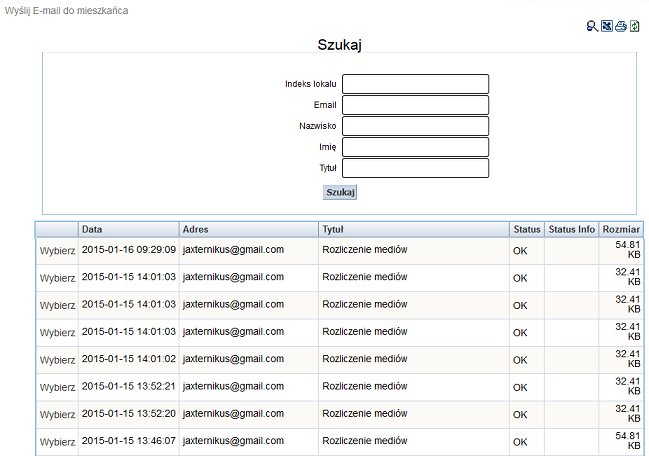
Ewidencja rozliczeń
W tej zakładce znajduje się ewidencja rozliczeń mieszkańca. Możemy dowolnie edytować, usuwać, podglądać lub pobierać w PDF na dysk komputera ewidencje rozliczeń.
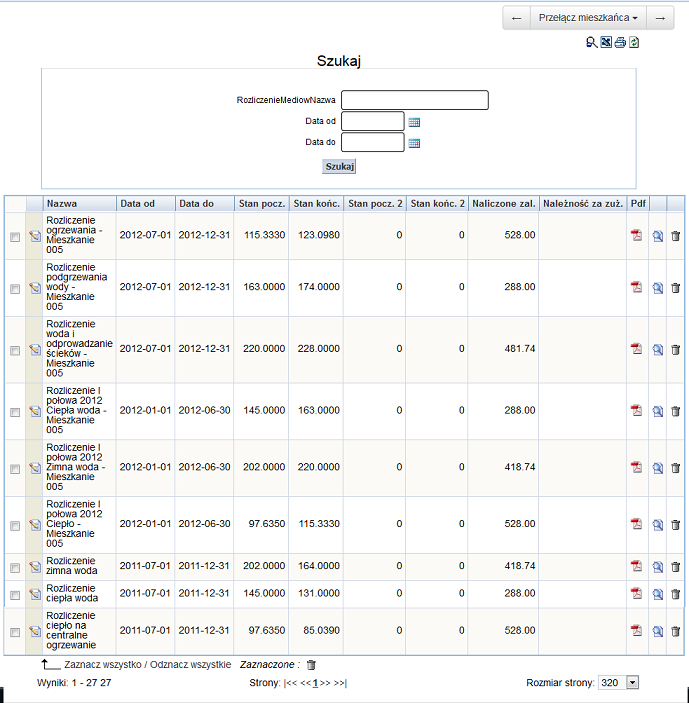
Konfiguracja ogłoszeń
Zaznacz te kategorie, z których ogłoszenia mają być automatycznie wysyłane
do mieszkańca. Wysyłka jest realizowana raz dziennie i zawiera wszystkie nowe ogłoszenia.
Każdy mieszkaniec może samodzielnie wybrać kategorie ogłoszeń, które chce otrzymać emailem.
Hurtowa edycja (jednoczesne ustawienie dla wszystkich mieszkańców) dostępna jest w menu Ogłoszenia->Ustawienia.
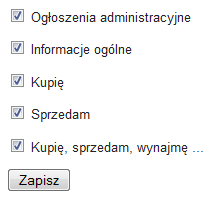
Dokumenty księgowe
W tej zakladce generowane są zestawienia noty obciążeniowej wybranego mieszkańca.
Aby poprawnie wygenerować takie zestawienie należy wybrać okres od-do oraz konto bankowe, aby system przeliczył nam noty w danym okresie.
Po przeliczeniu widoczne jest saldo początkowe oraz końcowe wraz z obciażeniami i wpływami wybranego rachunku.
W tej zakładce można również skorzystać z opcji wydruku pliku dla mieszkańca za pomoca interesującego nas szablonu.
W dolnej części modułu natomiast mamy zestawienie wszystkich wygenerowanych plików not obciążeniowych mieszkańca w celu ułatwienia szybkiego poodglądu i druku.
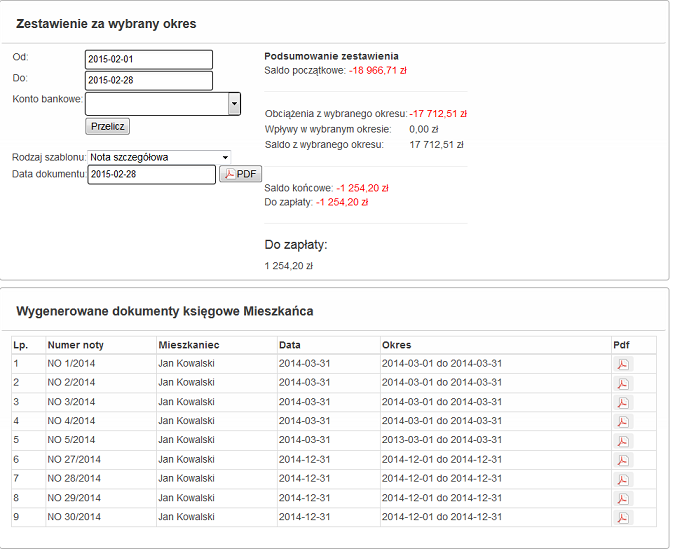
Noty odsetkowe
W tej zakładce można obciążyć odsetkami danego mieszkańca. Aby dodać taką note trzeba wybrac zielony krzyżyk . Również po wybraniu tej zakładki wyświetli się nam lista wszystkich wcześniejszych obciążeń.
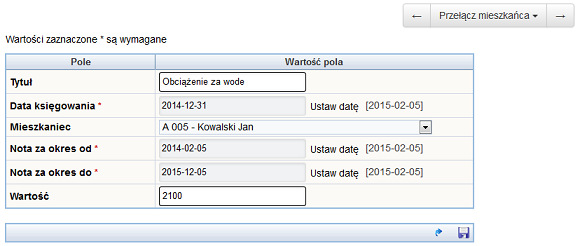
Tytuł- wpisujemy nazwe, która bedzie widniała koło noty obciążeniowej
Data księgowania- wybieramy datę, z którą chemy zaksięgować noty obciążeniowe dla mieszkańca
Mieszkaniec- wybieramy danego mieszkańca
Nota za okres od- do - to zakres okresu, w którym obciążymy mieszkańca należnością
Wartość- kwota, którą zalega mieszkaniec wspólnocie
I tak wypełnioną rubrykę zapisujemy.
Następnie po zapisaniu pojawi się nam poniższa tabela
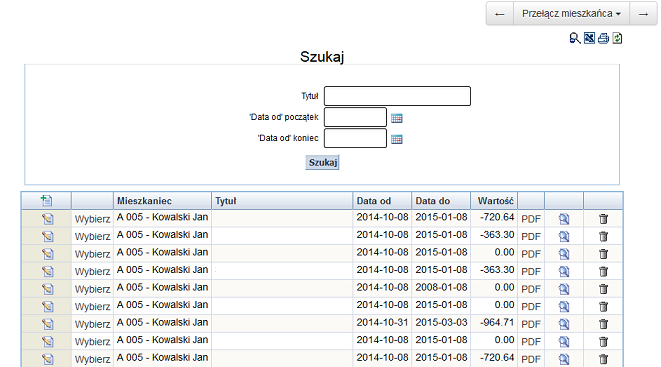
Teraz widzimy liste not obciążeniowych, po kiknięciu ,, Wybierz'' przy danej nocie pojawi się nam tabelka, dzięki której widzimy wszystkie noty z danego tytułu obciążenia.
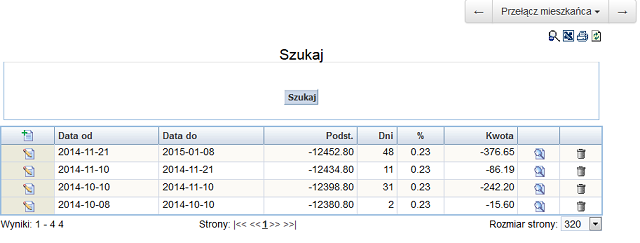 Teraz po wybraniu zielonego krzyżyka można dodać kolejną note odsetkową. I pojawi się nam poniższa tabela.
Teraz po wybraniu zielonego krzyżyka można dodać kolejną note odsetkową. I pojawi się nam poniższa tabela.
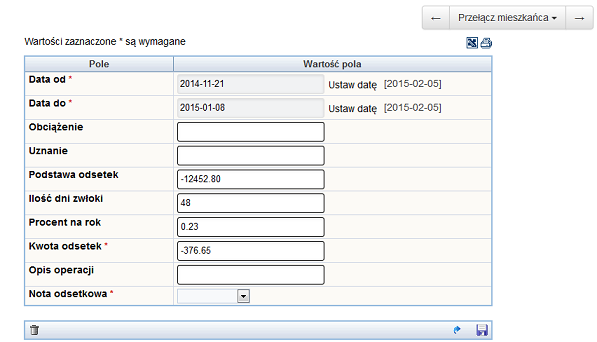
Po wybraniu zielonego krzyżyka ukaże nam się powyższa tabelka.
Daty od -do- wybieramy zakres dat, w których chcemy naliczyć odsetki mieszkańcowi
Obciążenie- to kwota, którą obciążamy naliczeniem mieszkańcowi
Uznanie -
Podstawa odsetek- to wysokość odsetek naliczanych do obciążonej kwoty
Ilość dni zwłoki- ilość dni zwłoki z zapłatą
Procent na rok- to wysokośc procentowa naliczeń rocznych
Kwota odsetek - czyli wysokość należności noty odsetkowej
Nota odsetkowa - pozostaje puste
Po wpisaniu wszystkich takich pól można zapisać, a automatycznie system obciąży mieszkanca nota odsetkowa.
Raport z naliczeń
Wybierając daną zakładkę można wygenerować raporty z naliczeń z danego roku.
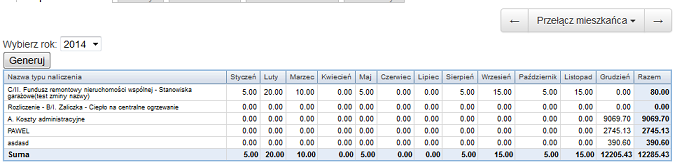
Wyświetlają się nam tu pokolei miesiące wraz z sumami dla konkretnych naliczeńoraz ogólne podsumowanie kosztów.
SMSy
W tej zakładce widoczne są smsy wysłane do mieszkańca. Istnieje również możliwość wysłania wiadomości.
System Wirtos.pl umożliwia wysyłanie wiadomości SMS do
mieszkańców. Najnowsza wersja umożliwia wybór kanału za pośrednictwem, którego
SMS dotrze do odbiorcy. Dostępne są kanały:
SMS
Pro - to duża
przepustowość i niemal natychmiastowe dostarczanie wiadomości, obsługa numerów
przeniesionych, bieżące raporty doręczeń. Cena wysyłki pojedyńczej wiadomości SMS to 20 groszy.
SMS
Eco - wiadomości są dostarczane z maksymalnym opóźnieniem do
15 minut z raportami doręczeń. Cena wysyłki pojedyńczej wiadomości to 8 groszy.
SMS
FREE - wiadomości dostarczane są z maksymalnym opóźnieniem do
30 minut. Wysyłka wiadomości SMS FREE jest wliczona w abonament. Z konta można wysłać do 1000 bezpłatnych wiadomości miesięcznie.
Każda wiadomość SMS może zawierać indywidualne dane mieszkańca generowane
automatycznie przy wysyłaniu wiadomości na podstawie szablonów.
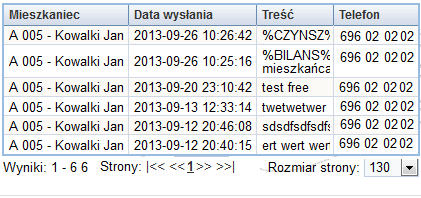
Głosowania
W tej zakładce widzimy oddane lub nie oddane głosy danego mieszkańca.
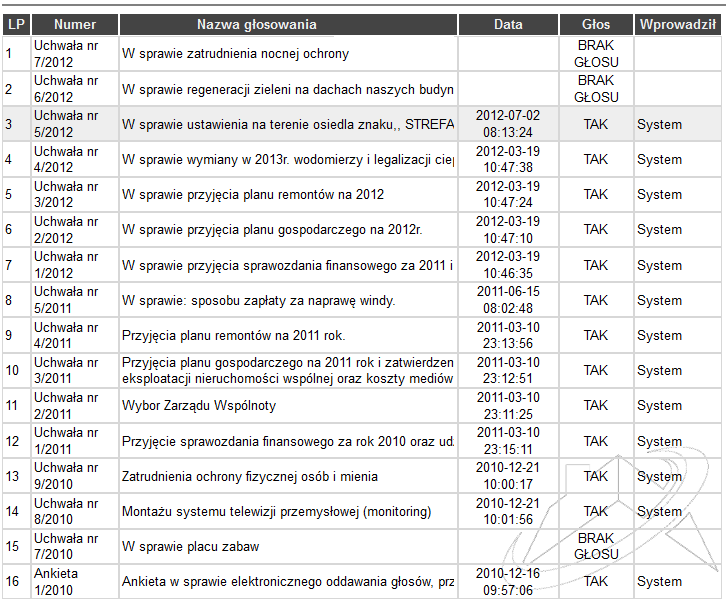
Szablony
W tej zakładce możemy wygenerować dokument używając jednego z kilku stworzonych szablonów.
Aby to zrobić, należy wybrać szablon, a następnie kliknąć  .
.
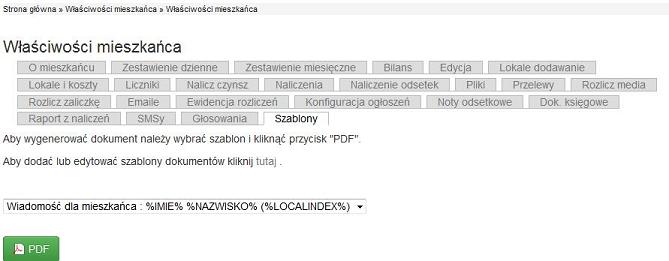
Typy opłat
Tu znajduje się tabela ze wszystkimi dodanymi typami opłat. W każdej chwili możemy usunąć, edytować lub dodać typ opłat. Tabele można wydrukować jako dokument lub zapisać na dysku komputera.
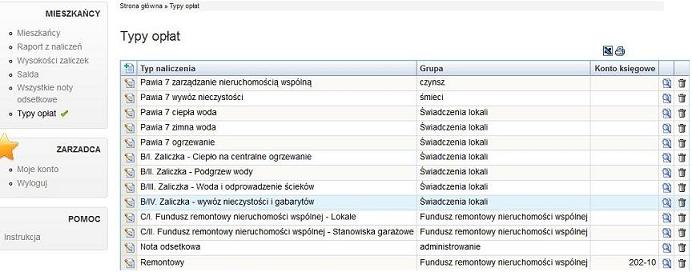
Dodawanie nowego mieszkańca
Przy pierwszym uruchomieniu moduł wyświetla pustą tabelę mieszkańców:

Aby dodać nowego mieszkańca, należy kliknąć w ikonę Dodaj nowy wpis  , która znajduje się w lewym górnym rogu głównej tabeli modułu. Wyświetlony zostanie poniższy formularz:
, która znajduje się w lewym górnym rogu głównej tabeli modułu. Wyświetlony zostanie poniższy formularz:
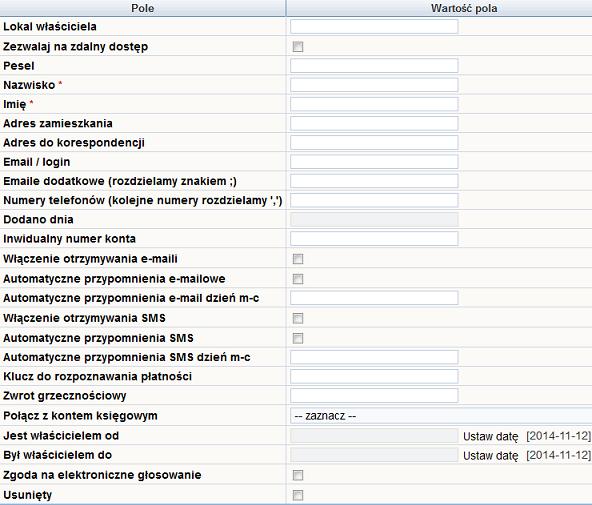
Formularz
zawiera następujące pola:
Lokal właściciela - jest to
nazwa, która będzie wyświetlana na listach wyboru i pomaga ona identyfikować
danego mieszkańca przypisując mu opis lokalu.
Zezwalaj na zdalny dostęp - pole to określa, czy dany mieszkaniec ma
dostęp do strefy mieszkańca.
Pesel - w tym polu można podać dodatkowe dane mieszkańca:
Nazwisko
Imię
Adres zamieszkania
Adres do korespondencji
Email/login
Emaile dodatkowe
Numery telefonów
Dodano dnia
Indywidualny numer konta - pole to zawiera numer konta, na które dany
mieszkaniec może wnosić opłaty. Zawartość pola jest wykorzystywana do
generowania indywidualnej korespondencji (email, wydruki).
Automatyczne przypomienie e-mailowe - pole określa czy wysyłać do danego mieszkańca
automatyczne powiadomienia e-mailowe.
Automatyczne przypomnienie e-mailowe dzień m-c - pole określa w którym dniu miesiąca należy
wysłać mieszkańcowi automatyczne przypomnienie e-mailowe.
Automatyczne przypomienie SMS - pole określa czy wysyłać do danego mieszkańca automatyczne
powiadomienia SMS.
Automatyczne przypomnienie SMS dzień m-c - pole określa w którym dniu miesiąca należy
wysłać mieszkańcowi automatyczne przypomnienie SMS.
Klucz do rozpoznawania płatności - to pole konfiguruje klucz
(identyfikator), na podstawie którego moduł księgowość może automatycznie
rozpoznać przelew wykonany przez mieszkańca. To pole może być wykorzystane na
dwa sposoby :
- dla posiadaczy usługi bankowej
- kont indywidualnych: należy wprowadzić przydzielony przez bank
identyfikator
- dla posiadaczy rachunku bez
usługi kont indywidualnych: należy wprowadzać własny niepowtarzalny
identyfikator mieszkańca (np: KB.3443). Płatność będzie poprawnie
rozpoznana, jeśli mieszkaniec w tytule przelewu umieści oprócz opisu także
wspomniany identyfikator.
Zwrot grzecznościowy - określa zwrot dla danego mieszkańca.
Połącz z kontem księgowym- umożliwia połączenie danego mieszkańca do konta księgowego.
Jest właścicielem od - to pole umożliwia ustawienie daty od kiedy mieszkaniec jest właścicielem danego lokalu.
Był właścicielem do - to pole umożliwia ustawienie daty do kiedy dany mieszkaniec był właścicielem lokalu.
Zgoda na elektroniczne głosowanie - pole za pomocą, którego możemy zezwolić danemu mieszkańcowi na głosowanie drogą eletroniczną.
Poniższy
rysunek przedstawia przykładowy formularz:
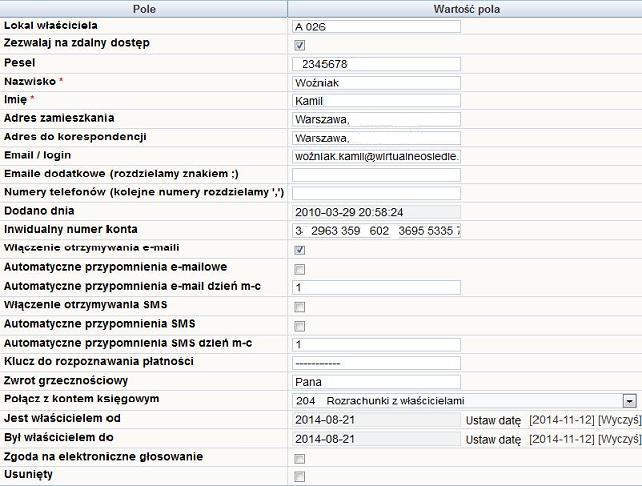
Dane wprowadzone w formularzu zatwierdzamy przyciskiem Zapisz  , aby
przerwać edycję i wyjść bez zapisywania należy kliknąć przycisk Anuluj
, aby
przerwać edycję i wyjść bez zapisywania należy kliknąć przycisk Anuluj  .
.
Raport z naliczeń
W tym module wygenerujemy zestawienia naliczeń za wybrany okres księgowy z podziałem na miesiące. Wystarczy wybrać rok i kliknąć przycisk "Generuj".
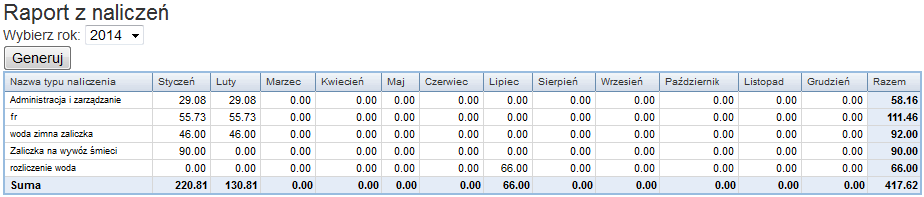
Wysokości zaliczek
Aby zobaczyć wysokości zaliczek mieszkańca wchodzimy w moduł Mieszkańcy.

Następnie z tabeli modułu Mieszkańcy, wybieramy zakładkę Wysokości zaliczek.
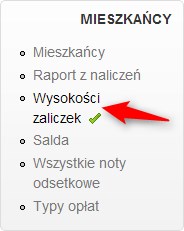
Powinna ukazać się tabela, która zawiera wysokość naliczeń poszczególnych mieszkańców.
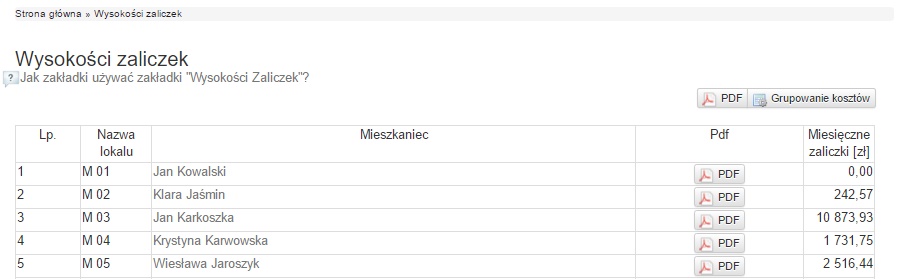
Nad tabelą znajdują się dwa przyciski:
 - służy do drukowania zaświadczeń o wysokości opłat dla wszystkich mieszkańców
- służy do drukowania zaświadczeń o wysokości opłat dla wszystkich mieszkańców
 - służy do ustawienia jaki szablon wydruków stosować
- służy do ustawienia jaki szablon wydruków stosować
1.Podsumowanie dla każdego lokalu
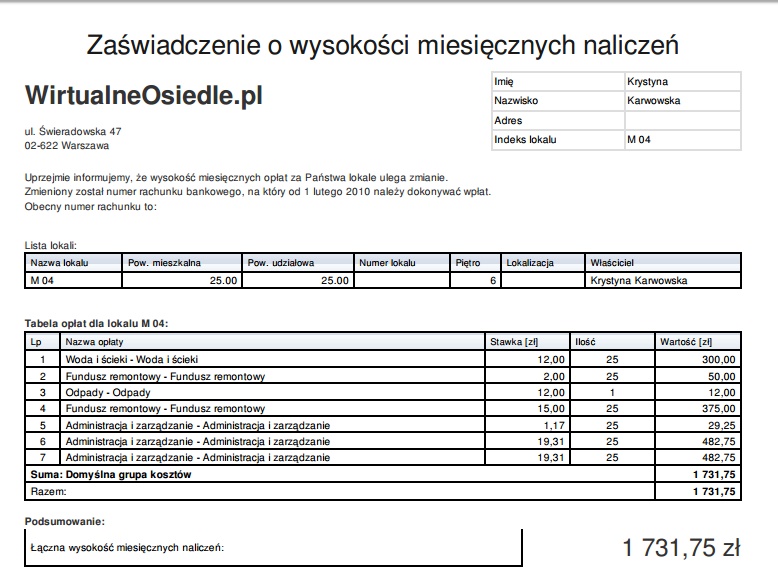
2.Podsumowanie dla każdego lokalu- nowy szablon
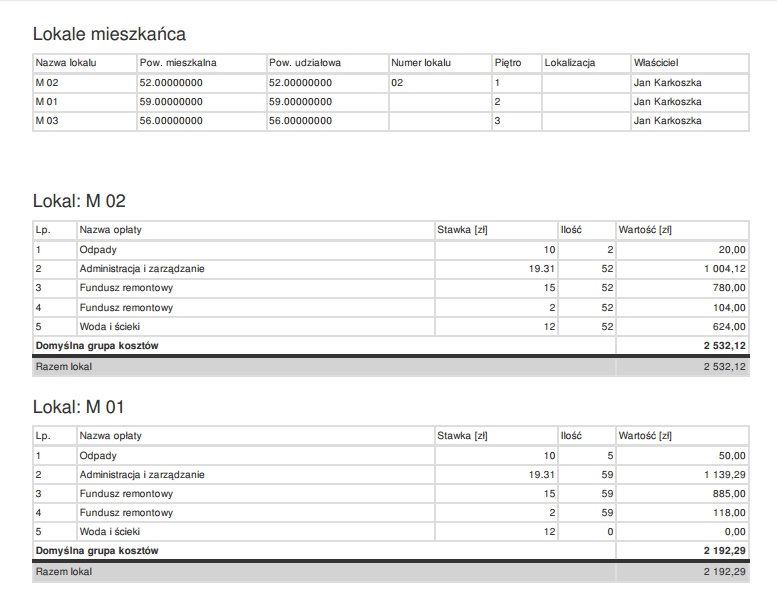
3.Podsumowanie dla każdej grupy opłat
Salda
Aby wyświetlić zestawienie sald mieszkańców należy wejść w menu Mieszkańcy(1). Następnie należy wybrać z lewego menu Salda(2). Zostanie wyświetlona lista mieszkańców zawierająca kolumnę z informacją o saldzie. W górnej części strony znajduje się zestaw filtrów, które umożliwiają wybór konta bankowego (3) oraz daty, na który to dzień ma być wyliczone saldo. Dodatkowo można też wyszukać poszczególnych mieszkańców.
Krok 1
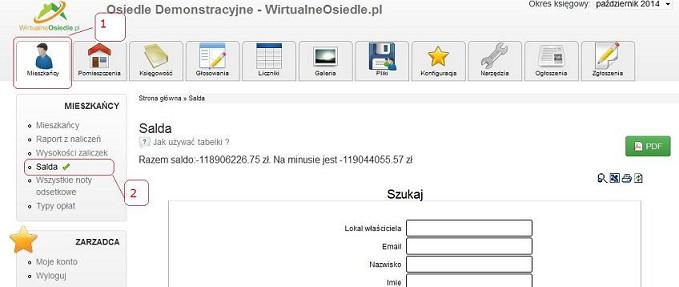
Krok 2
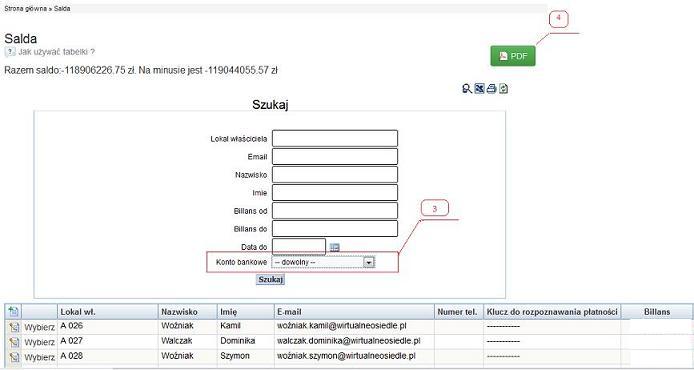
Przycisk PDF (4) służy do wygenerowania pliku gotowego do druku zawierającego zestawienie wygenerowane według ustawień filtrów.
Wszystkie noty odsetkowe
W tym module widoczne są wszystkie noty odsetkowe danego mieszkańca. Możemy je dodawać, pobierać na komputer w formacie PDF, przeglądać i usuwać.
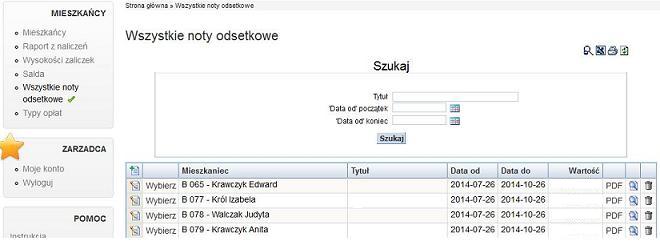
POMIESZCZENIA
 Moduł pomieszczenia pozwala na zarządzanie pomieszczeniami, których koszty mają być rozliczane pomiędzy mieszkańców. Pojęcie pomieszczenia jest używane w znaczeniu: mieszkania, garaże, piwnice, komórki lokatorskie itd...
Moduł pomieszczenia pozwala na zarządzanie pomieszczeniami, których koszty mają być rozliczane pomiędzy mieszkańców. Pojęcie pomieszczenia jest używane w znaczeniu: mieszkania, garaże, piwnice, komórki lokatorskie itd...
Moduł ten zawiera ewidencję pomieszczeń i pozwala na przypisanie kosztów jakie mają być naliczne właścicielom pomieszczeń.
Dodawanie nowego pomieszczenia
Przy pierwszym uruchomieniu moduł wyświetla pustą tabelę pomieszczeń:

Aby dodać nowe pomieszczenie, należy kliknąć w ikonę Dodaj nowy wpis  , która znajduje się w lewym górnym rogu głównej tabeli modułu. Wyświetlony zostanie poniższy formularz:
, która znajduje się w lewym górnym rogu głównej tabeli modułu. Wyświetlony zostanie poniższy formularz:
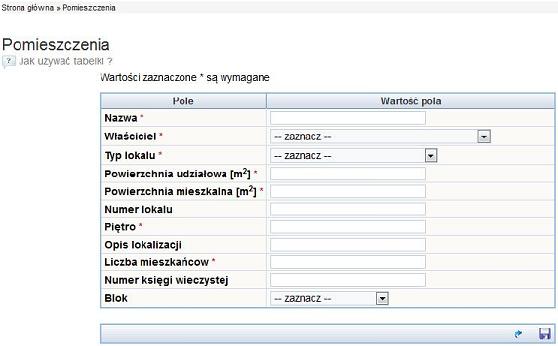
Formularz zawiera następujące pola:
Nazwa - jest to nazwa pomieszczenia, która bedzie wyświetlana na listach wyboru i ma ona identyfikować dany lokal.
Właściciel - w tym polu należy wybrać mieszkańca, do którego będzie przypisane dane pomieszczenie. Mieszkaniec powinien być już dodany(patrz: Moduł mieszkańcy). Przypisanie pomieszczenia powoduje, że wybrany mieszkaniec będzie miał naliczne koszty powiązane z wprowadzanym pomieszczeniem.
Typ Lokalu - określa typ lokalu. Należy wybrać zdefiniowany typ lokalu (aby zdefiniować nowy typ patrz: Konfiguracja»Słowniki»zakładka Typy lokali).
Powierzchnia udziałowa - określa powierzchnię, która jest liczona jako udział całości osiedla.
Powierzchnia mieszkalna - określa powierzchnię, która będzie wykorzystywana do naliczeń kosztów uzależnionych od powierzchni pomieszczenia .
Numer lokalu - należy podać numer lokalu.
Piętro - należy podać piętro.
Opis lokalizacji - w tym polu można podać dodatkowy opis ułatwiający organizację.
Liczba mieszkańców - liczba mieszkańców, która będzie wykorzystywana do naliczeń kosztów uzależnionych od ilości mieszkańców.
Numer księgi wieczystej- w tym polu należy wpisać numer księgi.
Blok- w tym polu wybieramy nazwe ulicy, na której znajduje się blok.
Poniższy rysunek przedstawia przykładowy formularz:
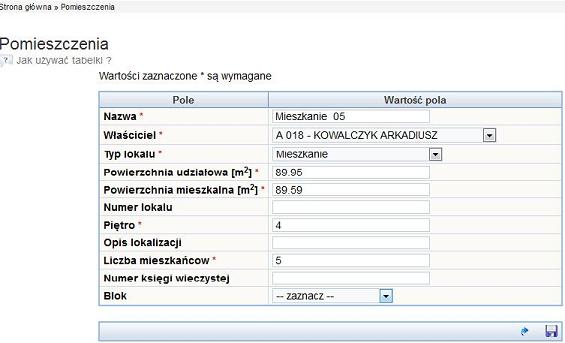
Dane wprowadzone w formularzu zatwierdzamy przyciskiem Zapisz  , aby przerwać edycję i wyjść bez zapistywania należy kliknąć przyciek Anuluj
, aby przerwać edycję i wyjść bez zapistywania należy kliknąć przyciek Anuluj  .
.
UWAGA!
Aby dodać więcej wspólnot pod tym samym kontem należy zadzwonić pod numer kontakowy lub wysłać e-maila do biura obsługi WirtualnegoOsiedla.pl.
Edycja pomieszczenia
Po uruchomieniu moduł wyświetla się uzupełniona tabela pomieszczeń (dodawanie pomieszczeń patrz: Dodawanie nowego pomieszczenia ).
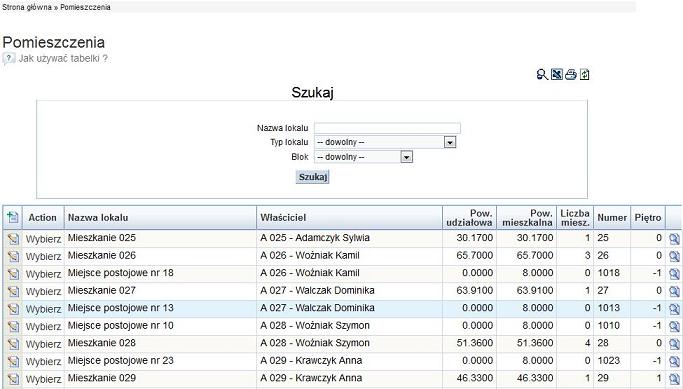
Aby edytować pomieszczenie, należy kliknąć w ikonę Zmień wpis  , która znajduje się przy każdym wpisie po lewej stronie tabeli. Wyświetlony zostanie formularz, zawierający dane powiązane z pomieszczeniem:
, która znajduje się przy każdym wpisie po lewej stronie tabeli. Wyświetlony zostanie formularz, zawierający dane powiązane z pomieszczeniem:
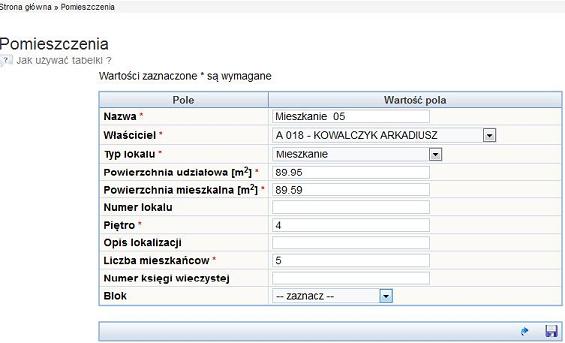
Dane wprowadzone w formularzu zatwierdzamy przyciskiem Zapisz  , aby przerwać edycję i wyjść bez zapisywania należy kliknąć ikonę Anuluj
, aby przerwać edycję i wyjść bez zapisywania należy kliknąć ikonę Anuluj  .
.
Dodawanie opłat do pomieszczenia
Po uruchomieniu modułu pomieszczenia, zostanie wyświetlona tabela pomieszczeń (dodawanie pomieszczeń,patrz: Dodawanie nowego pomieszczenia).
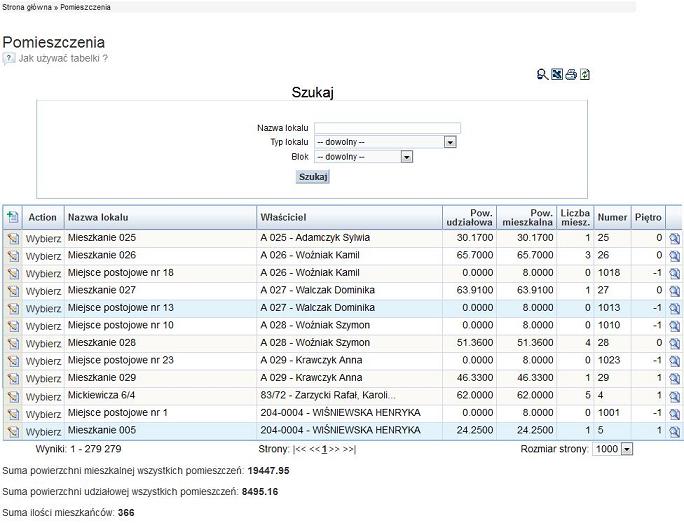
Aby dodać koszty naliczane za to pomieszczenie, należy kliknąć w napis Wybierz, który znajduje się przy każdym wpisie po lewej stronie tabeli. Wyświetlone zostanią dane mieszkańca i dane powiązane z pomieszczeniem:
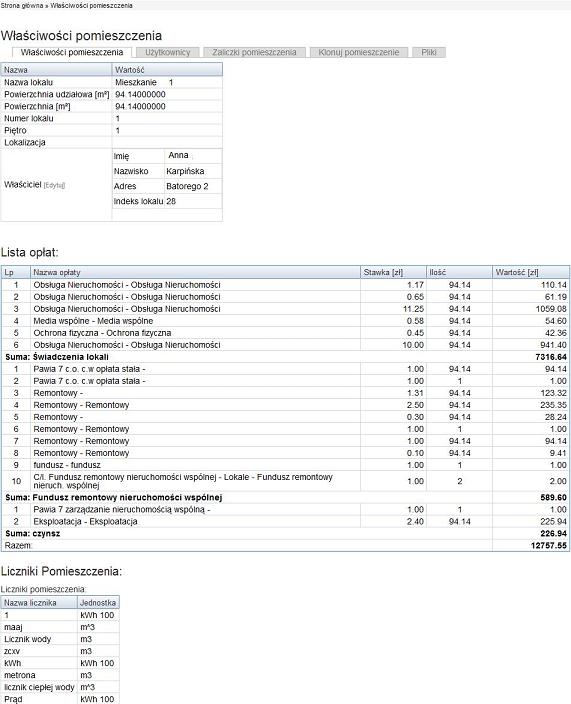
Następnie należy kliknąć zakładkę Zaliczki pomieszczenia. Zostanie wyświetlona tabela, umożliwiająca wprowadzanie danych:
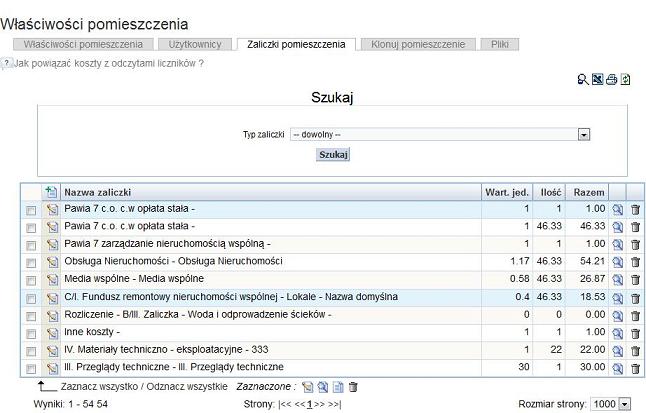
Aby dodać nowy wpis należy kliknąć ikonę Dodaj nowy wpis  .
.
W wyświetlonym formularzu uzupełniamy dane o koszcie:
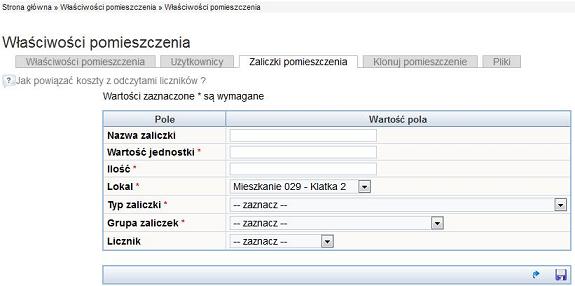
Nazwa zaliczki - nazwa kosztu umożliwaijąca jego łatwą identyfikację.
Wartość jednostki - wartość jednostki kosztu.
Ilość - ilosć jednostek, np: powierzchnia, ilość mieszkańców.
Lokal - lokal do któego przypisany ma być koszt (pole jest domyślnie wypełnione z kontekstu lokalu, który edytujemy).
Typ zaliczki - wybieramy zdefiniowaną wcześniej nazwę typu naliczenia (patrz: Konfiguracja»Słowniki»Typy naliczeń).
Grupa zaliczek - wybieramy zdefiniowaną wcześniej grupę naliczeń (patrz: Konfiguracja»Słowniki»Grupy opłat).
Licznik - umożliwia powiązanie wysokości naliczenia od historycznych wskazań licznika (patrz: Koszty pomieszczenia ).
Dane wprowadzone w formularzu zatwierdzamy przyciskiem Zapisz  , aby przerwać edycję i wyjść bez zapistywania należy kliknąć przycisk Anuluj
, aby przerwać edycję i wyjść bez zapistywania należy kliknąć przycisk Anuluj 
Poniższy rysunek przedstawia przykładowy widok pomieszczenia z dodanymi kosztami.
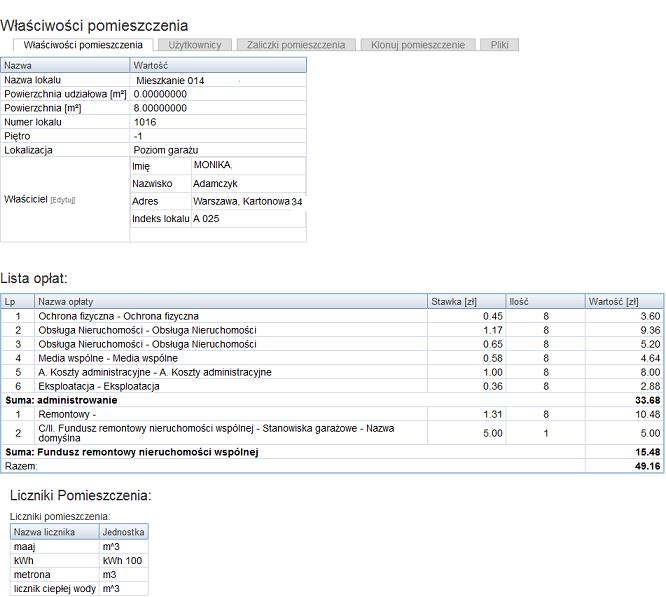
Zaliczki pomieszczenia
Pomieszczenia posiadają koszty, które co miesiąc są przypisywane mieszkańcom jako naliczenia.
Aby modyfikować te koszty należy wybrać konkretne pomieszczenie i przejść na zakładkę zaliczki pomieszczenia.
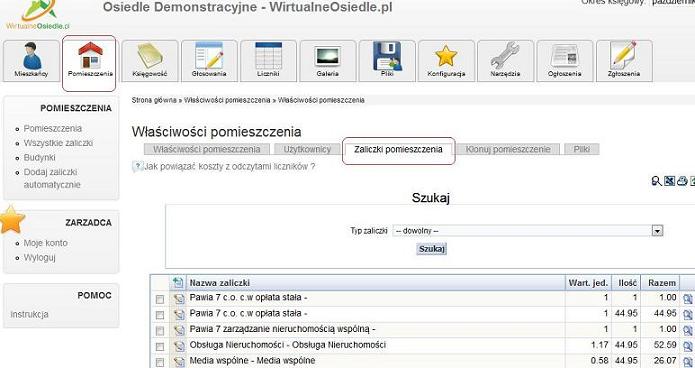
Po rozpoczęciu edycji konkretnego kosztu można ustawić jakiego typu jest zaliczka, wartość jednostki i ilość. Koszt jaki będzie doliczany stanowi iloczyn wartości jednostkowej oraz ilości.
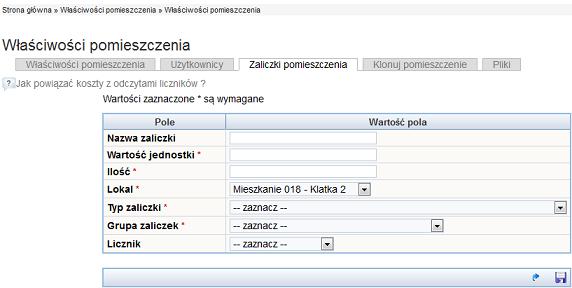
Koszt można powiązać z licznikiem.Opcja ta ma na celu automatyczne przeliczanie ilości w pozycji kosztu. Ilość będzie przeliczana na podstawie odczytów licznika. Dokonanie przeliczenia odbywa się na żądanie, więc naliczenia nie zmienią się samoistnie. Wymuszanie przeliczenia odbywa się z modułu liczników.
Dodaj zaliczki automatycznie
Funkcja automatycznego dodawania kosztów do pomieszczeń pozwala na szybkie dodanie kosztów do więcej niż jednego pomieszczenia. Jest szczególnie przydatana, gdy należy dodać jeden rodzaj kosztu do wszystkich pomieszczeń w systemie. Ponadto możliwe jest przypisanie kosztów, które są uzależnione od wielkości pomieszczenia czy ilości mieszkańców.
Poniższy rysunek przedstawia formularz Dodaj koszt automatycznie :
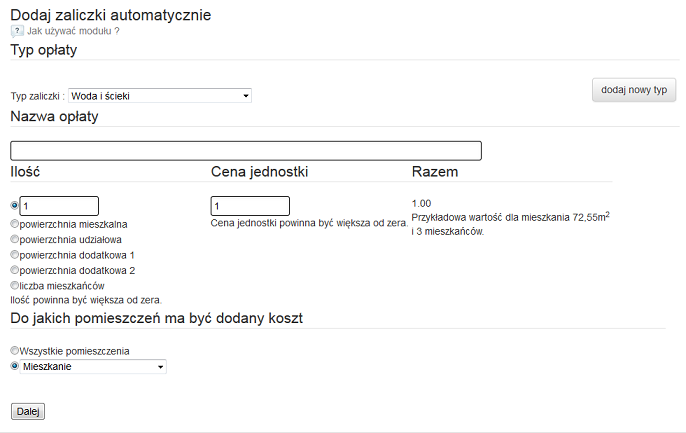
Powyższy przykład ilustruje jak dodać koszt Koszty administracyjne do pomieszczeń zdefiniowanych w systemie jako typu Mieszkanie i uzależnić wartość ilości jednostek kosztu od powierzchni pomieszczenia.
Typ zaliczki - wybieramy zdefinowany wcześniej typ opłaty lub dodajemy bezpośrednio nowy typ używając przycisku "dodaj nowy typ" (definiowanie typów opłat - patrz:Konfiguracja » Słowniki » Typy naliczeń).
Nazwa opłaty - nazwa identyfikująca opłatę na listach.
Ilość - W tej pozycji mamy możliwość ustawienia parametrów algorytmu wyliczania ilości jednostek danej opłaty. Może ona być:
- stała - wprowadzenie stałej (np: 1) i wybór mnożnika [x1]
- uzależniona od powierzczni pomieszczenia - wprowadzenie stałej (np: 1) i wybór mnożnika [x metraż pomieszczenia]
- uzależniona od liczby mieszkańców - wprowadzenie stałej (np: 1) i wybór mnożnika [ x liczba mieszkańców]
Cena jednostki - w tej pozycji formularza definiujemy algorytm wyliczania wartości jednostki opłaty (obowiązuje ta sama zasada wyliczania co w punkcie Ilość ).
Do jakich pomieszczeń ma być dodany koszt - określamy typ pomieszczeń, do których ma zostać dodany koszt.
KSIĘGOWOŚĆ

Moduł ten służy do przeprowadzania operacji na kontach bankowych i księgowych. Dodawania kosztów i przychodów osiedla. W module tym decydujemy, gdzie będą zaksięgowane wprowadzone przelewy. Wprowadzamy tam otrzymane i wystawione faktury.
Okresy księgowe
Korzystając
z poszczególnych opcji można zamienić istniejący podział roku obrotowego
na okresy księgowe obejmujące: cały rok, kwartał, miesiące, tygodnie lub
dowolne przedziały czasowe (od dnia do dnia).
Można usunąć lub dodać okres księgowy. Otworzenie
nowego okresu księgowego powoduje automatyczne zamknięcie poprzedniego.
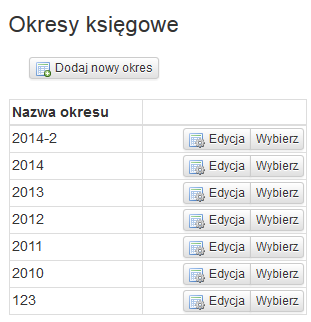
Niezaksięgowane operacje
Niezaksięgowane operacje można wprowadzać automatycznie przez wczytanie wyciągu Bankowego na głównej stronie zakładki KSIĘGOWOŚĆ
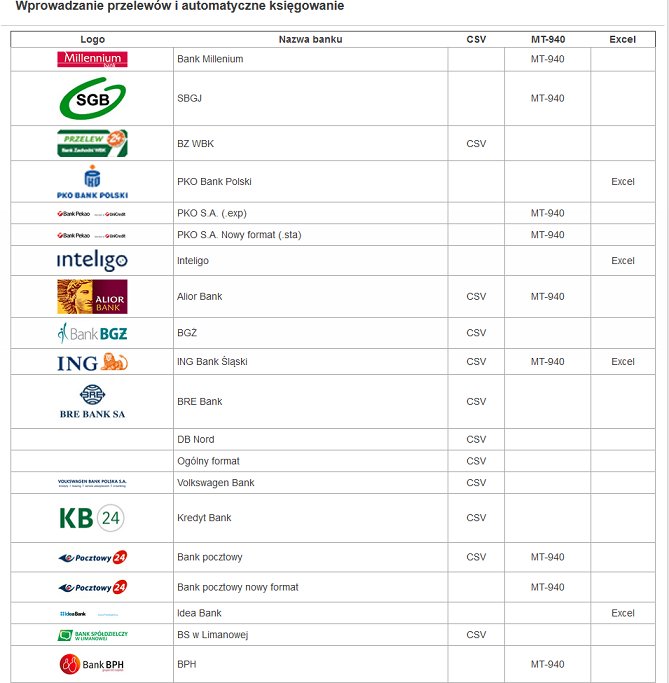
Tutaj po pobraniu wyciągu z konkretnego dla wspólnoty banku należy go wprowadzić w określonym formacie. Format PDF nie jest wczytywany przez nasz system. Jeżeli nie będzie banku , który nas interesuje należy nas o tym powiadomić. Pozostałe banki mają konkretne rozszerzenia, przez które wczytujemy nasz wyciąg.
Klikamy na odpowiedni format, a pokazuje się nam poniższe okno.

Po pobraniu, system automatycznie wczytuje wyciąg.
Operacje bankowe z naszego konta pojawią się w zakładce NIEZAKSIĘGOWANE OPERACJE BANKOWE
I wygląda to tak:
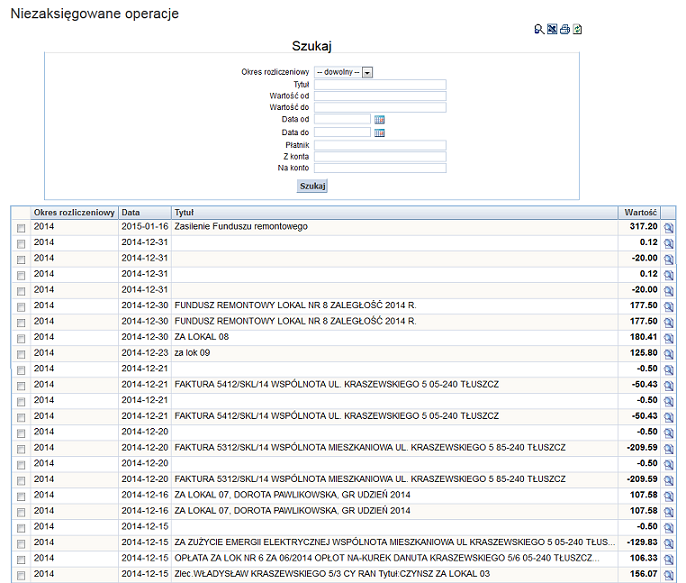
I teraz każda operacje należy przypisać do odpowiedniego konta księgowego lub mieszkańca.
Pod tabelka widnieją dwie opcje. patrz na poniższy obrazek
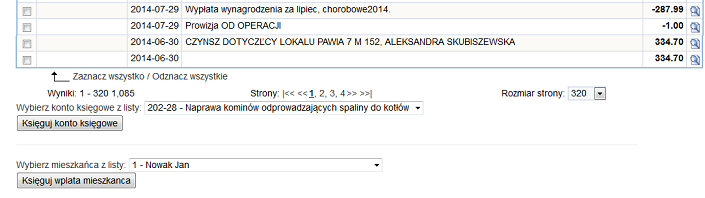
Zaznaczając jedną lub kilka operacji wybieramy opcje księgowania jako konto księgowe bądź mieszkaniec.
Po odpowiednim przypisaniu wpływów i przelewów możemy ich wyszukać OPERACJACH BANKOWYCH
Księguj automatycznie jako konto księgowe
Księguj automatycznie
Tutaj możemy automatycznie księgować jako konto księgowe, zaznaczając
operacje, które chcemy zaksięgować.
Wybierz konto księgowe z listy, na które chcesz zaksięgować daną operacje.
Klikając "księguj" wszystkie wybrane operacje zostaną
automatycznie zaksięgowane.
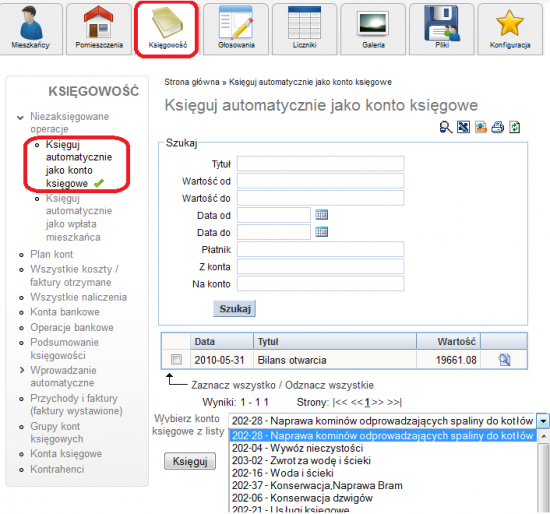
Księguj automatycznie jako wpłata mieszkańca
Tutaj możemy zaksięgować operacje automatycznie jako wpłata mieszkańca.
Wybierz mieszkańca z listy, na którego chcesz zaksięgować daną operacje.
Klikając "księguj" wszystkie wybrane operacje zostaną
automatycznie zaksięgowane.
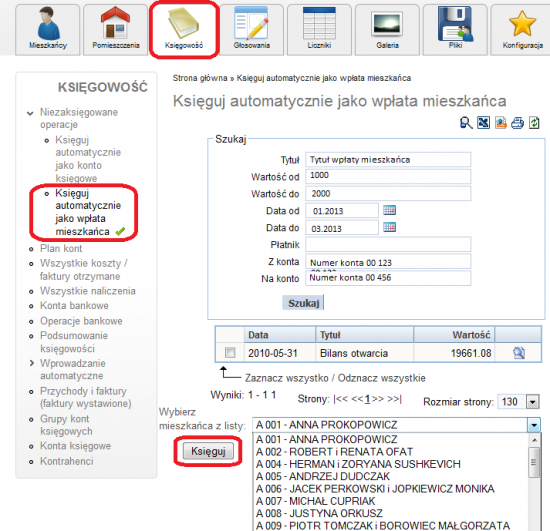
Wszystkie koszty / faktury otrzymane
W tym module wprowadzamy wszystkie faktury papieowe oraz wprowadzamy wszystkie koszty poniesione przez wspólnotę.
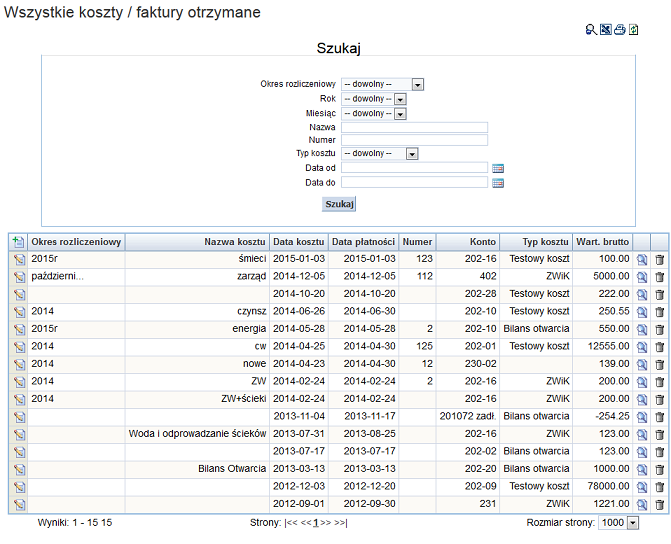
Za pomocą formularza możemy:
- Dodać koszty /fakturę otrzymaną
- Edytować wybrany koszt /fakturę otrzymaną
- Zobaczyć szczegóły wybranego wpisu
- Usunąć koszt lub fakturę
Aby dodac taką fakturę naciskamy ,,Zielony krzyżyk" a pojawi się nam poniższa tabela:
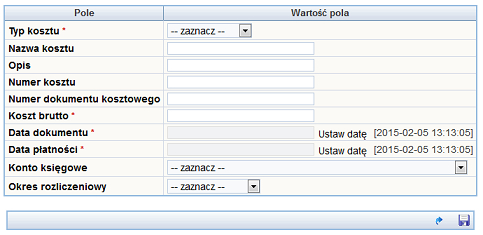
Typ kosztu - wybieramy opcje do której chcemy przypisać koszt. Jeżeli nie mamy tu potrzebnego kosztu należy go dodać w KONFIGURACJA -------> SŁOWNIKI----- TYP KOSZTÓW FAKTUR OTRZYMANYCH----> DODAJEMY NOWY WPIS
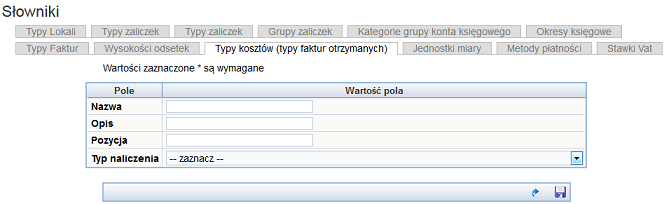
Nazwa to typ kosztu .
Opis i pozycja - są dla wyjaśnienia szczegółów kosztu
Typ naliczenia - przypisujemy odpowiednim naliczeniom
Po zapisaniu wracamy do pierwszej tabelki i uzupełniamy dalej.
Nazwa kosztu - spisujemy z faktury, bądz nazywamy koszt
Opis- wedel potrzeb
Numer kosztu - uzupełniamy wedle potrzeby
Numer dokumentu kosztowego- uzupełniamy wedle potrzeb
Koszt brutto - koszt poniesiony przez wspólnote, mieszkańca
Data dokumentu- data wystawienia kosztu
Data płatności- do kiedy ma wpłynąć opłata na konto, badź kiedy nastąpiła wpłata
Konto księgowe- wybieramy te, do którego ma zostać przypisany koszt
Okres rozliczeniowy - okres w którym został poniesiony koszt albo okres, w którym z jego tytułu chcemy obciążyć wspólnotę
Po zapisaniu koszt, bądź faktura zostania poprawnie wprowadzone.
Wszystkie naliczenia
W tym module widzimy wszystkie rodzaje naliczeń i wszystkie szczegóły związane z naliczeniem przypisanym do danego mieszkańca. Za pomocą wyszukiwarki możemy wyszukać wybrane naliczenia wybierając odpowiednie filtry wyszukiwania. Możemy swobodnie dodawać, edytować lub usuwać wybrane naliczenia.
Poniższy obrazek przedstawia przykładową tabelę ze wszystkimi naliczeniami.
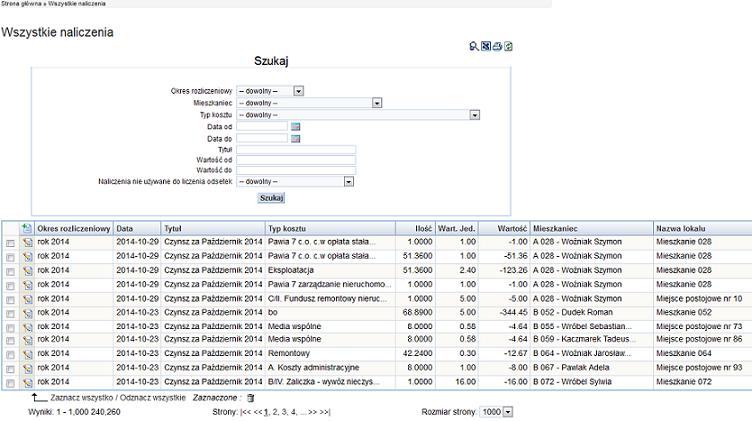
Konta bankowe
Każdy przelew powinien być powiązany ze zdefiniowanym wcześniej kontem bankowym. Dzięki temu można w szybki sposób sprawdzać, czy poprawnie przeniesiono wszystkie przelewy. Wystarczy sprawdzić, czy saldo w systemie Wirtos.pl jest jednakowe jak saldo na koncie bankowym.
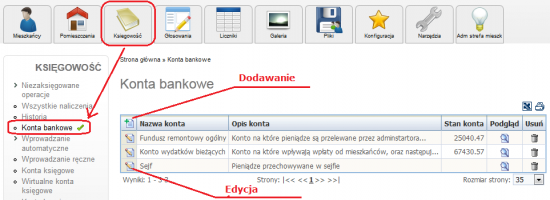
Natomiast jeżeli mamy sytuację, gdy mieszkańcy wpłacają nam pieniądze bezpośrednio na przykład w spółdzielczej kasie, można założyć konto bankowe "Sejf" lub "Wpłaty bezpośrednie".
Na powyższym rysunku widzimy zestawienie wszystkich zdefiniowanych kont bankowych i sald tych kont. Można dodawać i modyfikować ręcznie pozycjie do kont bankowych.Wszystkie przelewy są dostępne w zakładce "Historia".
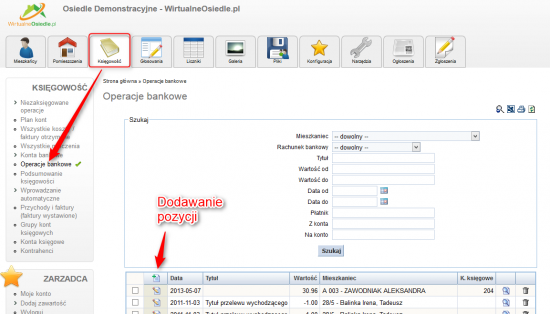
Przy dodawaniu pozycji do historii konta wybieramy do jakiego konta bankowego ma być przypisana pozycja. Podczas dodawania można odrazu zaksięgować pieniądze na konto mieszkańca lub inne konto księgowe.
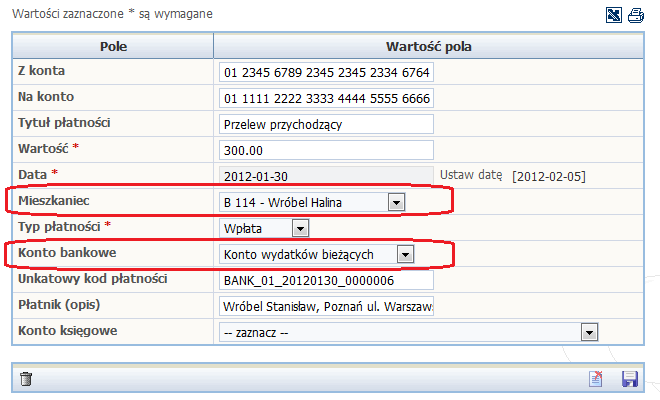
Konta bankowe i nalicznia
W tym miejscu można powiązać
poszczególne typy naliczeń z kontami bankowymi, na które będą dokonywane
wpłaty. Umożliwi to obliczenie zobowiązań mieszkańców w powiązaniu z
numerami kont bankowych na jakie należy wpłacać zaliczki.
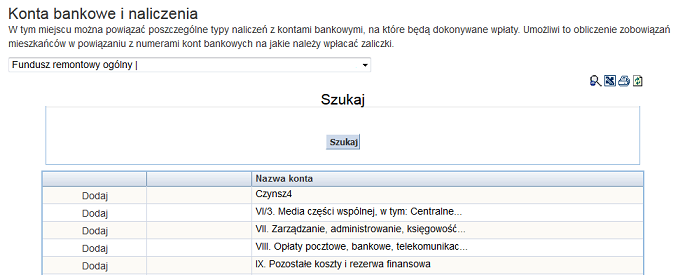
Przed przystąpieniem do konfiguracji powiązania naliczeń i kont bankowych
należy mieć skonfigurowane konta bankowe i typy naliczeń. Domyślnie typy
naliczeń nie są powiązane z kontami bankowymi.
Aby powiązać typ naliczenia z kontem bankowym należy wybrać konto bankowe
(1), a następnie wybrać typy naliczeń, które mają być powiązane z danym kontem
bankowym (2). Aby usunąć powiązanie typu naliczenia z danym kontem bankowym
należy kliknąć pole "usuń" na liście dostępnych typów naliczeń (3).
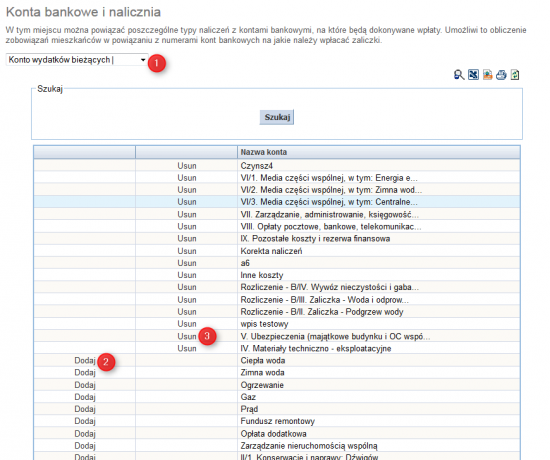
Wyświetlanie sald bankowych poszczególnym mieszkańcom jest domyślnie
wyłączone. Aby aktywować wyświetlanie sald poszczególnych mieszkańców z
uwzględnieniem podziału na konta bankowe należy przejść do menu
Konfiguracja->Strefa mieszkańca.
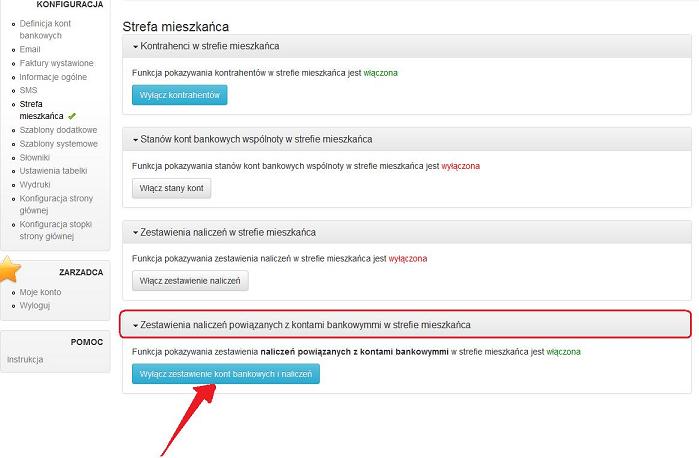
Po włączeniu opcji pokazywania zestawienia kont bankowych i naliczeń, zestawienie
będzie wyświetlane w strefie mieszkańca, czyli zalogowanym mieszkańcom oraz w panelu administracyjnym na karcie mieszkańca.
Operacje bankowe
W tym module widzimy historie wszystkich operacji bankowych mieszkańców.
Możemy przefiltrować wybrane operacje korzystając z wyszukiwarki.
Możemy dodawać, edytować i usuwać wybrane lub wszystkie operacje bankowe.
W każdej chwili możemy pobrać operacje bankowe w formacie dokumetu tekstowego na dysk komputera lub wydrukować ich historie.
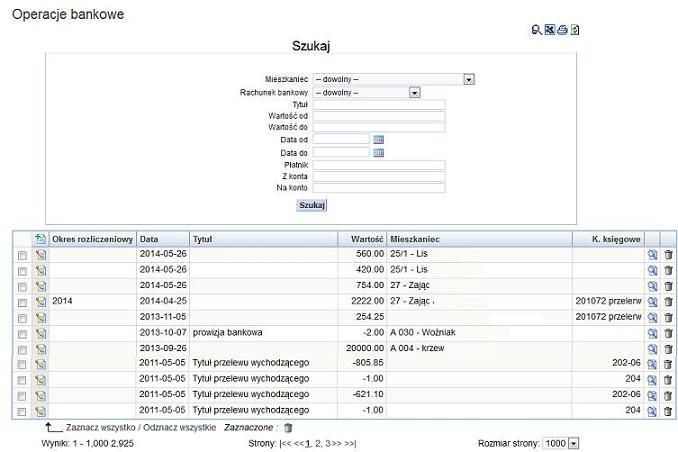
Ustaw okres rozliczeniowy
W tej zakładce widoczne są wszystkie opreracje bankowe i w tym właśnie miejscu można edytować okres rozliczeniowy wszystkich operacji badż pojedyńczych.
W tym celu należy pod tabelą wybrać okres rozliczeniowy i zaznaczyć operacje, dla których ta wartość ma zostać zmieniona.
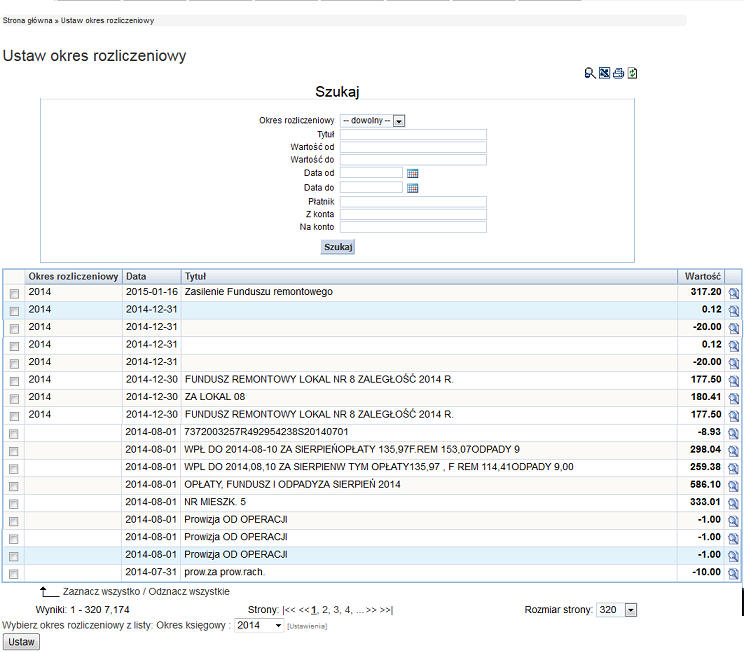
Podsumowanie księgowości
Dzięki temu modułowi możemy zobaczyć bilans księgowości za dany okres lub za rok. Wystarczy, że wybierzemy rok lub okres: date od - do i klikniemy "Przelicz". Naszym oczom powinna ukazać się tabelka z podsumowaniem ksiegowości za wybrany okres.
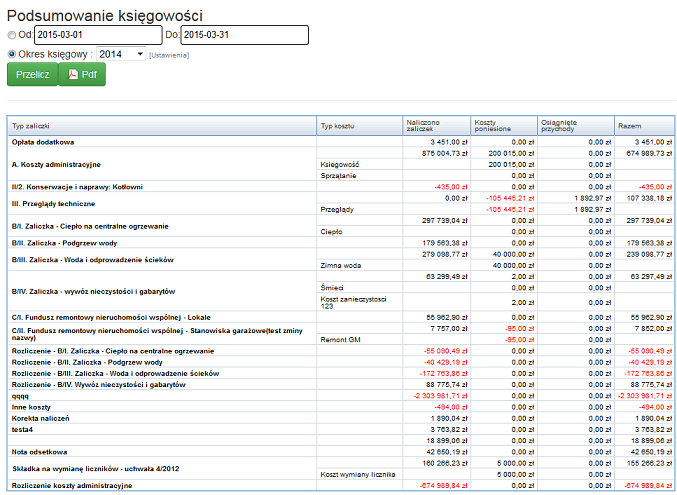
Aby pobrać podsumowanie, należy kliknąć  .
.
Ustawienie BO i BZ dla zaliczek
Ten moduł pozwala nam na ustawienie bilansu otwarcia i bilansu zamknięcia dla zaliczek z wybranego okresu księgowego. Aby to zrobić, należy wybrać nazwę zaliczki, ustawić wartość bilansu i kliknąć "Dodaj". Aby zapisać ustawienia, klikamy "Zapisz".
Poniżej widzimy przykładowe ustawienia bilansów.
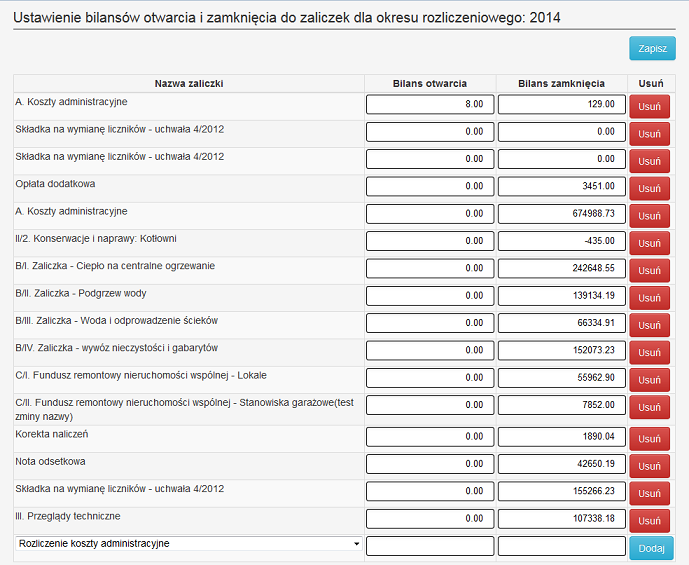
Dostęp do ustawienia BO i BZ zaliczek jest również na głównej stronie Wo w tabeli PODSUMOWANIE.
Należy jedynie wybrać trybik obok nazwy w kolumnie.
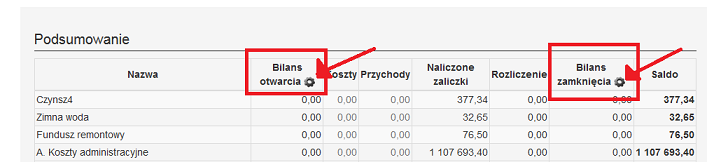
Wprowadzane automatyczne
Przelewy, czy bezpośrednie wpłaty można wprowadzać automatycznie za pomocą.
Wprowadzanie automatyczne odbywa się za pomocą elektronicznych wyciągów bankowych. Wspieramy coraz więcej formatów tych wyciągów. Aby wprowadzić wyciąg należy wejść w menu "Wprowadzanie automatyczne" i wybrać interesujący nas wyciąg.
Jeżeli nie możesz znaleźć swojego wyciągu na tej liście, należy do nas napisać na e-mail (info@wirtos.pl) z przykładowym wyciągiem. Wówczas wdrożymy ten wyciąg w naszym systemie.
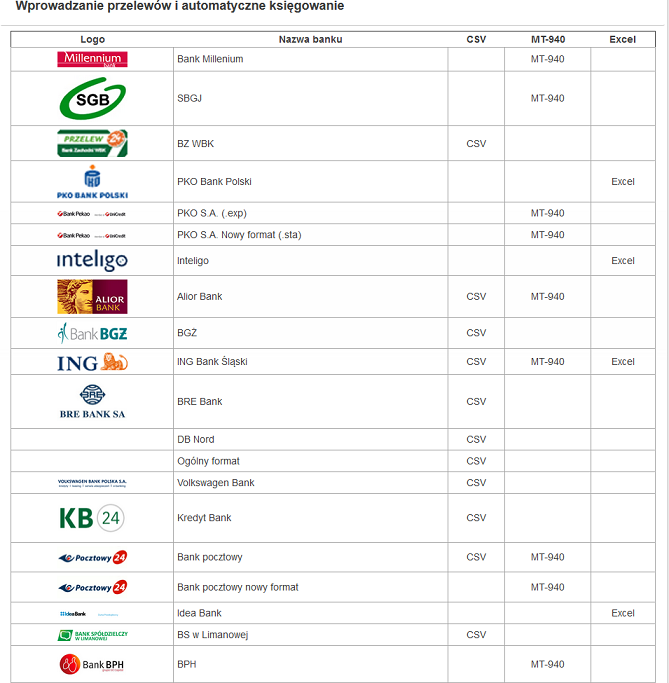
Wprowadzanie automatyczne jest trzy etapowe. Pierwszy etap to wysłanie pliku na serwer.Aby wysłać plik na serwer wybieramy identyfikator płatności.
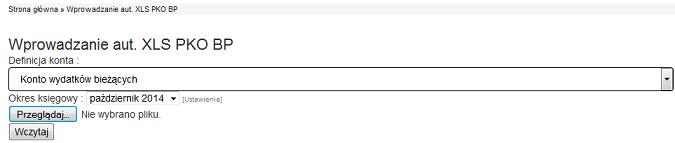
Następnie po wysłaniu system przeprowadzi analizę danych i wyświetli wprowadzone dane. Jeżeli używamy formatu z unikalnym identyfkatorem płatności, system oznaczy powtarzające się pozycje i nie pozwoli ich dodać.
Ostatni etap to zapisanie zmian. Jeżeli system rozpoznał płatność jakiegoś mieszkańca, czy konta księgowego pozycja zostanie automatycznie zaksięgowana, a do mieszkańca będzie wysłany e-mail o zmianie wielkości salda.
Wygląd e-maila jaki będzie rozesłany przy wprowadzaniu automatycznym płatności można samemu modyfikować. Robi się to w module Konfiguracje -> Szablony.
Istnieją dwa szablony używane podczas powiadomień o zmianie wielkości salda. Jeden do ujemnego salda, drugi do dodatniego salda. Kody tych szablonów to: NegativeEmailBalance, PositiveEmailBalance.
Przychody i faktury (faktury wystawione)
W tym module możemy przeglądać faktury wspólnoty mieszkaniowej. Widzimy tu historie wszystkich faktur zaksiegowanych przez program wirtualnego siedla. Możemy je dodawać, usuwać i pobierać w formacie PDF.
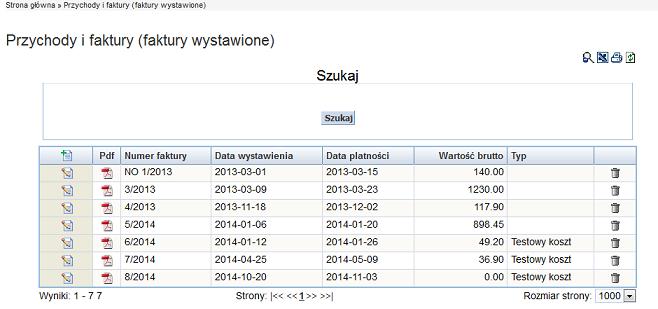
Konta księgowe
Aby modyfikować konta księgowe do systemu wchodzimy w module księgowość w zakładkę "Konta księgowe".
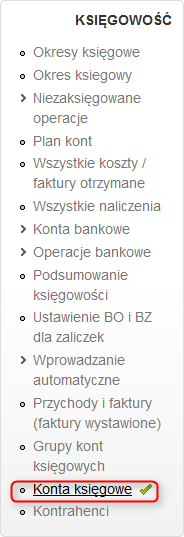
Po kliknięciu w zakładkę konta księgowe,możemy dodać nowy wpis po wybraniu,, zielonego krzyżyka" .
I pojawia się nam poniższe okno :
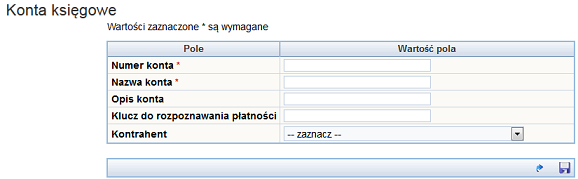
W numerze i nazwie konta wpisujemy to samo.
I aby konto poprawnie odczytywało bilans konta ksiegowego należy dodać 2 konta księgowe.
Jedno z nazwą - faktury, drugie konto z nazwa - przelewy.
Dalej w opisie konta - wprowadzamy wedle potrzeb
Klucz do rozpoznawania płatności- wstawiamy, gdy chcemy by po wczytaniu wyciągu system automatycznie rozpoznał wpłaty na konto księgowe
Kontrahent - zostaje pusty,chyba że wcześniej wprowadziliśmy juz kontrahentów oraz grupę kont księgowych możemy dane konto przypisać odpowiedniemu kontrahentowi.
A wygląda to tak :
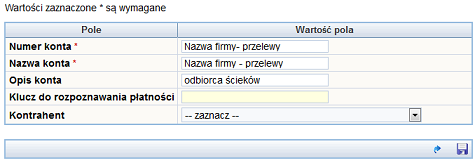
Dodanie drugiego konta będzie wyglądało tak samo z mało zmiana na - faktury.
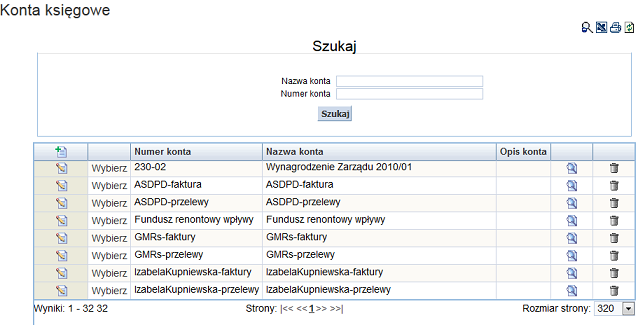
Nastepnie dodajemy Grupy KONT KSIĘGOWYCH, aby poprawnie skonfigurowac konta księgowe.
Wybieramy ZAKŁADKĘ GRUP KSIĘGOWYCH i dodajemy nowy wpis.
Nowy wpis należy zatytułować jako BILANS danej firmy.
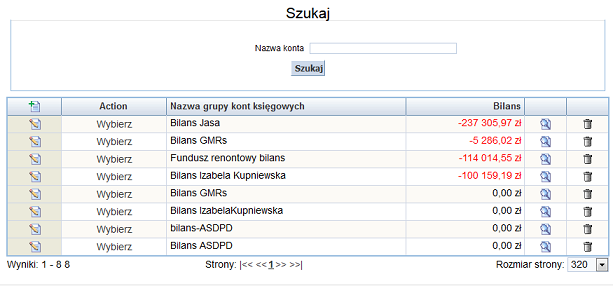
Następnym krokiem będzie dodanie do konta BILANSU dwóch dodanych wcześniej KONT KSIĘGOWYCH
W tym celu wybieramy BILANS danej firmy i przechodzimy do zakładki GRUPA KONT KSIĘGOWYCH KONFIGURACJA
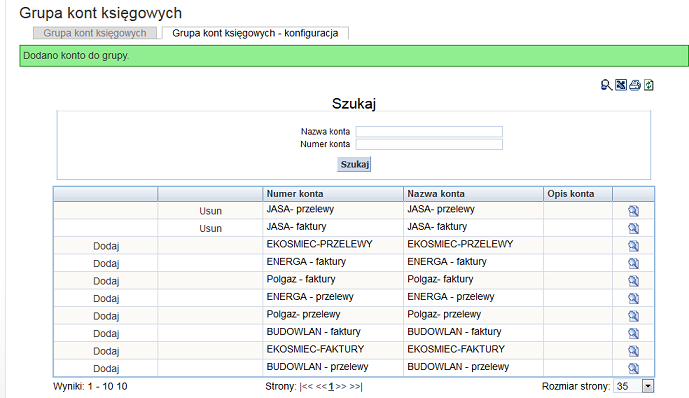
Tutaj należy dodać dwa konta księgowe - faktury i - przelewy danej firmy. W tym momencie mamy prawidłowo skonfigurowany BILANS.
Teraz znowu wracamy do kont ksiegowych i edytujemy wpisy wszystkich firm tak, aby każde konto miało przypisane kontrahenta jak na obrazie poniżej:
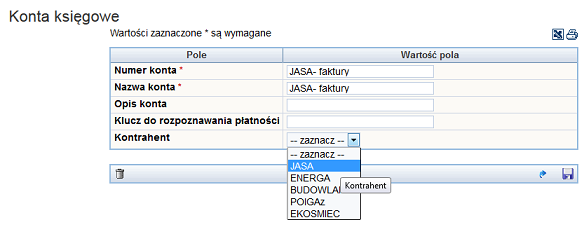
Po wszystkich wykonanych krokach konta są poprawnie skonfigurowane.
Grupy kont księgowych
Aby modyfikować grupy kont księgowych wchodzimy w
zakładkę "Grupy kont księgowych" .
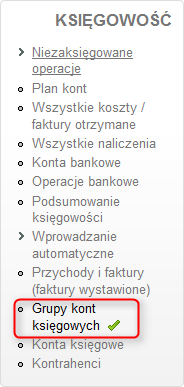
Tu możemy dodawać i edytować
Grupy kont księgowych. Dodatkową opcją jest możliwość pobrania dokumentu Exel na dysk komputera zawierającego zestawienie grup ksiegowych oraz wydruk.
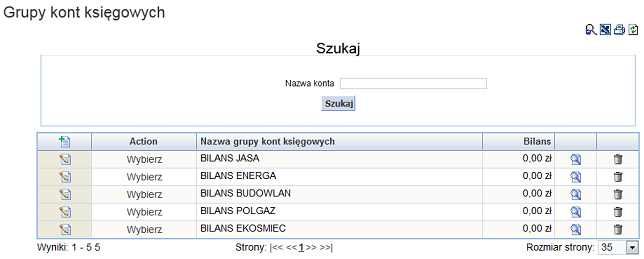
Aby dodać
grupę kont księgowych klikamy Dodaj  .
.
Wprowadzamy nazwę grupy kont księgowych,natomiast kategorie grup księgowych pozostawiamy bez zmian.
Po wprowadzeniu danych klikamy zapisz  .
.
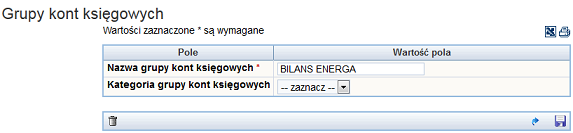
Aby edytować
grupę kont księgowych klikamy Zmień wpis 
Wprowadzamy zmiany.
Po wprowadzeniu zmian klikamy Zapisz  .
.
Mozna również:
- zobaczyć szczegóły 
- usunąć wpis 
Kontrahenci

Kontrahentów modyfikujemy w zakładce Księgowość->Kontrahenci.
Dodajemy tutaj wszystkich kontrahentów, czyli firmy świadczące usługi dla naszej wspólnoty.
Poprzez wybranie zielonego krzyżyka w lewym górnym rogu tabeli dodajemy nowy wpis.
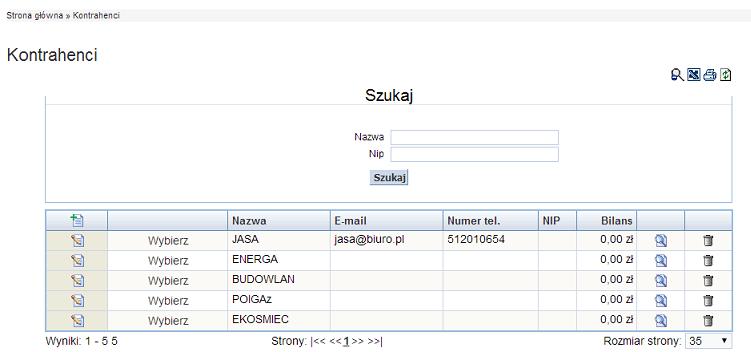
Konta kontrahentów tworzymy w celu jasnej ewidencji wpływów i kosztów poniesionych przez wspólnote dla danej firmy. Kontrahent jest powiązany z kontami księgowymi.
Aby prawidłowo stworzyć konto dla danego kontrahenta trzeba utworzyć także dwa konta księgowe (- faktury oraz - przelewy). A żeby zbilansować dane wpływy tworzymy jeszcze grupe kont księgowych i oznaczamy ją jako BILANS danej przedsiębiorczości.
Przykład dla firmy JASA.
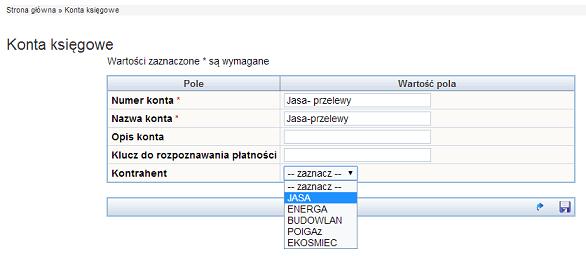
Powyżej widoczny jest przykładowe założenie konta księgowego dla firmy Jasa.
Aby dodać takie konto należy wybrać zakładkę KSIĘGOWOŚĆ------> następnie KONTA KSIĘGOWE. W górnym lewym roku klikamy zielony krzyżyk i dodajemy nowy wpis.
Jak widać na załączonym obrazie w numerze i nazwie konta wpisujemy nazwę firmy i w pierwszym przypadku (- przelewy), a kontrahenta wybieramy takiego dla którego tworzymy dane konta.
Przy tworzeniu drugiego konta dane w numerze i nazwie zmienią sie jedynie w drugiej części na (- Faktury) reszta pozostaje bez zmian.
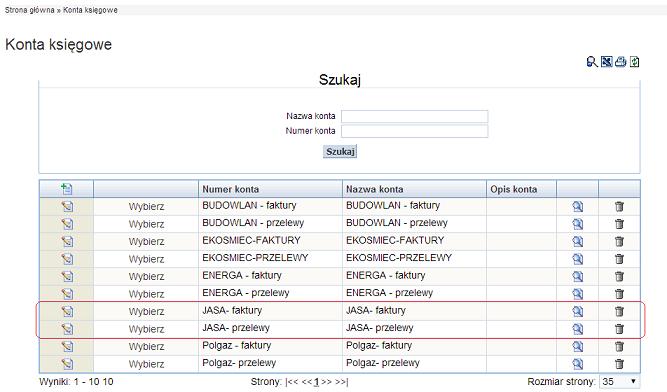
Aby zbilansować wpływy na podane konta należy utworzyć grupe kont księgowych.
Przechodzimy, więc ponownie do zakładki KSIĘGOWOŚCI------> i do GRUPY KONT KSIĘGOWYCH.
Aby dodać taki wpis wybieramy zielony krzyżyk w lewym górnym rogu wyświetlanej tabeli.
Tutaj tworzymy konto o nazwie BILANS jak na poniższym przykładzie.
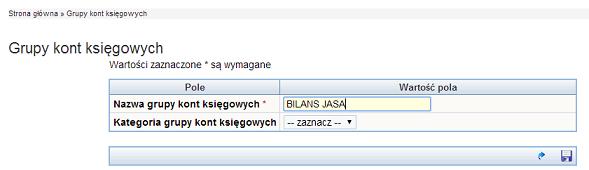
Po zapisaniu ponownie wybieramy dane konto księgowe.
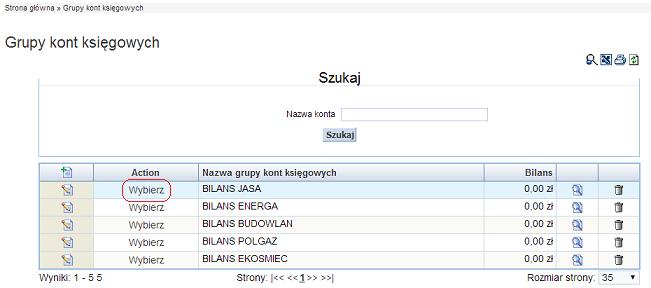
Po wybraniu danego konta przechodzimy do zakładki GRUPA KONT KSIĘGOWYCH-KONFIGURACJA
Następnie wyszukujemy konta ksiegowe danej firmy (- przelewy oraz - faktury) i dodajemy.
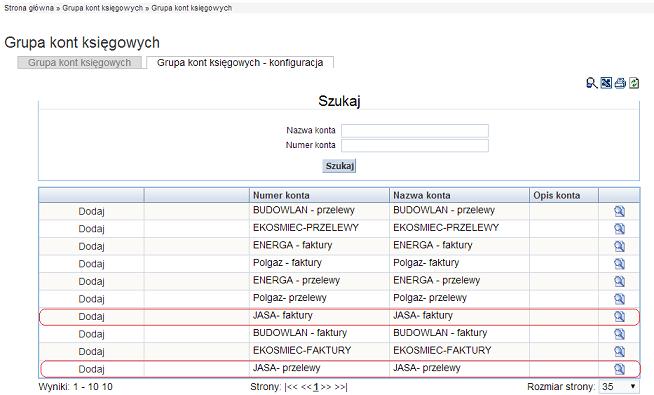
Po dodaniu konta połączą się w celu automatycznego bilansowania wszystkich kosztów i wpływów na daną firme .
Przykładowy bilans firmy
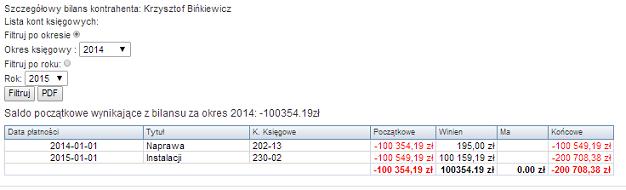
Aby wydrukować bilans klikamy ikonę przedstawiającą PDF.
Aby konto BILANS było spójne z Kontrahentem musimy wrócić do zakładki KONTRAHENT, nastepnie wybieramy interesujacą nas firme i na samym końcu tabeli uzupełniamy grupe kont księgowych jak n aponizszym obrazie :
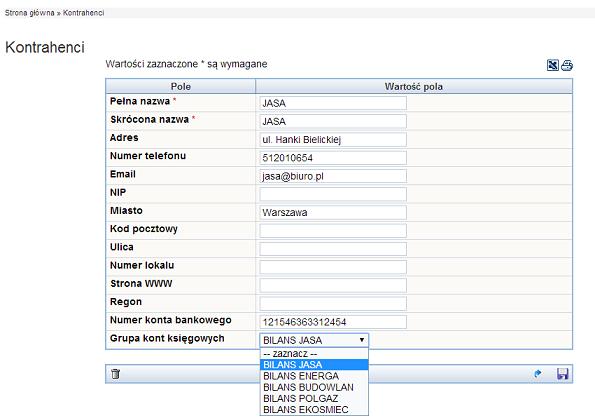
Tak połączone konta pozwola na przejrzysta ewidencje każdego kontrahenta.
Ustawianie salda początkowego kontrahenta
Aby ustawić saldo początkowe kontrahenta należy w menu Konfiguracja->Słowniki->zakładka Typy kosztów, dodać typ kosztu opisany jako Bilans otwarcia.
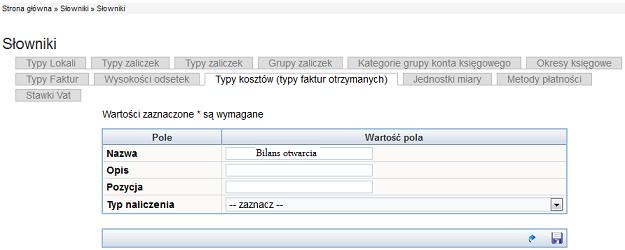
Następnie należy wprowadzić odpowiednie opisy:
Opis- to typ kosztu, dla którego chcemy ustawić saldo początkowe
Pozycja- to opis pozycji, na której znajduje się dany typ kosztu.
Następnie przechodzimy do menu Księgowość-> Wszystkie koszty / faktury otrzymane i dodajemy koszt typu Bilans otwarcia do odpowiedniego konta księgowego.
Wspomniane konto powinno też zostać przypisane do grupy kont księgowych odpowiedniego kontrahenta.
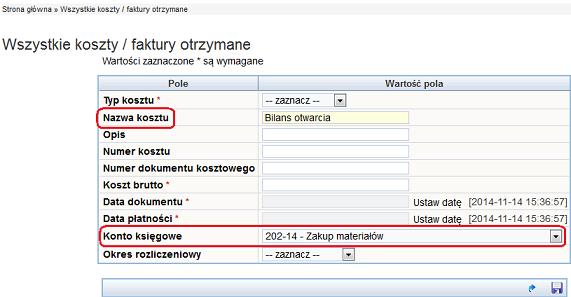
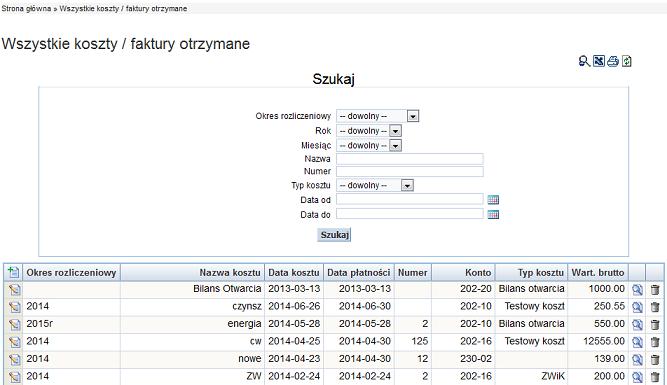
GŁOSOWANIA
Moduł głosowań jest przeznaczony do przeprowadzania głosowań, ale nic nie stoi na przeszkodzie aby używać go do ankiet, czy zapytań mieszkańców o opinie na dany temat. Przeprowadzanie głosowania odbywa się za pomocą e-maili. Mieszkaniec dostaje e-mail z treścią głosowania i trzema odnośnikami do kliknięcia TAK, NIE, WSTRZYMUJE SIĘ. Aby zagłosować wystarczy kliknąć na odpowiedni odnośnik.
Przykładowy formularz głosowania:

Jeżeli mieszkaniec dostarczy swój głos za pomocą papierowej karty do głosowania lub nie ma adresu e-mailowego wówczas administrator musi wprowadzić głos za takiego mieszkańca. Po wprowadzeniu głosu przez administratora mieszkaniec automatycznie dostanie wiadomość e-mailową o wprowadzeniu głosu na jego konto.
Takie działanie systemu daję bardzo dużą pewność przed popełnieniem błędu przez administratora przy zliczaniu głosów. Ponieważ mieszkaniec dostanie informację jak zagłosował to jeśli coś nie będzie się zgadzać, może na to zareagować.
Jak wygląda przeprowadzenie głosowania:
1) W systemie dodajemy nowe głosowanie (około 5 minut)
2) Wysyłamy elektroniczne karty do głosowania do właścicieli (około 1 minuty)
3) Nic nie robimy, czekamy na oddanie przez właścicieli głosów, system poinformuje nas gdy głosowanie przekroczy 50 % (około 7 dni, wszystko zależy od aktywności właścicieli)
4) Zamykamy głosowanie i rozsyłamy wyniki głosowania do właścicieli (około 5 minut)
O co należy zadbać, aby elektroniczne głosowania były w pełni skuteczne:
1) Najlepiej zrobić uchwałę wspólnoty rozszerzającą sposób powiadamiania i głosowania o drogę elektroniczną.
2) Zebrać od właścicieli deklarację, że wyrażają zgodę na powiadamianie i głosowanie drogą elektroniczną. W deklaracji powinien być zawarty adres e-mail, na który mają być wysyłane powiadomienia i karty do głosowania.
3) Osoby, które nie wyraziły zgody na elektroniczne głosowanie, powinny mieć możliwość osobistego oddania głosu, dlatego należałoby wyznaczyć 1-2 terminy, w których można przyjść do członka zarządu i oddać głos.
Lista głosowań z wynikami
W tej zakładce administrator widzi listę z wynikami głosowań
i wszystkimi szczegółami zawiązanymi z głosowaniem: numer, nazwę, datę, procent
za i przeciw, procent mieszkańców, który wstrzymuje głos i procent ,który nie
brał udziału w głosowaniu.
Aby zapisać wybrane głosowanie na dysku komputera
klikamy ikonkę "PDF" . Można również exportować całą listę głosowań
z wynikami do Excela klikając ikonę w prawym rogu nad tabelką, klikając obok ikonkę
drukarki możemy wydrukować całą listę głosowania.
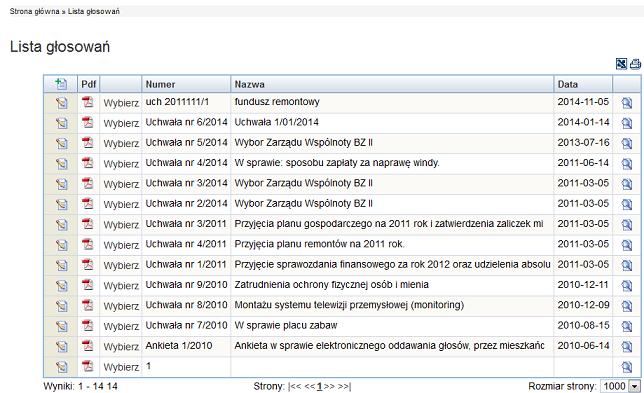
Przeprowadzenie głosowania
Aby przeprowadzić głosowanie należy postępować według poniższych punktów.
a) Dodanie nowego głosowania.
Robimy dodając nową pozycję w liście głosowań.
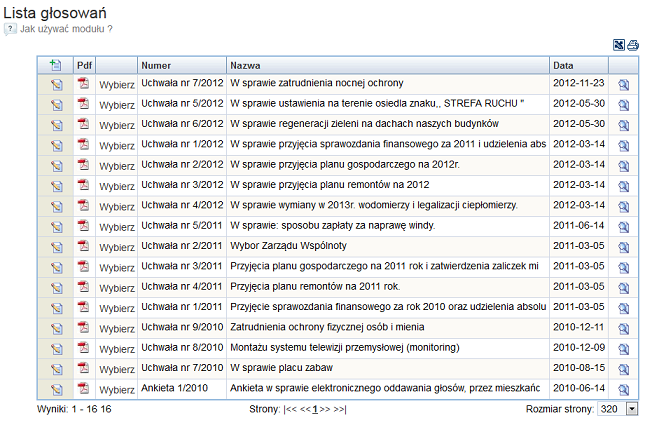
Jednym z parametrów głosowania są "Czy głosowanie jest zamknięte" - po oznaczeniu tego parametru nie będzie można już oddawać głosów.
"Widoczne dla mieszkańców" - po oznaczeniu tego parametru mieszkańcy będą widzieli to głosowanie w strefie mieszkańca.
Klikając ,,WYBIERZ'' przechodzimy do opcji zgłoszenia.
Pierwsza zakładka to PODSUMOWANIE GŁOSOWANIA
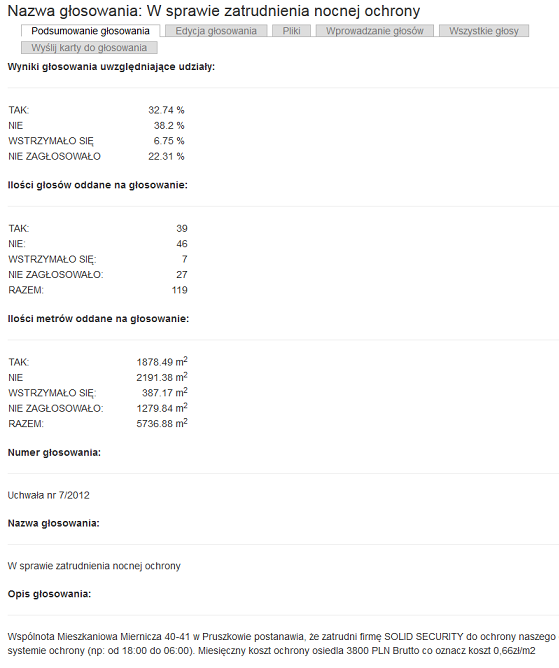
EDYCJA GŁOSOWANIA
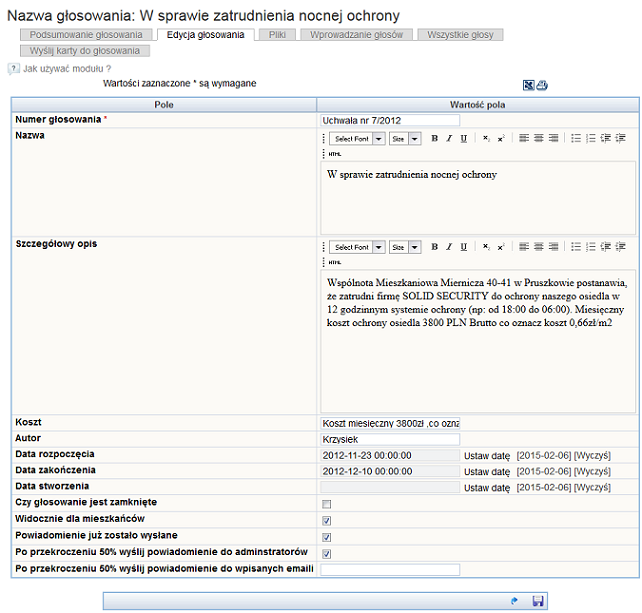
b) Dodanie kart do głosowania.
Karty do głosowania zostaną dodane tylko tym mieszkańcom, którzy posiadają aktualnie udział w nieruchomości wspólnej.
WPROWADZANIE GŁOSÓW- ręczne wprowadzanie głosów, ze względu na możliwość glosowania osób bez dostępu do wirtualnegosiedla
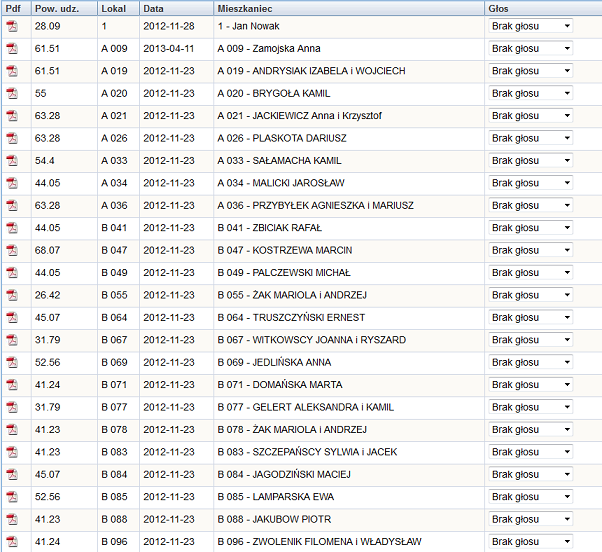
c) Wysłanie elektronicznych kart do głosowania.
Karty zostaną wysłane tylko tym mieszkańcom, którzy nie oddali jeszcze głosu.
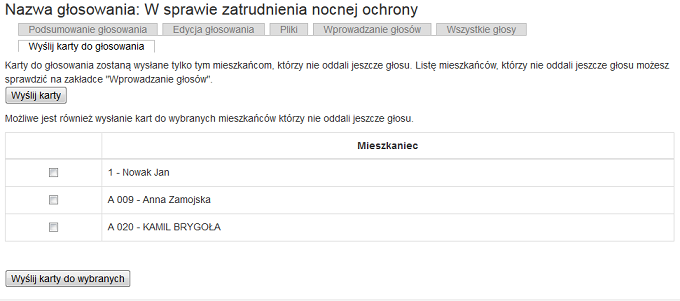
WSZYSTKIE GŁOSY
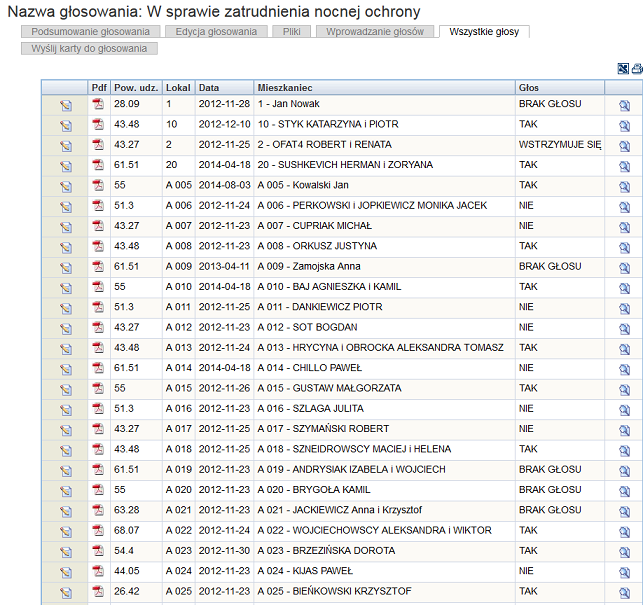
Jeżeli głos został oddany za pomocą e-maila w miejscu "Kto wpisał głos" będzie system. Natomiast jeżeli głos wprowadzi administrator będzie tam nazwa administratora wprowadzającego głos.
Konfiguracja głosowań
Konfiguracja głosowania dotyczy wyświetlanych informacji:
a) Karta do głosowania wysłana na e-mail.
b) Potwierdzenie oddania głosu na email.
c) Potwierdzenie oddania głosu po wywołaniu odnośnika z karty do głosowania.
Każda z tych informacji zawiera stopkę, którą można konfiguraować w menu Głosowania -> Konfiguracja.
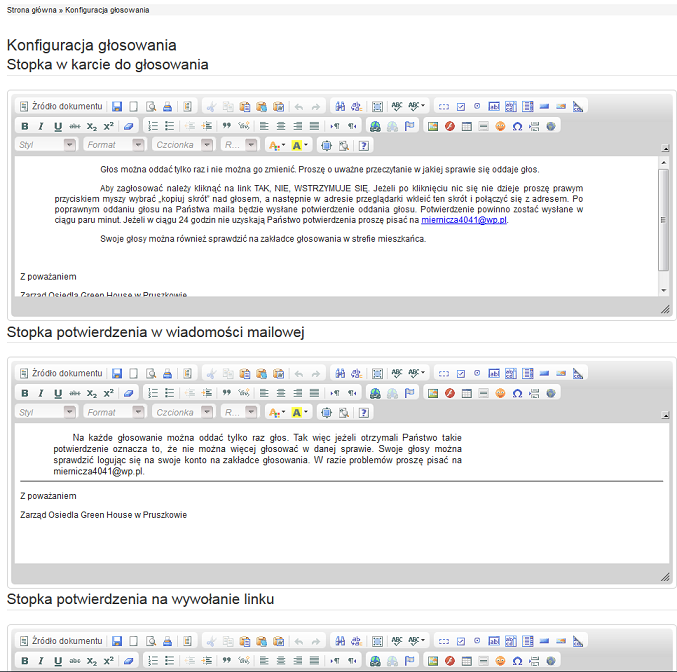
Wprowadzone dane należy ZAPISAĆ.
LICZNIKI
 Moduł liczniki umożliwia zarządzanie licznikami zainstalowanymi we wspólnocie.
Moduł liczniki umożliwia zarządzanie licznikami zainstalowanymi we wspólnocie.
Po otwarciu zakładki Liczniki wyświetlona zostanie lista zdefiniowanych rodzajów liczników.
Używane liczniki są pogrupowane wedłóg rodzajów: Licznik zimnej wody, Licznik ciepłej wody, Licznik ciepła. Rodzaje liczników moga być dowolnie konfigurowane przez użytkownika.
Każdy rodzaj liczników w systemie Wirtos.pl posiada punkty pomiarowe (terminy odczytów danego rodzaju licznika).
Aby rozpocząć wprowadzanie liczników należy dodać rodzaj licznika.
Hurtowe dodawanie
W tym module możemy hurtowo przypisywać liczniki do mieszkańców
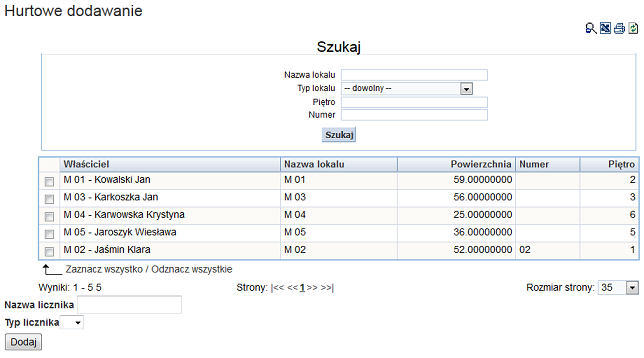 Pod tabela widoczna z mieszkańcami mamy opcje przypisywania licznika mieszkańcom. Nalezy zaznaczyć wszystkich bądź tylko wybranych mieszkańców. Wpisujemy nazwe licznika, nastepnie wybieramy Typ licznika. Po wprowadzeniu wszystkich danych należy DODAĆ licznik.
Pod tabela widoczna z mieszkańcami mamy opcje przypisywania licznika mieszkańcom. Nalezy zaznaczyć wszystkich bądź tylko wybranych mieszkańców. Wpisujemy nazwe licznika, nastepnie wybieramy Typ licznika. Po wprowadzeniu wszystkich danych należy DODAĆ licznik.
Lista rozliczeń
W tym module widoczne są wszystkie rozliczenia wprowadzone na osiedlu.
Można tu je usuwać, edytować i poodglądać.
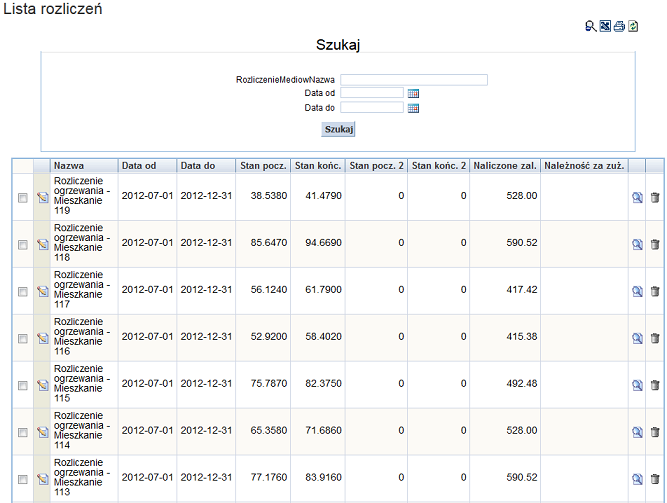
Rodzaje liczników
Na początku należy zdefiniować rodzaje liczników jakie są dostępne w twoim osiedlu. Na przykład
liczniki zimnej wody, ciepłej, gazu. Nie wszystkie liczniki muszą być
używane do rozliczeń. Można na przykład gromadzić wartości w celach
informacyjnych. Wprowadzone liczniki można potem powiązać z zaliczką,
dzięki temu będzie można wyliczyć automatycznie nową wysokiść zaliczki i
dokonać rozliczenia.
Wybierz rodzaj licznika, aby wejść w możliwości dodawania liczników tego rodzaju, odczytów i rozliczeń.
Przy pierwszym uruchomieniu moduł Liczniki wyświetla pustą tabelę rodzajów liczników:
Aby móc przypisać licznik do pomieszczenia (i w konsekwencji móc powiązać naliczenia ze wskazaniami liczników) należy najpierw skonfigurować rodzaje liczników, jakie będziemy wykorzystywać w rozliczeniach.
Aby dodać nowy rodzaj licznika, należy kliknąć w ikonę Dodaj nowy wpis  , która znajduje się w lewym górnym rogu głównej tabeli modułu. Wyświetlony zostanie poniższy formularz:
, która znajduje się w lewym górnym rogu głównej tabeli modułu. Wyświetlony zostanie poniższy formularz:
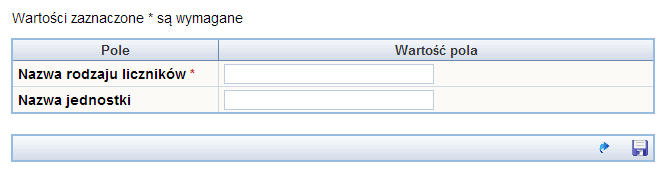
Formularz zawiera następujące pola:
Nazwa rodzaju liczników - np. licznik ciepłej wody
Nazwa jednostki - np. m3
Poniższy rysunek przedstawia przykładowy formularz:
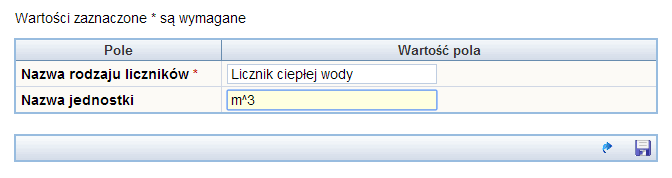
Dane wprowadzone w formularzu zatwierdzamy przyciskiem Zapisz  , aby przerwać edycję i wyjść bez zapisywania należy kliknąć przyciek Anuluj
, aby przerwać edycję i wyjść bez zapisywania należy kliknąć przyciek Anuluj  .
.
Poniższy rysunek przedstawia przykładową tabelkę rodzajów liczników zawierającą typowe wpisy:
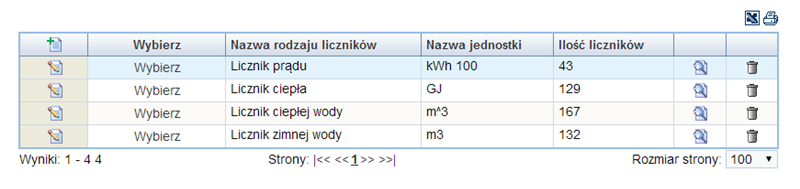
Wydruk rozliczenia
W tej zakładce widzimy wydruk rozliczeń i wszystkie
szczegóły związane z naliczeniem danego mieszkania. Wybierając możemy filtrować rozliczenia wprowadzając datę i typ zaliczek używając ikony "Filtruj" powinna nam sie wyświetlić lista z wybranymi
rozliczeniami. Można również pobrać wydruk rozliczenia na dysk komputera
w formacie PDF.
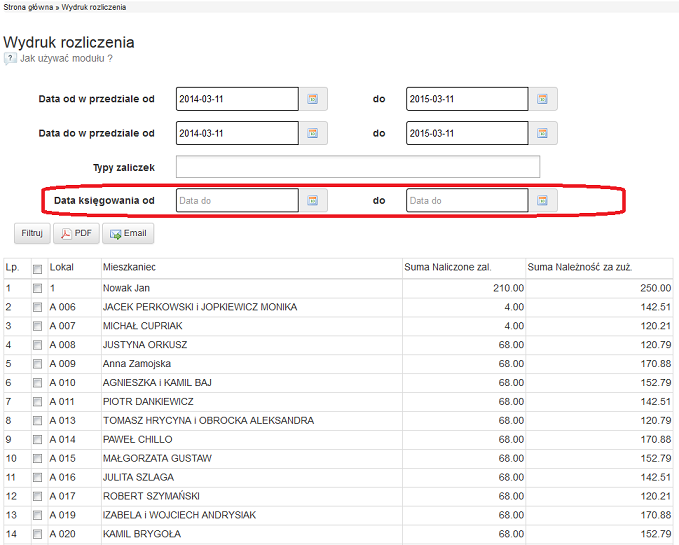
Wysyłka rozliczeń
Zakładka umożliwia nam wysyłke roliczenia liczników dla każdego z mieszkańców.
Wystarczy,że wybierzemy zakres dat z rozliczenia oraz odpowiednich bądź wszystkich mieszkańców oraz przycisk E-MAIL.
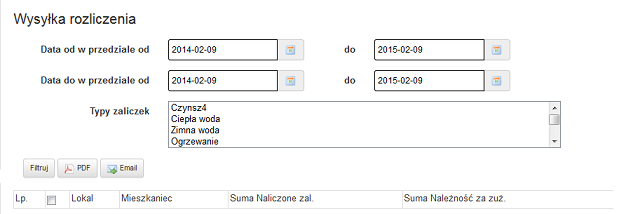
Dodawanie punktów pomiarowych
W wybranym rodzaju liczników należy ustawić punkty pomiarowe. Punkt pomiarowy określa termin odczytu liczników.
Aby dodać nowy punkt pomiarowy, należy kliknąć w ikonę Dodaj nowy wpis  , która znajduje się w lewym górnym rogu głównej tabeli modułu. Wyświetlony zostanie poniższy formularz:
, która znajduje się w lewym górnym rogu głównej tabeli modułu. Wyświetlony zostanie poniższy formularz:
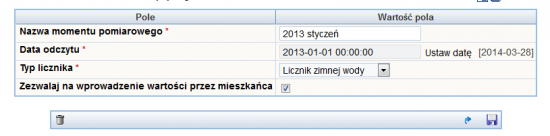
Nazwa momentu pomiarowego: podajemy np.: styczeń 2013
Data odczytu: wstawiamy datę 2013-01-01
Typ Licznika : wybieramy typ licznika, pole jest juz domyślnie wypełnione.
Zezwalaj na wprowadzanie wartości przez mieszkańca: określa czy wartość odczytu może być wprowadzona przez mieszkańca.
Wprowadzanie wskazań liczników
Wprowadzanie wskazań liczników możliwe jest po skonfigurowaniu rodzajów liczników i dodaniu punktu pomiarowego.
Aby dodać wskazanie należy wybrać punkt pomiarowy:
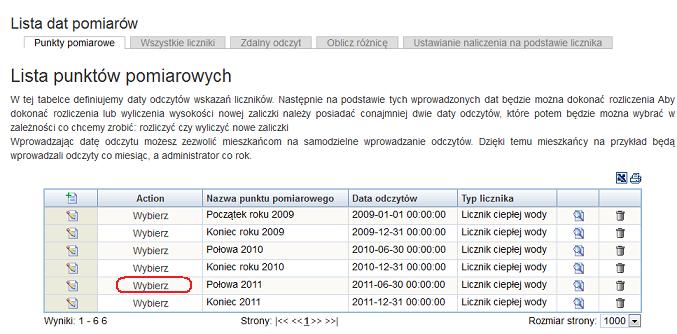
nastepnie kliknąć przycisk synchronizacja:
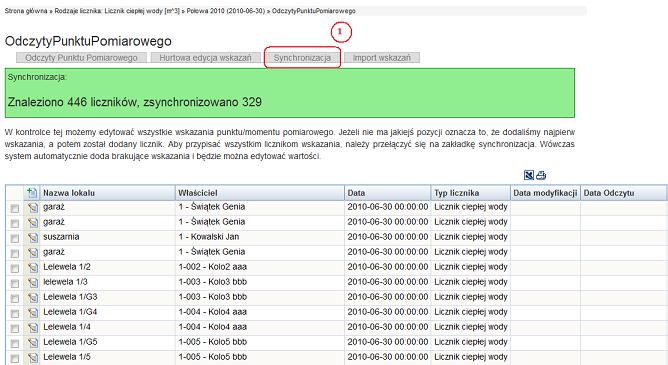
Teraz wskazania możemy wprowadzić w zakładce Hurtowa Edycja wskazań:
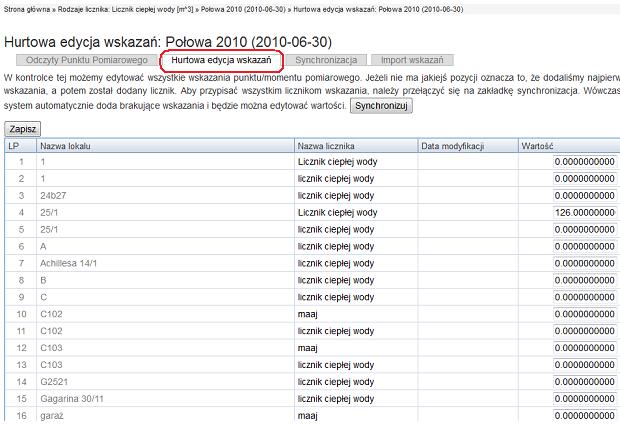
Rozliczenie mediów
Za pomoca tego modułu można rozliczyć media. Proces ten składa się z czterech etapów.
W pierwszym etapie wprowadzamy dane.
TYP LICZNIKA - pierwszy licznik to ten,który chcemy rozliczyć np. LICZNIK ZIMNEJ WODY,
drugi licznik wybieramy wrazie potrzeby.
TYP NALICZENIA DO WYLICZENIA ILE WPŁACONO ZALICZEK- wybieramy zaliczkę na, która mieszkańcy
wpłacali pieniądze na dane rozliczenie, w naszym przypadku ZALICZKA NA ZIMNA WODE.
TYP NALICZENIA JAKI BĘDZIE UŻYTY PRZY KSIĘGOWANIU RÓŻNICY- należy stworzyć NOWY TYP ZALICZKI-
ROZLICZENIE danej zaliczki, w naszym przypadku ROZLICZENIE ZALICZKI ZIMNEJ WODY.
Jeżeli nie posiadamy takiej zaliczki należy wejść w zakładkę KONFIGURACJE----->SŁOWNIKI---> TYP ZALICZKI---->NOWY WPIS(zielony krzyżyk)
DATA OD-DO- należy wybrac zakres dat, z których będziemy rozliczali dany LICZNIK
DATA KSIĘGOWANIA- zazwyczaj jest to ostatni dzień rozliczenia zaliczki. Oczywiście data ustalana jest wedle
potrzeb.
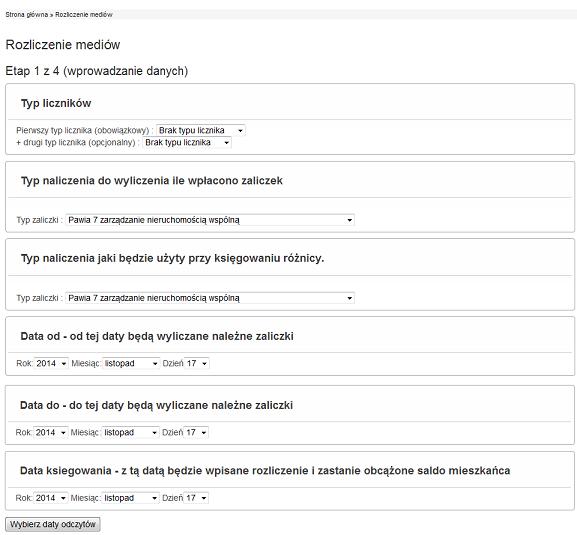
W drugim etapie wprowadzamy typy liczników i wartości do rozliczenia. Po wprowadzeniu danych klikamy "Przygotowanie rozliczenia" zostaniemy przekierowani do trzeciego etapu rozliczeń mediów.
TYP LICZNIKA-
Początkowy punkt pomiarowy (podstawowy typ licznika)- to data od kiedy został naliczany licznik
Końcowy punkt pomiarowy - jest to data zamknięcia rozliczenia pomiaru.
TYP LICZNIKA DODATKOWY - wyświetli się gdy wybierzemy w I etapie licznik opcjonalny, I wtedy również
wybierzemy początkowy i końcowy punkt pomiaru .
WARTOŚĆ ROZLICZENIA- to cena wartości jednostki pomiarowej naszego rozliczenia . Nazwa rozliczenia
to zazwyczaj nazwa rozliczenie danej zaliczki.
Po wpisaniu wszystkich danych ,, PRZYGOTOWUJEMY ROZLICZENIE".
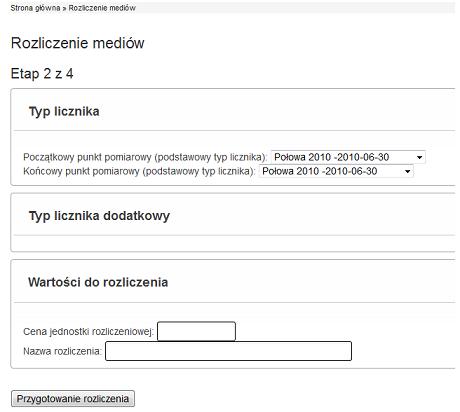
W trzecim etapie widzimy w tabelce wszystkie dotychczas wprowadzone dane. Aby przejść do ostatniego etapu klikamy przycisk "Zapisz rozliczenia". Wszystkie rozliczenia zostaną zapisane i przypisane do danego mieszkańca.
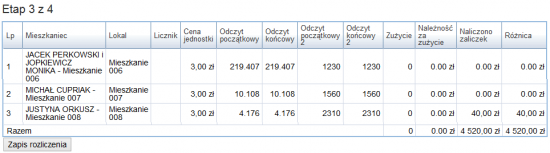
Ostatni etap to zapis rozliczenia mediów.Widzimy tu wszystkie dodane rozliczenia z ich wartością.
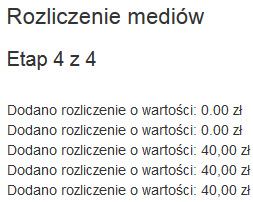
GALERIA

Galeria to moduł
przeznaczony do dodawania oraz przechowywania zdjęć widocznych dla mieszkańców. Przykładowa galeria:
Budowa osiedla
Zdjęcia przedstawiające budowę naszego osiedla
Ciekawe zdjecia z imprez zebrań
Ciekawe zdjecia z zebrań,imprez,spotkań
Zmiany na naszym osiedlu
Zdjecia przedstawiające zmiany na naszym osiedlu
Okolice naszego osiedle
Zdjecia przedstawiające okolice naszego osiedla
Wszystkie inne zdjęcia
Wszystkie inne zdjecia
Dodawanie
zdjęć do galeri
Aby dodać zdjęcie wchodzimy do zakładki "Dodaj zdjęcie".
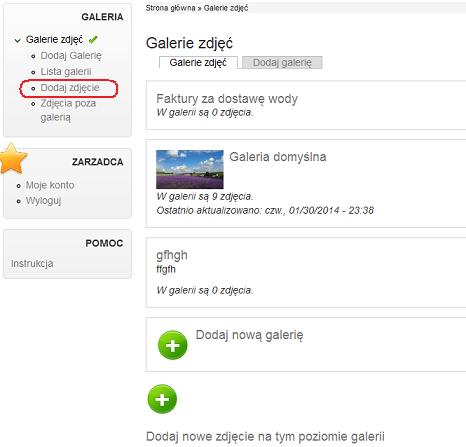
Następnie
wchodzimy w wybraną galerie klikamy dodaj zdjęcie  .
.
Wpisujemy tytuł zdjęcia np.
"Zdjęcie z budowy osiedla 12 października 2012 roku" oraz wybieramy Galerie, w której
chcemy umieścić zdjęcie.
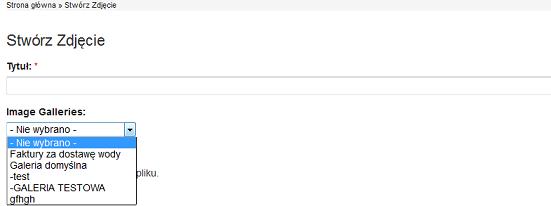
Klikamy Wybierz plik. Zdjęcia, które chcemy dodać, szukamy na dysku i zapisujemy.
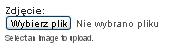
Dodajemy opis zdjęcia.
Na przykład kto, kiedy robił zdjęcie, co zdjęcie przedstawia oraz co sie na nim
znajduje.
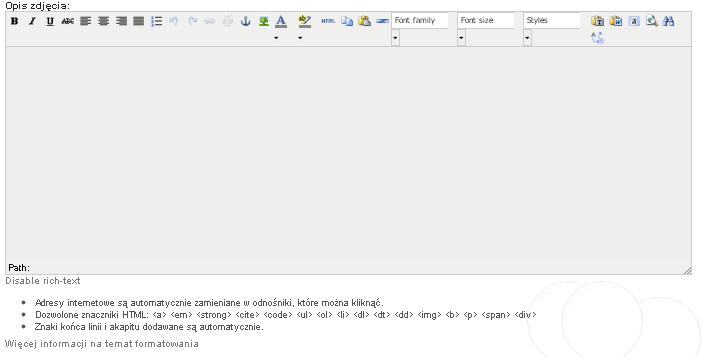
Zapisujemy dodane zdjęcie.
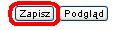
Po
zapisaniu zdjęcie będzie widoczne w galerii. Dodawać zdjęcia do galerii może
tylko i wyłącznie administrator natomiast podglądać zdjęcia może każdy z mieszkańców
wspólnoty.
PLIKI

Moduł ten służy do przechowywania plików. Można dodawać foldery
i umieszczać w nich różnego rodzaju pliki związane z osiedlem lub pliki, które chcemy, aby widzieli mieszkańcy wspólnoty. Nie musimy sie teraz obawiać, że jakieś pliki z osiedla zostaną usunięte gdy zepsuje sie nam np. komputer.
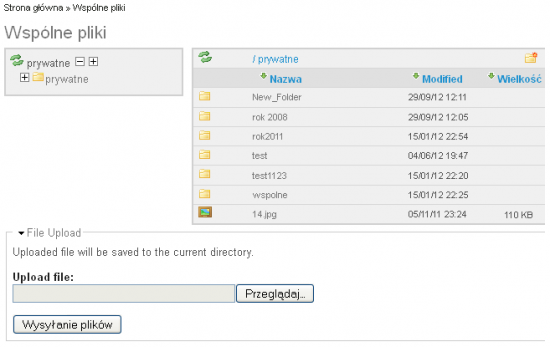
Aby dodać plik klikamy 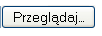 . Wybieramy dowolny PLIK z dysku komputera. Aby zapisać plik klikamy
. Wybieramy dowolny PLIK z dysku komputera. Aby zapisać plik klikamy 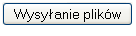 .
.
Plik zostanie zapisany w wybranym przez nas folderze oraz będzie widoczny. Pliki dodawane są przez wszystkich i udostępnione są dla każdego
mieszkańca wspólnoty.
KONFIGURACJA
 Moduł konfiguracja
Moduł konfiguracja
Definicja kont bankowych
W tym module widzimy zdefiniowane konta bankowe. Możemy eksportować liste do Excela na dysk komputera i wydrukować. Mamy możliwość usunąć, zobaczyć szczegóły, edytować istniejące konta, aby utworzyć definicje kont bankowych. Wystarczy, że klikniemy "Dodaj nowy wpis" i uzupełnimy odpowiednie rubryki w formularzu.
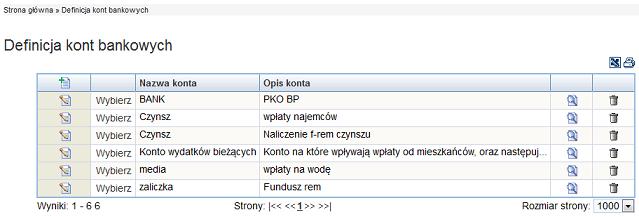
Tak wygląda przykładowo uzupełniony formularz definiowania kont bankowych. Wpisujemy nazwe banku, opis funkcji konta oraz numer konta bankowego.
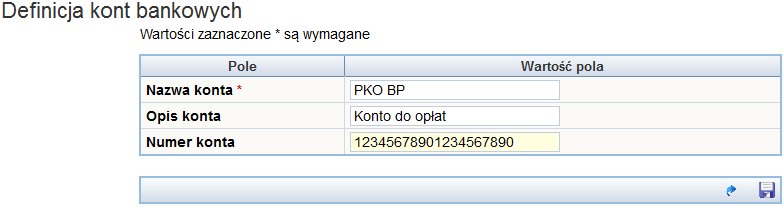
Email
Za pomocą tego modułu ustawiamy stopkę wiadomości e-mail, adres skrzynki, na którą ma być wysłana kopia wiadomości i adres nadawcy.
Po dokonaniu zmian wystarczy, że klikniemy "Zapisz". Zmiany zostaną zapisane, a przy wysłaniu nowych wiadomości będzie wyswietlana wprowadzona stopka.
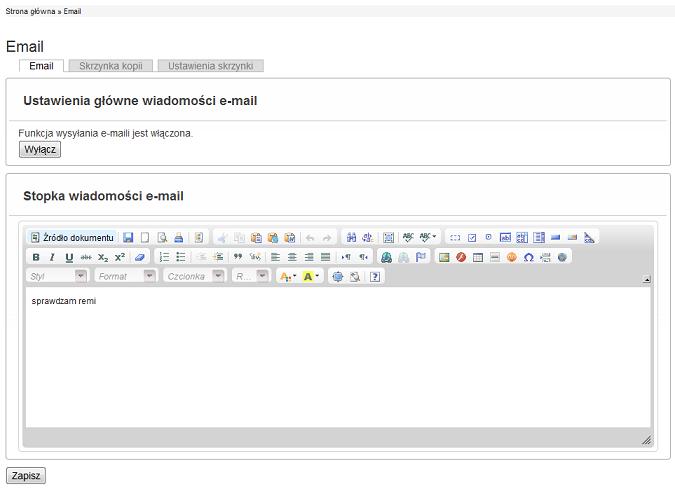
Aby ustawić adres automatycznej kopii wiadomości, która ma być wysyłana na wybrany adres wchodzimy w zakładkę "Skrzynka kopii", wpisujemy adres e-mail na który ma być wysyłana kopia. Aby zapisać ustawienia klikamy "Zastosuj zmiany".

Ustawiania skrzynki z której bedą wysyłane wiadomości. Aby ustawić adres nadawcy wystarczy tylko wpisać adres e- mail z którego chcemy, aby mieszkańcy dostawali wiadomości. Tu ustawiamy, czy chcemy dołączyć załączniki do wiadomości kopii. Po wprowadzeniu zmian zapisujemy klikając przycisk "Zastosuj zmiany".
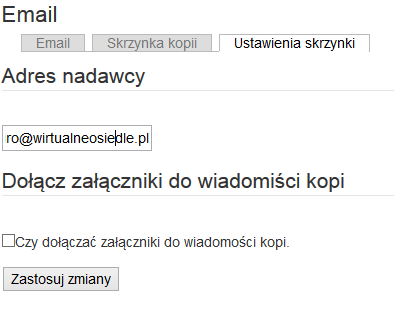
Faktury wystawione
W tym module możemy edytować dane, które będą wykorzystywane do wystawiania faktur. Należy wypełnić wszystkie okna poprawnie, aby wypełniona faktura była poprawna. Po wprowadzeniu zmian w każdym polu klikamy "Zapisz".
Poniżej widzimy przykładowo wypełniony formularz.
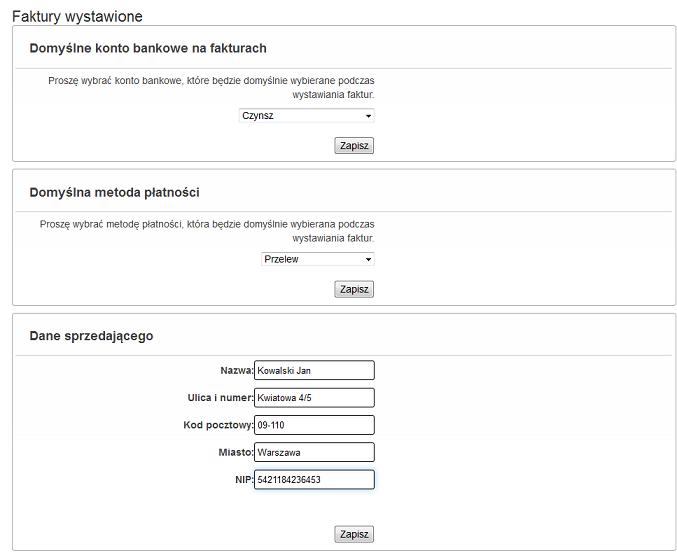
Informacje ogólne
Tu widzimy dane naszej wspólnoty, gdzie możemy ustawić dowolną
pieczątkę naszej wspólnoty. Pieczątka będzie wysyłana w e-mailach i widoczna na
pismach, które drukujemy do mieszkańców wspólnoty. W każdej chwili możemy konfigurować dane pieczątki
rozwijając zakładkę "Ustawienia wyglądu pieczątki". Po wprowadzeniu
zmian, klikamy przycisk "zapisz". Zmiany zostaną zapisane, a dane zaktualizowane.
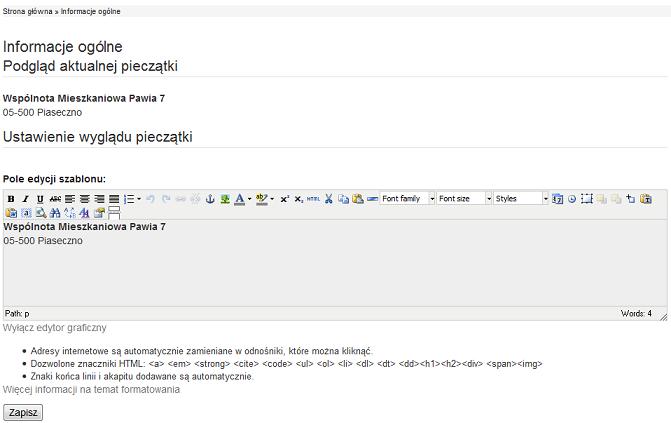
SMS
Za pomocą tego modułu możemy swobodnie włączyć lub wyłączyć funkcję SMS. Moduł ten pozwala na wysłanie do mieszkańców powiadomień sms (w powiadomieniach można używać funkcji np.
saldo wówczas w miejsce funkcji będzie wstawiane saldo odpowiedniego
mieszkańca).
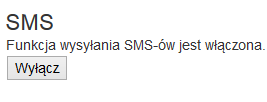
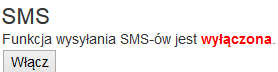
Strefa mieszkańca
Za pomocą tego modułu możemy włączyć funkcje:
- pokazywania kontrahentów w strefie mieszkańca
- pokazywania stanów kont bankowych
- pokazywania zestawienia naliczeń w strefie mieszkańca
- pokazywania zestawienia naliczeń powiązanych z kontami bankowymi w strefie mieszkańca
Dodatkowo możemy też wybrać mieszkańców, którzy będą mieli wgląd w dane takie jak: koszty osiedla, czy salda wszystkich mieszkańców.
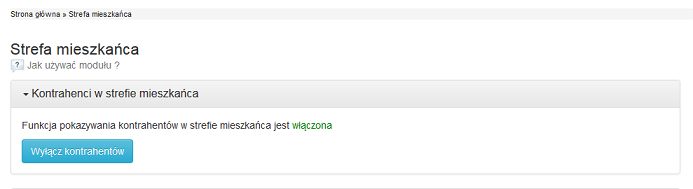
Dzieki tej opcji możemy włączać i wyłączać pokazywanie kontrahentów mieszkańcom

Dzięki tej opcji możesz włączyć i wyłączyć pokazywanie sald kont bankowych w sferze mieszkańca.

Dzięki tej opcji można włączyć i wyłączyć wyświetlanie zestawienia w strefie mieszkańca.

Dzięki tej opcji można włączyć i wyłączyć naliczenie powiązane z kontami bankowymi w strefie mieszkańca.

Dzięki tej opcji można włączać i wyłączać na widok publiczny poodgląd plików indywidualnych mieszkańca.
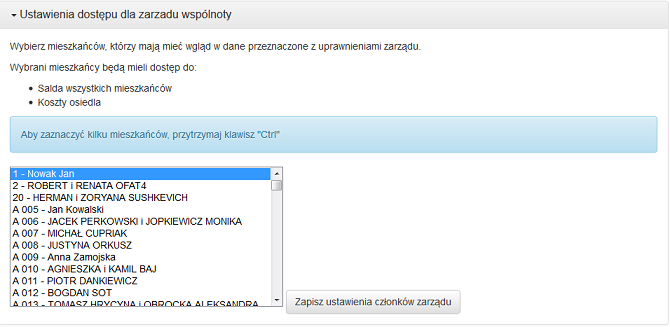
Dzięki tej opcji włączamy dostęp z uprawnieniami zarządu wybranym mieszkańcom.Udostępniamy w ten sposób prawie wszystkie inforamcje dostępne administratorowi.
Szablony dodatkowe
W tym module możemy dodawać szablony dodatkowe widomości, które chcemy mieć juz gotowe lub często wysyłamy je do mieszkańca
osiedla. Przygotowane szablony znacznie przyspieszają i ułatwiają prace podczas
wysyłania wiadomości do mieszkańców. Aby dodać nowy szablon klikamy w lewym
górnym rogu tabelki ikonę "dodaj nowy wpis". W każdej chwili można edytować wpis, klikając ikonę "zmień wpis".
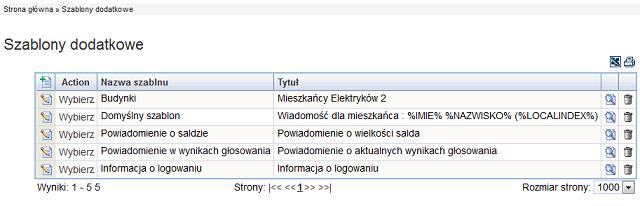
Aby edytować treść wiadomości klikamy przycisk znajdujący sie w tabelce
"wybierz".
Znajduje sie tu szablon widomości, która będzie wysyłana oraz lista dostępnych
kodów, które można wprowadzić w dowolnym powiadomieniu. We wiadomości wysłanej do klienta
zamiast miejsc kodów będą wartości automatycznie generowane za pomocą wybranego
kodu.
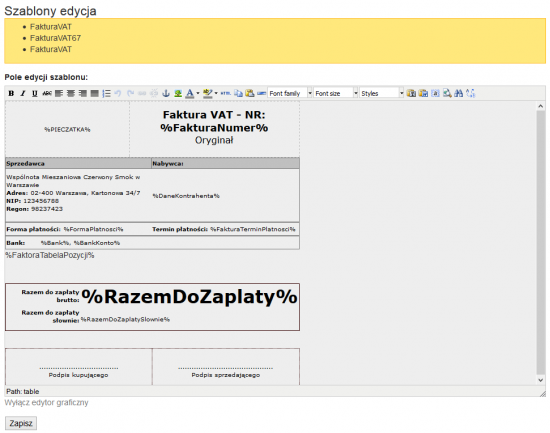
Pod wiadomością znajduje sie lista z kodami i ich objaśnienia. Kody można umieścić w dowolnym miejscu wiadomości, aby automatycznie generowały się wartości osobno dla każdego
mieszkańca.
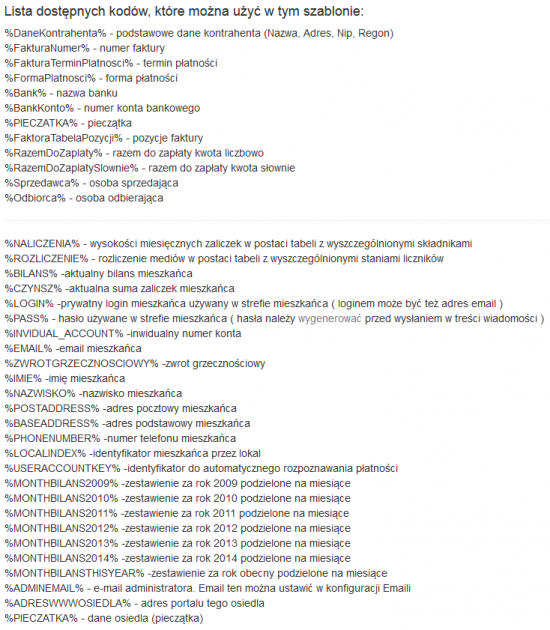
Szablony systemowe
Tutaj widzimy wszystkie szablony automatycznie wygenerowane przez system np. faktury, noty obciążeniowe, kartoteki mieszkańców, miesięczne przypomnienia, powiadomienia, raporty, rozliczenia.
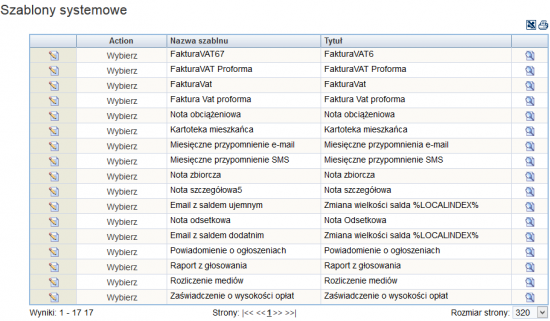
Aby edytować treść wiadomości klikamy przycisk znajdujący sie w tabelce
"wybierz".
Znajduje się tu szablon widomości, która będzie wysyłana oraz lista dostępnych
kodów, które można wprowadzić w dowolnym powiadomieniu. We wiadomości wysłanej do klienta
zamiast miejsc kodów będą wartości automatycznie generowane za pomocą wybranego
kodu.
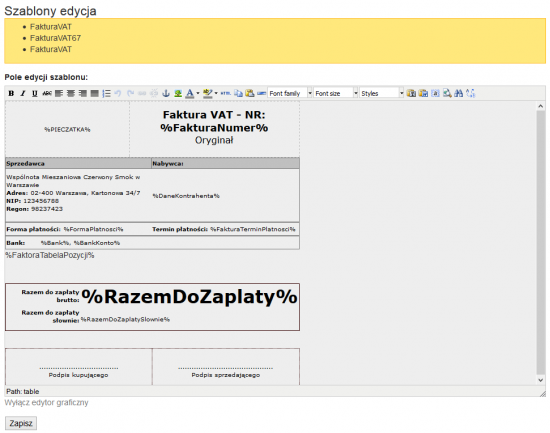
Pod wiadomością znajduje sie lista z kodami i ich objaśnienie. Kody można umieścić w dowolnym miejscu wiadomości, aby automatycznie generowały się wartości osobno dla każdego
mieszkańca.
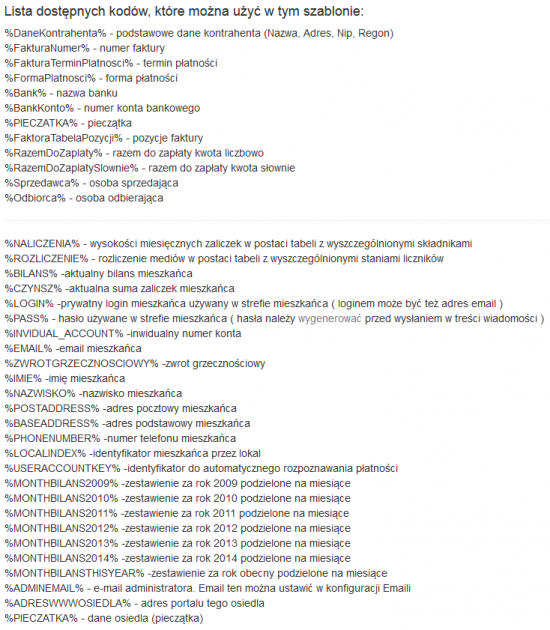
Słowniki
W tym module definujemy poszczególne kategorie w zakładkach takich jak:
Typy lokali
Słownik Typy Lokali definiuje grupy widoczne w pomieszczeniach. Poniższy rysunek przedstawia Przykładowe
zestawienie, zawierające poszczególne pomieszczenia oraz ich ilość.
Aby dodać nowy Typ lokalu należy kliknąć przycisk Dodaj nowy wpis  znajdujący się w lewym górnym rogu tabeli.
znajdujący się w lewym górnym rogu tabeli.
W wyświetlonym formularzu podajemy nazwę lokalu, na której nowa
grupa ma być wyświetlana w module pomieszczenia i zatwierdzamy przyciskiem Zapisz  .
.
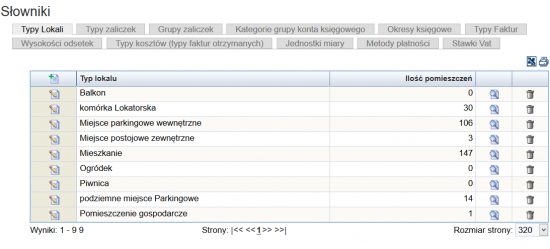
Typy zaliczek
Słownik Typy zaliczek definiuje nazwy naliczeń widoczne na zestawieniach opłat w profilu mieszkańca.
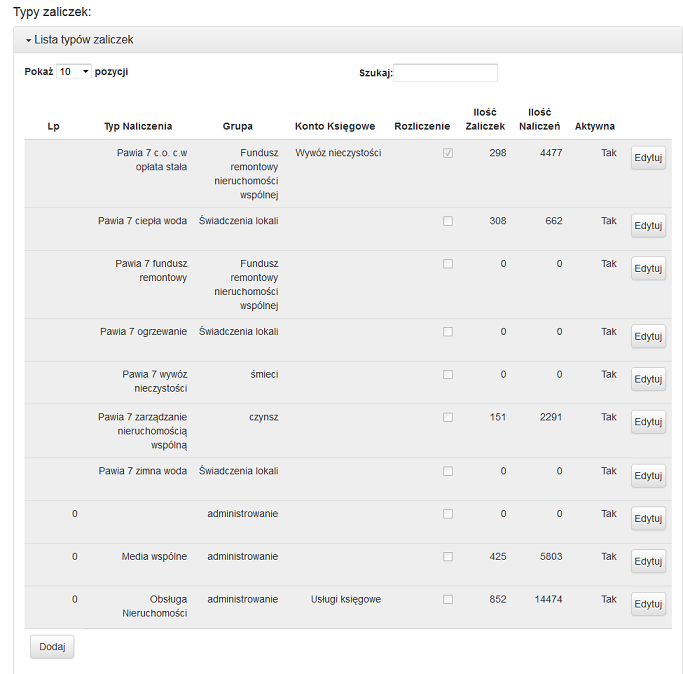
Tutaj dodajemy wszystkie zaliczki, na które będziemy naliczać i rozliczać mieszkańców.
Aby dodać taki Typ naliczenia, wybieramy zielony krzyzyk- DODAJ NOWY WPIS.
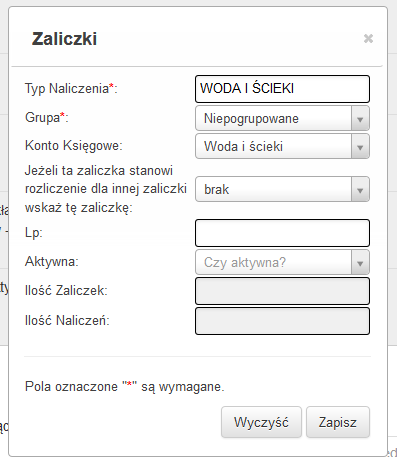
TYP NALICZENIA- to typ z jakiego chcemy rozliczać daną wspólnote.
Każda wspólnota powinna mieć ich przynajmniej cztery.
ADMINISTRACJA I ZARZADZANIE
FUNDUSZ REMONTOWY
WODA I ŚCIEKI
WYWÓZ NIECZYSTOŚCI
GRUPA- domyślna
KONTO KSIEGOWE- przyporządkowujemy konto, które będzie powiązane z dana zaliczką
JEŻELI TA ZALICZKA BĘDZIE STANOWIĆ ROZLICZENIE DLA INNEJ ZALICZKI WSKAŻ TĘ ZALICZKĘ- zaznaczamy jedynie w przypadku tworzenia zaliczki o nazwie ROZLICZENIA danej zaliczki, jeżlei naliczenia chcemy powiązać z rozliczeniem.
Grupy zaliczek
Słownik Grupy zaliczek definiuje grupy widoczne na zestawiniach opłat w profilu mieszkańca.
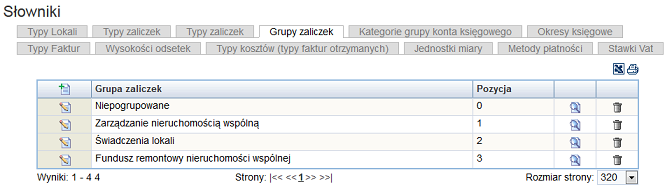
Aby dodać nową grupę opłat należy kliknąć przycisk Dodaj nowy wpis  znajdujący się w lewym górnym rogu tabeli.
znajdujący się w lewym górnym rogu tabeli.
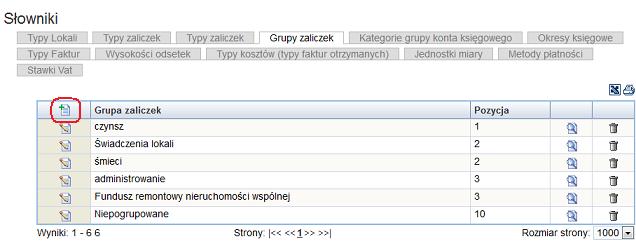
W wyświetlonym formularzu podajemy nazwę grupy, pozycję, na której nowa grupa ma być wyświetlana w zestawieniach i zatwierdzamy przyciskiem Zapisz  .
.
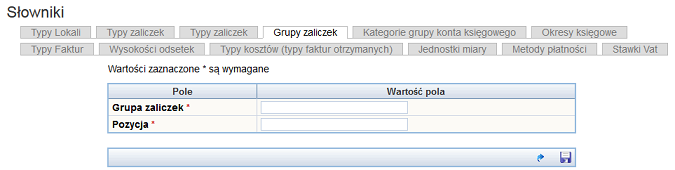
Pomaga nam to uporządkować zaliczki do wybranych grup.
Jednostki miary
Słownik Jednostki miary definiuje grupy widoczne w module ksiegowości i liczniki. Poniższy rysunek przedstawia przykładowe
zestawienie, zawierające poszczególne wprowadzone Jednostki miary.
Aby dodać nową jednostkę miary należy kliknąć przycisk Dodaj nowy wpis  znajdujący się w lewym górnym rogu tabeli.
znajdujący się w lewym górnym rogu tabeli.
W wyświetlonym formularzu podajemy jednostke miary, na której nowa
grupa ma być wyświetlana w module ksiegowośc, liczniki i zatwierdzamy przyciskiem Zapisz  .
.
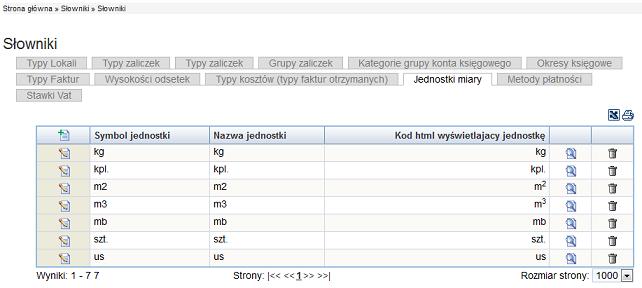
Metody płatności
Słownik Metody płatności definiuje grupy płatności dostępnych dla mieszkańca. Poniższy rysunek przedstawia przykładowe
zestawienie, zawierające poszczególne Metody płatności.
Aby dodać nową metodę płatności należy kliknąć przycisk Dodaj nowy wpis  znajdujący się w lewym górnym rogu tabeli.
znajdujący się w lewym górnym rogu tabeli.
W wyświetlonym formularzu podajemy nazwę metody płatności, na której nowa
grupa ma być wyświetlana i zatwierdzamy przyciskiem Zapisz  .
.
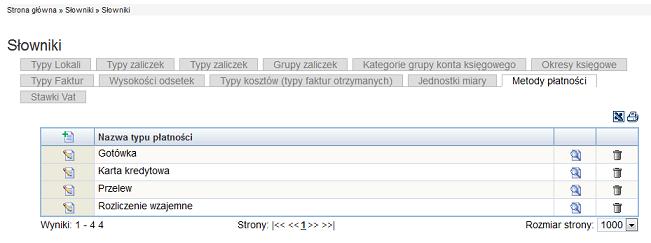
Nazwa kategorii grupy konta księgowego
Słownik Nazwa kategorii grupy konta księgowego definiuje nazwy kont ksiegowych. Poniższy rysunek przedstawia przykładowe
zestawienie kategorii grupy konta księgowego.
Aby dodać nowa kategorii grupy kont księgowych należy kliknąć przycisk Dodaj nowy wpis  znajdujący się w lewym górnym rogu tabeli.
znajdujący się w lewym górnym rogu tabeli.
W wyświetlonym formularzu podajemy nazwę kategorii grupy konta ksiegowego, na której nowa
grupa ma być wyświetlana w module ksiegowość i zatwierdzamy przyciskiem Zapisz  .
.
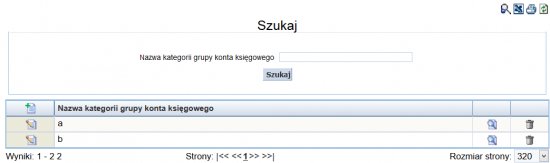
Okresy księgowe
Słownik Okresy księgowe definiuje okresy widoczne w Ksiegowosci.
Poniższy rysunek przedstawia Przykładowe
zestawienie zawierające poszczególne Okresy księgowe.
Aby dodać nowy Okresy księgowy należy kliknąć przycisk Dodaj nowy wpis  znajdujący się w lewym górnym rogu tabeli.
znajdujący się w lewym górnym rogu tabeli.
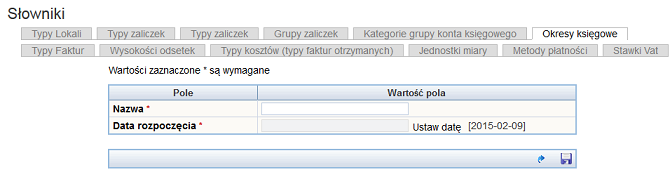
Nazwa- to zawczyczaj rok.
Data rozpoczęcia-to data od kiedy ma byc ustawiony okres księgowy.
W wyświetlonym formularzu podajemy datę Okresu księgowego, w którym ma być rozliczany mieszkaniec i zatwierdzamy przyciskiem Zapisz  .
.
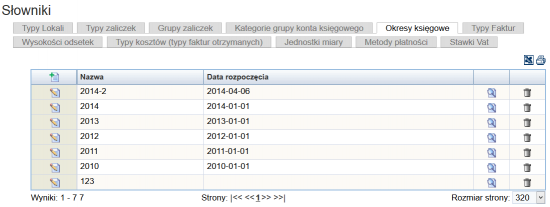
Stawki Vat
Słownik Stawki Vat definiują grupy widoczne w poszczegónych modułach. Poniższy rysunek przedstawia Przykładowe
zestawienie zawierające Stawki Vat.
Aby dodać nowy Stawki Vat należy kliknąć przycisk Dodaj nowy wpis  znajdujący się w lewym górnym rogu tabeli.
znajdujący się w lewym górnym rogu tabeli.
W wyświetlonym formularzu podajemy nazwę Stawki Vat, na której nowa
grupa ma być wyświetlana i zatwierdzamy przyciskiem Zapisz 
Stawki podatku VAT
23%
8%
5%
0%
zwolniony
nie podlega
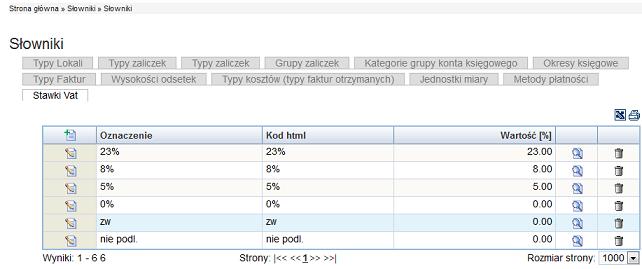
Typy Faktur
Słownik Typy Faktur definiuje grupy widoczne w module ksiegowości. Poniższy rysunek przedstawia Przykładowe
zestawienie, zawierające poszczególne Typy Faktur.
Aby dodać nowy Typy Faktur należy kliknąć przycisk Dodaj nowy wpis  znajdujący się w lewym górnym rogu tabeli.
znajdujący się w lewym górnym rogu tabeli.
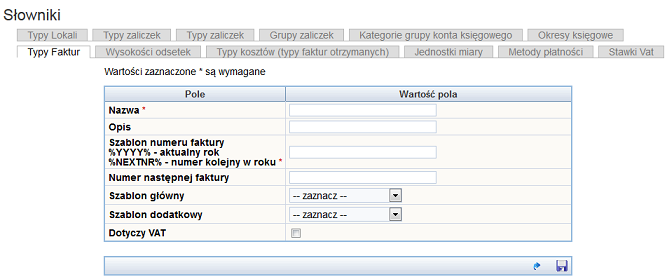
NAZWA- to nazwa typu faktury, zpodanymi niżej danymi
OPIS - wedle potrzeb administratora
SZABLON- wybieramy ze względu na to na jaki rok chcemy wystawić fakturę.
SZABLON GŁÓWNY -jest to szablon , który będzie widniał w treści faktury. Mamy do wyboru fakture VAT, PROFOME lub NOTE OBCIĄŻENIOWĄ.
SZABLON DODATKOWY- ewentaualnie możemy dobrać dodatkowy szablon,który będzie widniał pod główną fakturą
DOTYCZY VAT- jeżeli faktura powiązana jest z rozliczeniem na podstawie podatku VAT.
W wyświetlonym formularzu podajemy nazwę Typu Faktury, na której nowa
grupa ma być wyświetlana w module ksiegowości i zatwierdzamy przyciskiem Zapisz  .
.
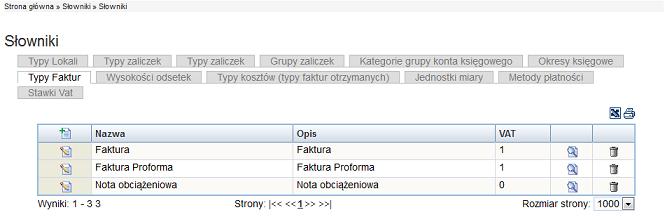
Typy kosztów (typy faktur otrzymanych)
Słownik Typy kosztów (typy faktur otrzymanych) definiuje grupy widoczne w module ksiegowości. Poniższy rysunek przedstawia Przykładowe
zestawienie, zawierające poszczególne Typy kosztów (typy faktur otrzymanych).
Aby dodać nowy Typy kosztów (typy faktur otrzymanych) należy kliknąć przycisk Dodaj nowy wpis  znajdujący się w lewym górnym rogu tabeli.
znajdujący się w lewym górnym rogu tabeli.
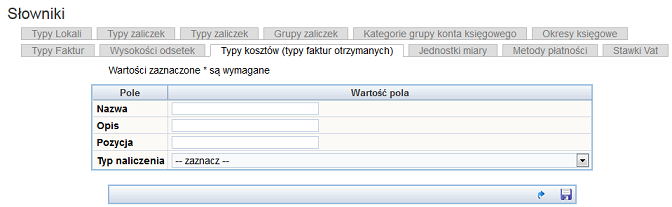
NAZWA- jest to nazwa kosztu
OPIS- jest to opis wedle potzreb administartora
POZYCJA- jest to określenie miejsca na którym będzie widniał koszt na liście.
TYP NALICZENIA-czyli typ z którym powiążemy dodawany koszt
W wyświetlonym formularzu podajemy nazwę Typu kosztów, na której nowa
grupa ma być wyświetlana w module ksiegowości i zatwierdzamy przyciskiem Zapisz  .
.
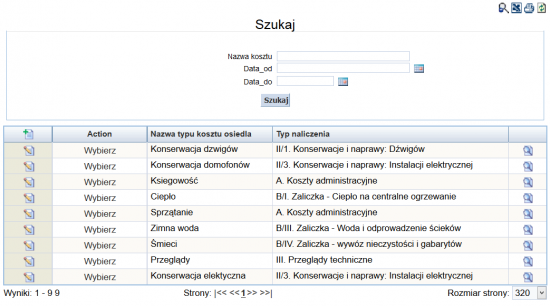
Wysokości odsetek
Słownik Wysokości odsetek definiuje grupy widoczne w module ksiegowości. Poniższy rysunek przedstawia Przykładowe
zestawienie, zawierające poszczególne Wysokości odsetek.
Aby dodać nowy Wysokości odsetek należy kliknąć przycisk Dodaj nowy wpis  znajdujący się w lewym górnym rogu tabeli.
znajdujący się w lewym górnym rogu tabeli.
W wyświetlonym formularzu podajemy Wysokości odsetek, na której nowa
grupa ma być wyświetlana w module ksiegowości i zatwierdzamy przyciskiem Zapisz  .
.
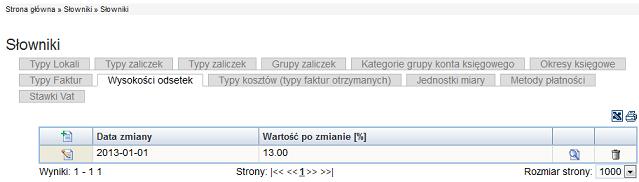
Ustawienia tabelki

Aby zmienić ustawienia tabeli wchodzimy w zakładkę Konfiguracja
następnie Ustawienia tabelki.
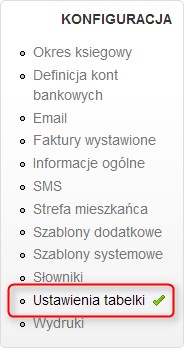
Za pomocą tego modułu można ustawiać domyślną ilość wierszy
w tabelce od 10 do 1000 wierszy. Liczba 200 jest przykładową liczbą wierszy.

Następna konfiguracją za pomocą, którego możemy korzystać z tego
modułu jest Włączenie rekrutacyjnego usuwania pomieszczeń.

Jeśli
ta opcja jest zaznaczona w przypadku skasowania pomieszczenia, zostanie skasowane wszystko co jest powiązane z pomieszczeniem, czyli wszystkie liczniki,
naliczenia, zaliczki.
Gdy nie jest zaznaczone, w przypadku usunięcia
pomieszczenia, wszystko co jest powiązane z pomieszczeniem zostanie nienaruszone.
Następną konfiguracją jest włączenie usuwania zaliczek.

Jeśli ta opcja będzie zaznaczona w przypadku usunięcia zaliczki, naliczenia będą powiązane wyłącznie z typem zaliczki.
Po wybraniu opcji by zapisać zmiany, należy kliknąć przycisk  .
.
Wydruki

Aby zmienić ustawienia wydruku wchodzimy w zakładkę Konfiguracja, następnie Wydruki.
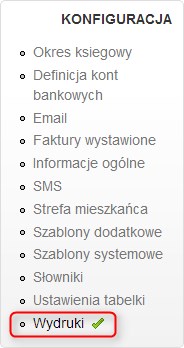
Za pomocą tego modułu możemy edytować wygląd i sposób wydruku informacji o naliczeniach.
Na początku ustalamy nazwę miejscowości, która będzie w nagłówku wydruku, np.: Koluszki

Następnie ustawiamy, czy bieżąca data ma się znajdować w nagłówku wydruku, czy nie.

Kolejnym krokiem jest ustawienie, w którym decydujemy, czy w nagłówku ma się znajdować logo.

Przedostatnim krokiem jest wybranie sposobu wydruku informacji o naliczeniach.

Dodaliśmy dwie nowe opcje konfiguracji wyglądu plików PDF z notami odsetkowymi mieszkańców.
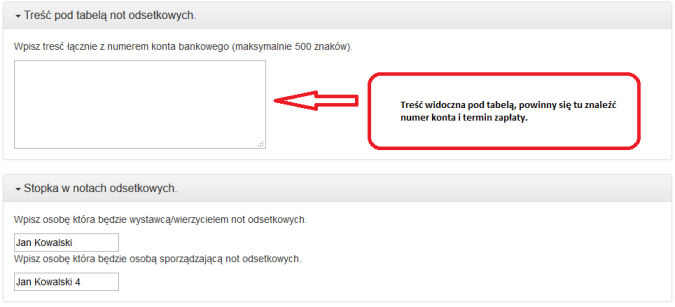
By zakończyć i zapisać ustawienia, należy kliknąć przycisk  .
.
Konfiguracja strony głównej
W tej zakładce możemy zmienić wygląd strony głównej naszego osiedla według naszych upodobań.Możemy wprowadzić logo swojego osiedla albo umieścić swoje teksty na
stronie głównej.
Ustawiamy osobno widoczność dla użytkowników zalogowanych i
dla użytkowników nie zalogowanych.
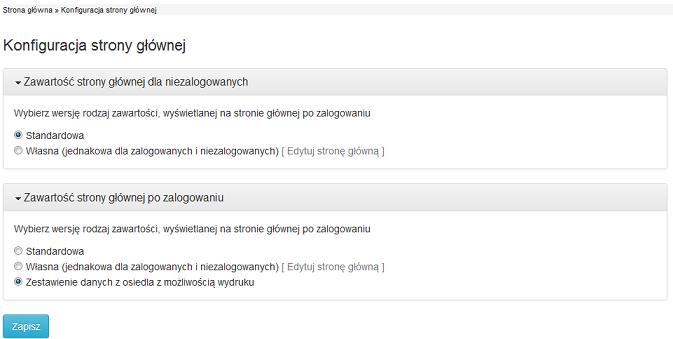
STANDARDOWA :
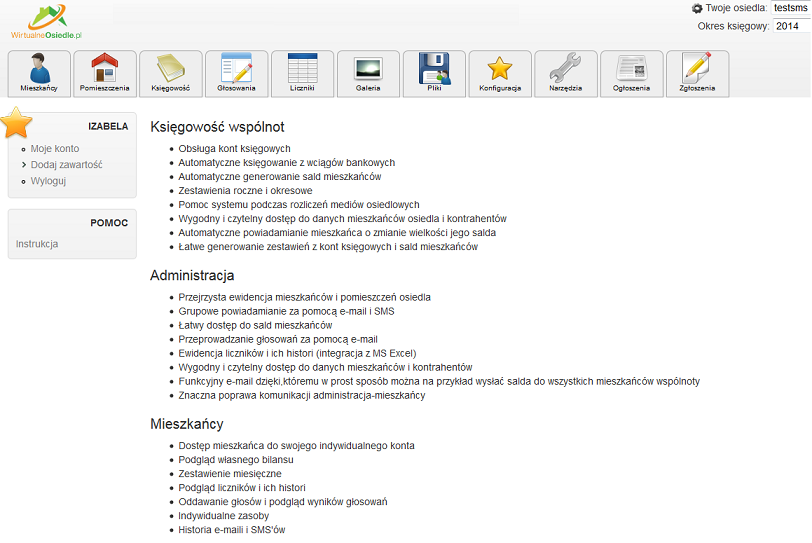
STRONA Z ZESTAWIENIEM
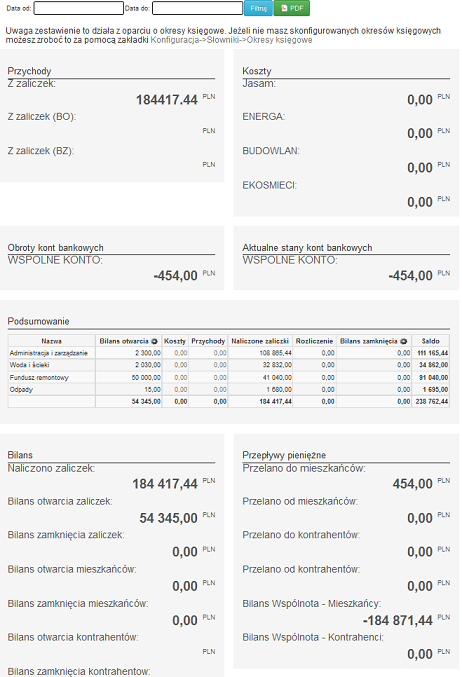
Aby edytować stronę klikamy tekst "Edytuj stronę główną" zostaniemy przekierowni do modułu edycji strony. Po wprowadzeniu zmian klikamy przycisk "Zapisz".
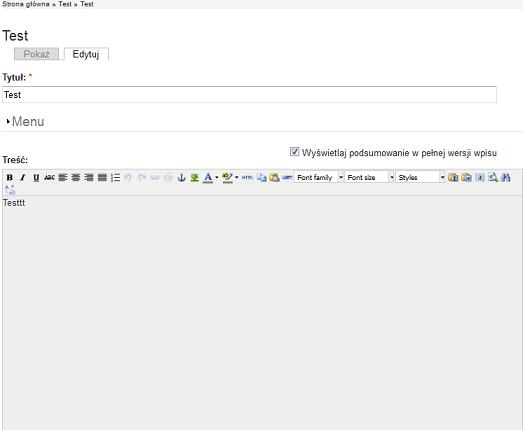
Konfiguracja stopki strony głównej
W tym module możemy wprowadzić dowloną stopke strony głównej. Wprowadzamy tu naprzykład dane osiedla, dane kontaktowe z administratorem, zarządem wspólnoty lub jakikolwiek inny tekst, który chcemy aby wyświetlał się na stronie głównej naszego osiedla.
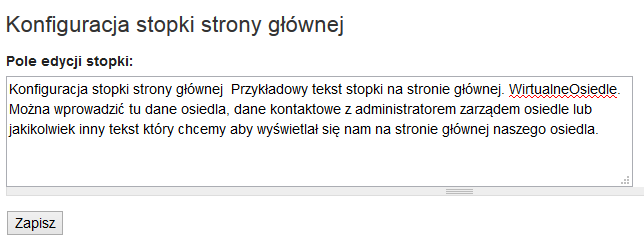
Poniżej widzimy okno,gdzie wyswietla sie treść wprowadzonej stopki.
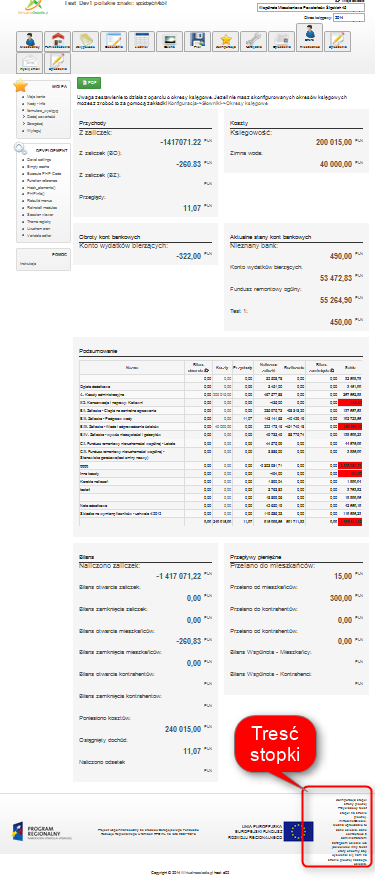
NARZĘDZIA

W tym module możemy dokonać poszczególnych ustawień modyfikacji fukcji związanych z programem wirtualneosiedle. Wprowadzamy tu ustawienia w poszczególnych modułach programu wedle własnych potrzeb.
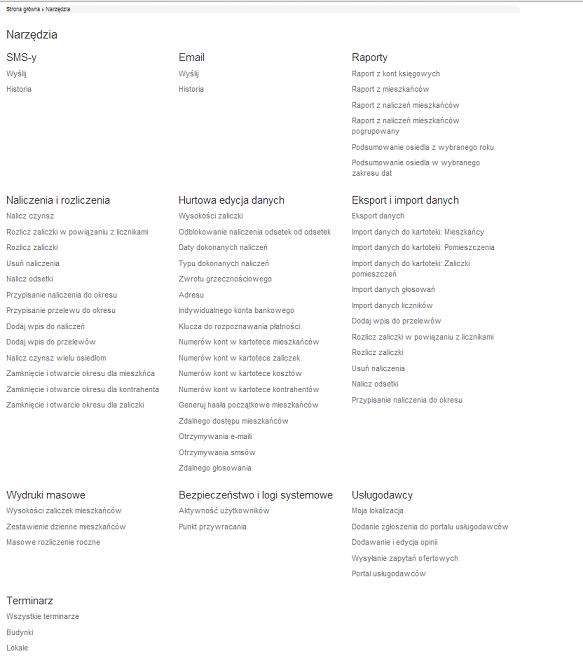
Komunikacja
System Wirtos.pl pozwala na komunikację z mieszkańcami za pomocą dwóch mediów. Jedną z metod komunikacji jest SMS, a drugą E-mail.
Komunikacja E-mail
Używając komunikacji za pomocą E-mail można używać własnej skrzynki pocztowej lub skorzystać ze skrzynki dostarczanej przez Wirtos.pl. Należy pamiętać, że w zależności od tego jaką skrzynkę się wybierze na tą skrzynkę będą odpowiadali mieszkańcy. Ustawienie skrzynki za pomocą, której będą wysyłane e-maile można zmienić w Konfiguracja->Email->Ustawienia skrzynki.
Komunikacja SMS
Używając komunikacji za pomocą SMS można ustawić sobie wlasny numer telefonu w polu numeru telefonu "Od".
Uwaga !! Wysyłanie SMS jest płatne dodatkowo. Tak więc jeżeli decydujesz się na powiadomienia SMS mieszkańców musisz się liczyć z dodatkowymi opłatami. Koszt naliczenia zostanie wyświetlony podczas wysyłania sms-ów. Obecnie koszt ten wynosi około 20 gr/sms (1 sms = 160 znaków).
E-mail
Chcąc wysłać wiadomość e-mail do mieszkańców musimy skorzystać z modułu Narzędzia->Wyślij e-mail do mieszkańców.
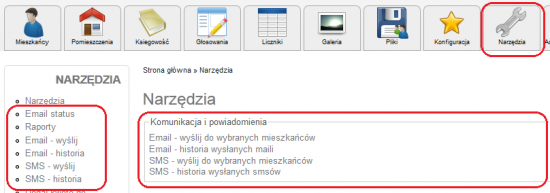
Następnie wybieramy wyślij e-mail do wybranych mieszkańców. Oznaczamy tych do których wiadomość ma trafić, wpisujemy tytuł i treść wiadomości. Na koniec klikamy wyślij.
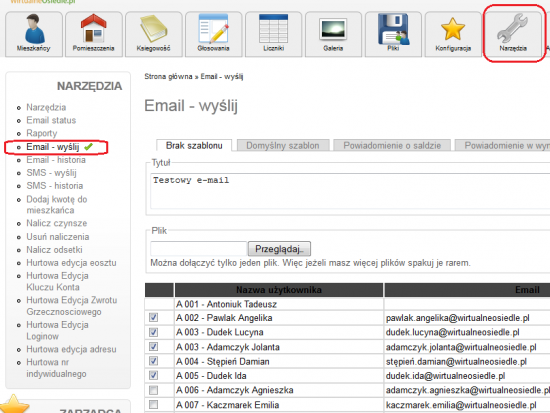
W treści wiadomości można używać specjalnych kodów, które potem są zamieniane na odpowiednie wartości, np.: saldo mieszkańca, czy jego naliczenia.
Przykładowa wiadomość może wyglądać następująco:
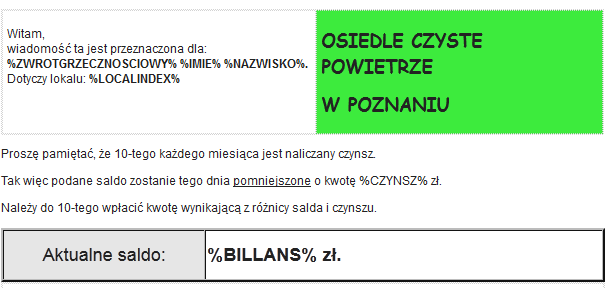
Do mieszkańca natomiast dojdzie z wypełnionymi wartościami np.: aktualnym saldem.
Oto lista dostępnych kodów:
%BILANS% -aktualny bilans mieszkańca
%CZYNSZ% -miesięczne naliczenie
%LOGIN% -prywatny login mieszkańca używany w strefie mieszkańca
%INVIDUAL_ACCOUNT% -inwidualny numer konta
%EMAIL% -email mieszkańca
%ZWROTGRZECZNOSCIOWY% -zwrot grzecznościowy
%IMIE% -imię mieszkańca
%NAZWISKO% -nazwisko mieszkańca
%POSTADDRESS% -adres pocztowy mieszkańca
%PHONENUMBER% -numer telefonu mieszkańca
%LOCALINDEX% -identyfikator mieszkańca przez lokal
%USERACCOUNTKEY% -identyfikator do automatycznego rozpoznawania płatności
%MONTHBILANS2009% -zestawienie za rok 2009 podzielone na miesiące
%MONTHBILANS2010% -zestawienie za rok 2010 podzielone na miesiące
%MONTHBILANS2011% -zestawienie za rok 2011 podzielone na miesiące
Status E-mail - wszystkie wiadomości e-mail są wysyłane asynchronicznie. Oznacza to, że po kliknięciu wyślij e-mail nie nastąpi automatycznie wysyłanie e-maili tylko zlecenie wysyłania. Takie rozwiązanie ma na celu przyspieszenie pracy przy programie. Wysłanie 100 e-maili może trwać nawet około 5 minut. Tak więc jeżeli klikniemy wyślij wiadomość może zostać wysłana dopiero po paru minutach. Status e-mail - wysłany, czy jeszcze czeka na wysłanie można sprawdzić w statusie e-maili.
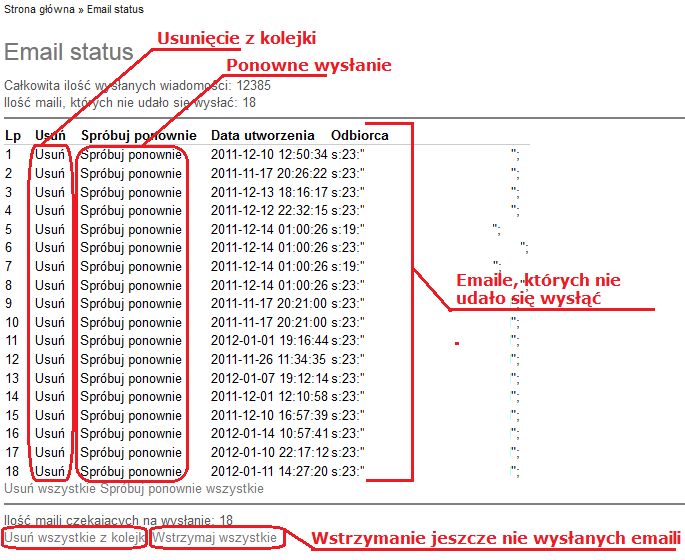
W tej kontrolce można wstrzymać jeszcze nie wysłane e-maile oraz usunąć je z kolejki wysyłania. Jeżeli widzimy jakieś wiadomości w tabelce powyżej oznacza to, że jest jakiś problem z wysyłaniem e-maili. Problem może dotyczyć źle skonfigurowanej skrzynki, źle podanego e-maila u mieszkańca lub przekroczenia limitu wysyłanych wiadomości u pośrednika Państwa poczty.
SMS
Powiadomienie SMS-ów jest dodatkowo płatne około 20 gr/sms. Aby wysłać wiadomość należy użyć opcji: Wyslij SMS i wybrać mieszkańców, do których ma trafić wiadomość.
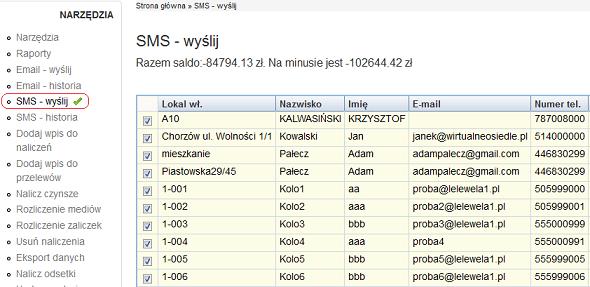
Wysyłanie SMS-ów odbywa się synchronicznie oznacza to, że wiadomość zostanie przekazana do operatora komórkowego od razu po kliknięciu wyślij.
Istnieje możliwość podania swoich namiarów w polu nadawcy wiadomości SMS.
Raporty
System pozwala generować raporty oraz sprawozdanie roczne w formacie Excel. Aby pobrać sprowozdanie na dysk komputera wybieramy rok za który chcemy pobrać wybrane sprawozdanie, następnie klikamy przycisk "Generuj".
Lista sprawozdań, które możemy wygenerowac dzięki systemowi:
- Raport z kont księgowych
- Raport z mieszkańców
- Raport z naliczeń mieszkańców
- Raport z naliczeń mieszkańców pogrupowanych
- Podsumowanie osiedla z wybranego roku
- Podsumowanie osiedla z wybranego zakresu dat
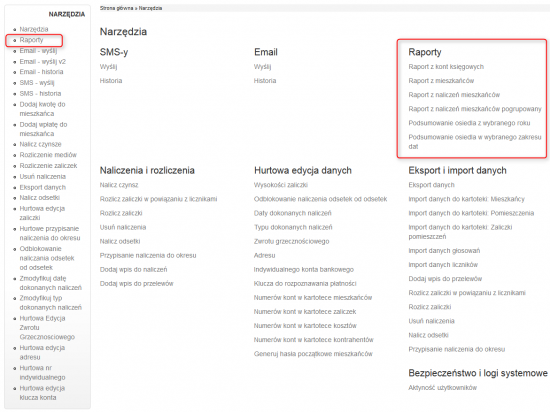
Poniżej znajduje się obrazek przedstawiający przykładowe sprawozdanie wygenerowane do Excela.
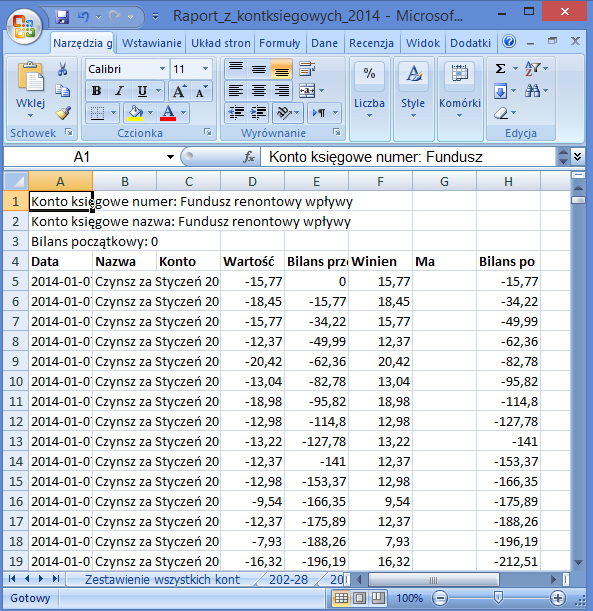
Sprawozdanie okresowe
Dzięki temu modułowi widzimy sprawozdanie za wybrany okres przez użytkownika.
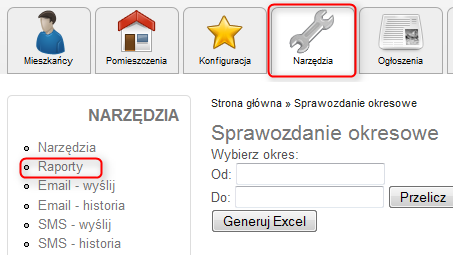
Po kliknięciu „przelicz” całe sprawozdanie za dany okres pojawia się na dole
strony.
Natomiast po kliknięciu „Generuj Excel” możemy pobrać sprawozdanie na dysk komputera.
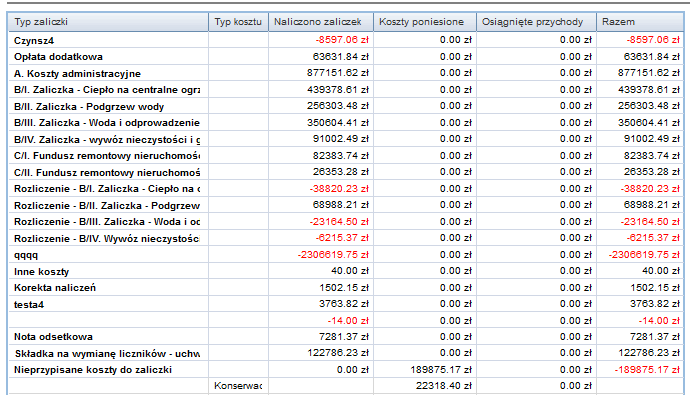
Naliczenia i rozliczenia
Ten moduł służy do dodawania i usuwania naliczeń wszystkim lub
wybranym mieszkancom osiedla. Przypisywanie poszczególnym mieszkańcom odsetek i dodawanie rozliczeń mieszkańców.
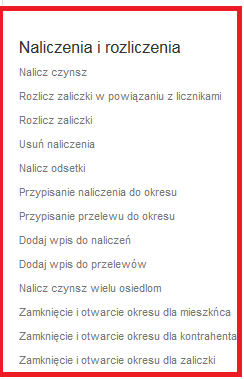
Nalicz czynsze
Za pomocą tego modułu możemy naliczyć czynsz mieszkańcom osiedla.
Aby naliczyć czynsz odznaczamy mieszkańców, którym czynsz nie będzie naliczany.
Pozostałym zaznaczonym czynsz zostanie naliczony.
Następnie ustawiamy wszystkie pola związane z naliczeniem czynszu.
Zazwyczaj rubryka USTAWIENIA NALICZENIA CZYNSZU ustawia się automatycznie, wrazie potzreby należy go edytować.
USTAWIENIA NALICZANIA PROPORCJONALNEGO- ustawiamy jeżeli wybrany mieszkaniec lub wspólnota nie ponosi kosztu za cały miesiąc.
USTAWIENIA WYSYŁKI E-MAIL POWIADAMIAJĄCYCH O NALICZENIU CZYNSZU- ustawienie pozwala na zaznaczenie opcji powiadamiania mieszkańców o naliczonym czynszu
USTAWIENIA NALICZENIA WYBRANEGO TYPU ZALICZEK- ustawienie naliczenia czynszu można powiązać z dodatkowym naliczeniem z różnych tytułów świadczeń podchodzącym pod naliczenie czynszu .
Aby poprawnie naliczyć czynsz klikamy okno "Nalicz czynsz" opłata zostanie naliczona wszystkim lub wybranym mieszkańcom.
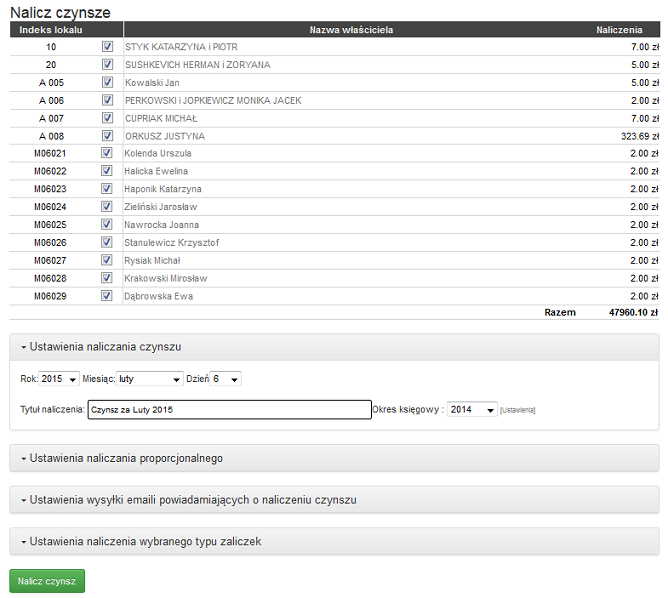
Hurtowe przypisanie naliczenia do okresu
Moduł pozwala nam na przypisane juz wyliczonych naliczeń do okresu księgowego.
Wybieramy zakres dat od- do , typ zaliczki oraz ustawiamy okres księgowy, do
którego mają być przypisane naliczenia.
Po kliknięciu przycisku
"Przygotuj" poniżej pokaże nam sie tabelka z przypisanymi
naliczeniami do okresu.
Jeżeli chcemy zapisać zmiany klikamy przycisk "Zapisz".
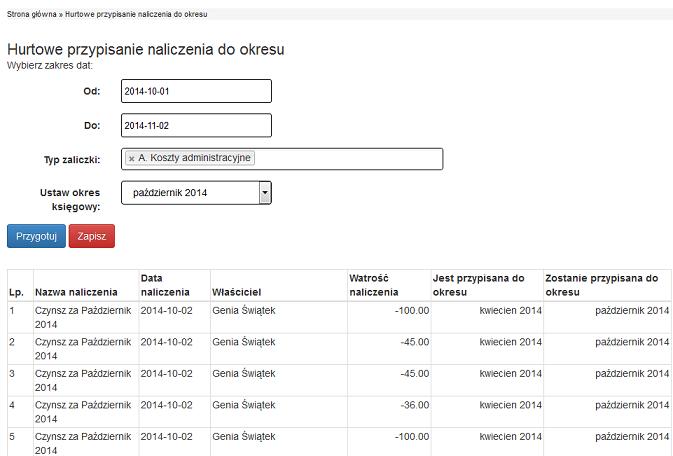
Nalicz odsetki

Jak naliczać odsetki
Przed skorzystaniem z naliczeń odsetek w Narzędziach, najpierw należy określić ich wysokość.
Należy zatem skorzystać z zakładki Konfiguracja-->Słowniki-->Wysokość odstetek.
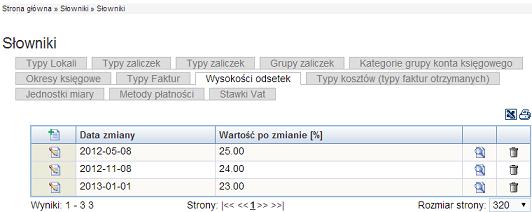
Tutaj określamy wysokość odsetek oraz okres, w którym obowiązywały konkretne naliczenia.
Istnienie także możliwość symulacji naliczenia dla upewnienia się względem dokładności i poprawności wprowadzonych danych.
Aby skorzystać z tej możliwości należy wejść w zakładkę Mieszkańcy, a tam wybieramy konkretnego mieszkańca nastepnie Naliczanie odsetek. Po wyborze ukaże nam się tabelka, w której należy wybrać okres rozliczenia oraz konto bankowe. Po ustaleniu szczegółów, klikamy PRZELICZ.
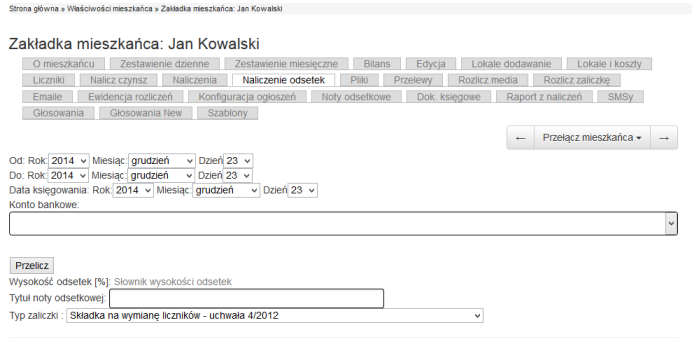
Jeżeli wszystko się zgadza, przechodzimy do Narzędzi i wybieramy Nalicz odsetki.
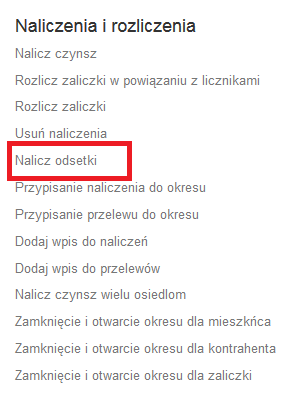
Następnie naszym oczom pokazuje się poniższa tabelka:
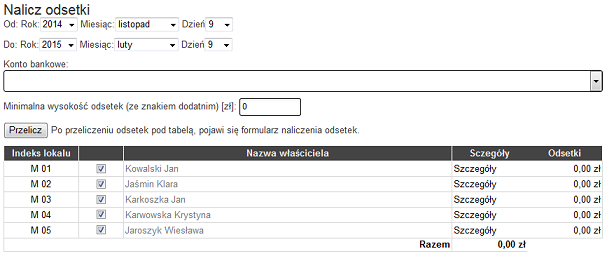
Wybieramy
datę(rok, miesiąc, dzień)od-do kiedy mają być naliczane odsetki oraz konto bankowe, z którym ma być powiązane naliczenie.
Odsetki naliczane są tylko od
ujemnego
salda mieszkańca. Jeśli mieszkaniec miał ujemne saldo przez trzy dni, odsetki będą
naliczane tylko przez te trzy dni, w których mieszkaniec miał ujemne saldo.
Jeżeli mieszkaniec był cały czas na plusie nie zostaną mu naliczone
odsetki.
Mamy również możliwość wygenerować mieszkanców z minimalną wartością odsetek, którą sami ustalimy. Po wypełnieniu klikamy  .
.
Przykładowo:
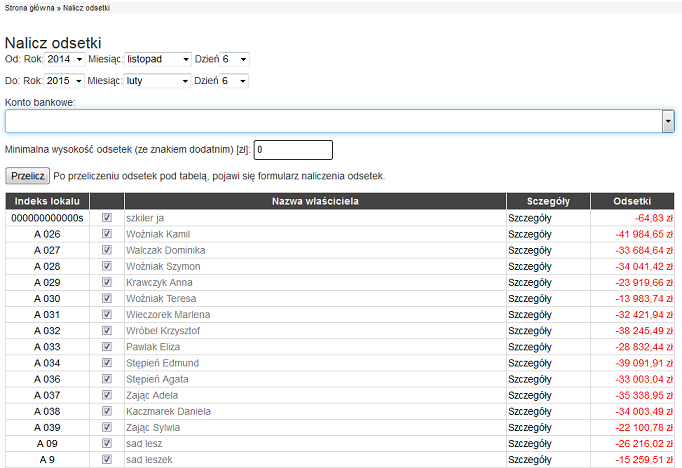
Pod
tabelką po przeliczeniu znajduje sie księgowanie naliczeń odsetek.
Data księgowania naliczeń
odsetek powinna być zawsze mniejsza niż data do.
Tytuł na przykład
"Rozliczenie odsetek za pierwszą połowę 2012 rok ".
Wybieramy typ naliczenia
odsetek. Jeżeli nie ma potrzebnego nam typu naliczenia typu dodajemy go w
konfiguracjach.
KONFIGURACJA---->SŁOWNIKI--->TYPY ZALICZEK---->DODAJ NOWY WPIS
Klikamy nalicz i odsetki będą naliczone.

Noty
odsetkowe można również naliczyć pojedynczo każdemu mieszkańcowi z
osobna.
Każdy mieszkaniec dostaje powiadomienie o naliczeniu odsetek.
Rozlicz zaliczki
Zaliczkę możemy rozliczyć na trzy sposoby:
- Algorytm mieszkaniec
- Algorytm lokal
- Przepisz lokale do naliczeń
Algorytm mieszkaniec wypełniamy wszystkie pola potrzebne do rozliczenia zaliczki.
TYP ZALICZKI- wybieramy dany rozdzaj zaliczki, który chcemy rozliczyć.np. ZIMNA WODA
TYP POMIESZCZENIA - pozostaje bez wyboru, czyli na ,, WSZYSTKIE''. Ewentualnie istnieje mozliwość wyboru jednego typu bądź kilku w zależności od potrzeb.
OKRES ROZLICZENIOWY- należy wybrać okres, z którego będziemy rozliczać dana zaliczkę.
ROZLICZ OD- DO - należy wybrać zakres dat, z których chcemy rozliczyć zaliczkę
ALGORYTM ROZLICZAJĄCY - algorytm według, którego będziemy rozliczać zaliczkę. Podstawowym algorytmem jest proporcjonalne rozliczenie według metrażu.
KWOTA DO KOSZTU- kwota, z której będziemy rozliczać zaliczkę. Jest to koszt poniesiony przez wspólnote.Jeżeli nie jesteśmy pewni kosztów, możemy je sprawdzić na głównej stronie w tabeli podsumowanie w wierszu z dana zaliczką.
Natomiast DANE DO KSIĘGOWANIA to :
TYP ZALICZKI- jest to rozliczenie danej zaliczki , w naszy przypadku ROZLICZENIE ZIMNEJ WODY. Jeśli nie mamy takie zaliczki nalezy dodać ją w KONFIGURACJI----> SŁOWNIKI---->TYP ZALICZKI ---> DODAJ NOWY WPIS---> ROZLICZENIE.............
DATA KSIĘGOWANIA - ostatni dzień okresu rozliczenia danej zaliczki
NAZWA ROZLICZENIA- wedle uznania.
Po wypełnienu wszystkich pól klikamy "przygotowanie rozliczenia".
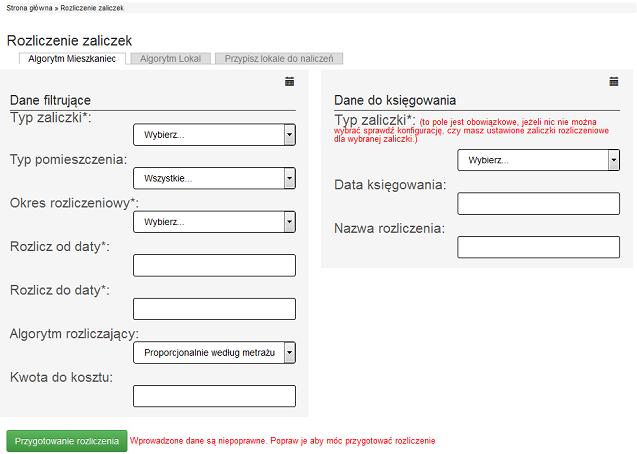
Po wpisaniu interesujących nas danych przygotowujemy sobie roliczenie.
Jeżeli wszystko się zgadza zaksiegowujemy rozliczenie.
Rozlicz zaliczki w powiązaniu z licznikami
Rozliczenie mediów składa sie z czterech etapów.
W pierwszym etapie wybieramy takie dane jak:
- Typ licznków
- Ilość wprowadzonych zaliczek,
- Typ naliczenia jaki będzie użyty przy księgowaniu różnicy
- Data od - od tej daty będą wyliczane należne zaliczki
- Data do - do tej daty będą wyliczane należne zaliczki
- Data ksiegowania - z tą datą będzie wpisane rozliczenie i zostanie obcążone saldo mieszkańca
Po wypełnieniu wszystkich pól klikamy okno "wybierz daty odczytów" zostaniemy przekierowani do następnego etapu rozliczania mediów.
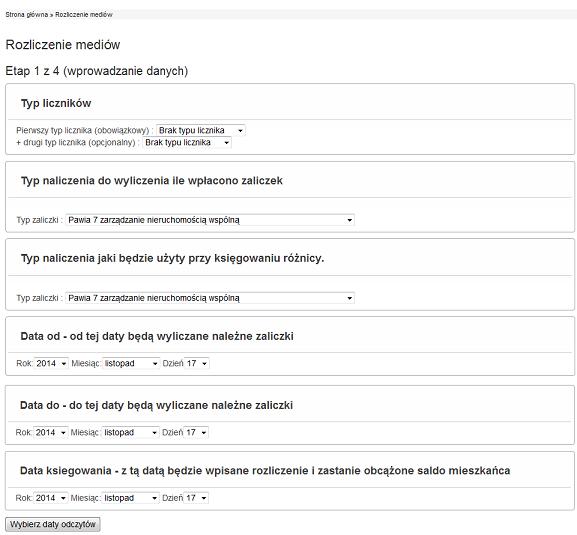
W etapie drugim wprowadzamy takie dane jak:
- Początkowy punkt pomiarowy (podstawowy typ licznika):
Końcowy punkt pomiarowy (podstawowy typ licznika) - Początkowy punkt pomiarowy (drugi typ licznika):
Końcowy punkt pomiarowy (drugi typ licznika): - Wartości do rozliczenia
Cena jednostki rozliczeniowej Nazwa rozliczenia
Po wypełnieniu pól klikamy przycisk "Przygotowanie rozliczenia"
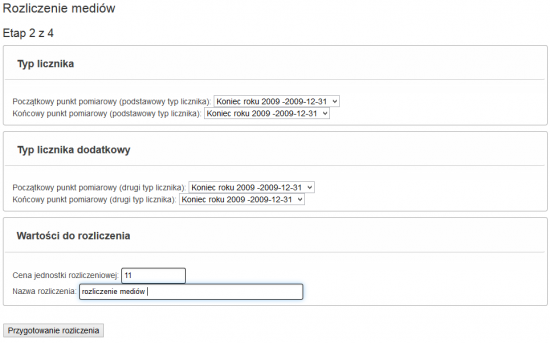
W etapie trzecim dodawania rozliczeń
mediów wyświetla sie nam tabelka z informacjami o mieszkańcu oraz informacje o
naliczeniu i poprzednich naliczeniach zużyciach. Aby zapisać naliczanie klikamy
przycisk znajdujący się pod tabelką "Zapis rozliczenia".
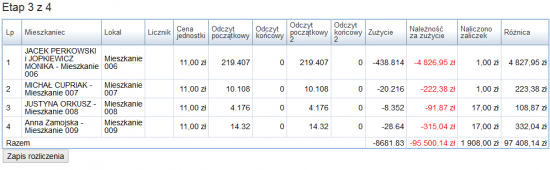
Po zapisanu rozliczenia wszystkie naliczenia zostały zapisane i przypisane do danego mieszkańca. Ostatni czwarty etap pokazuje nam wszystkie naliczone kwoty.
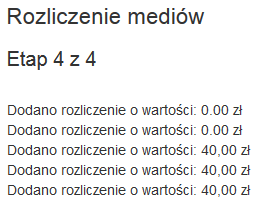
Ustawienie flagi - ignoruj przy liczeniu odsetek

Hurtowe ustawienie flagi ignoruj przy liczeniu odsetek.
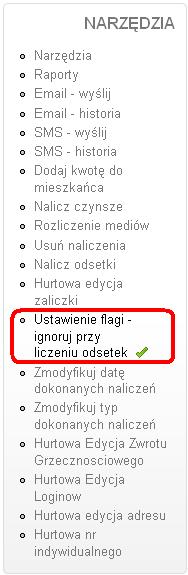
Wybieramy
datę:(rok, miesiąc, dzień) od kiedy do kiedy ma być ignorowane przeliczanie
odsetek. Wybieramy typ zaliczki. Gdy wybierzemy "Stan ustawiony" przeliczane odsetek będzie ignorowane.
Usuń naliczenia
Aby usunąć rozliczenia wybieramy datę w jakim terminie, od kiedy do kiedy maja zostać usunięte naliczenia mieszkańcom. W wybranym okresie zostaną usunięte wszystkie naliczenia.
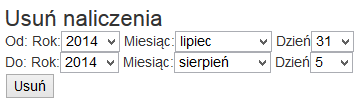
Dodaj wpis do naliczeń
Aby dodać kwotę do mieszkańca wchodzimy w zakładkę dodaj
wpis do naliczeń.
Kwotę możemy dodać ręcznie pojedyńczo do każdego mieszkańca lub pod tabelką przypisać wszystkim mieszkańcom taką samą kwotę. Następnie
wprowadzamy typ opłaty oraz nazwę i datę doliczenia kosztu. Po wprowadzeniu
wszystkich zmian klikamy "dodaj".
Naliczenie zostanie przypisane
mieszkańcom.
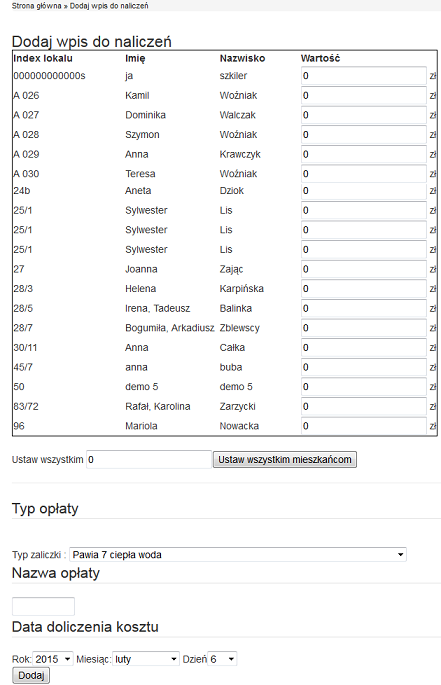
Zamkniecie i otwarcie okresu dla mieszkańca
W tym module mozemy zamknac i otworzyć okres przenosząc automatycznie salda mieszkańców.
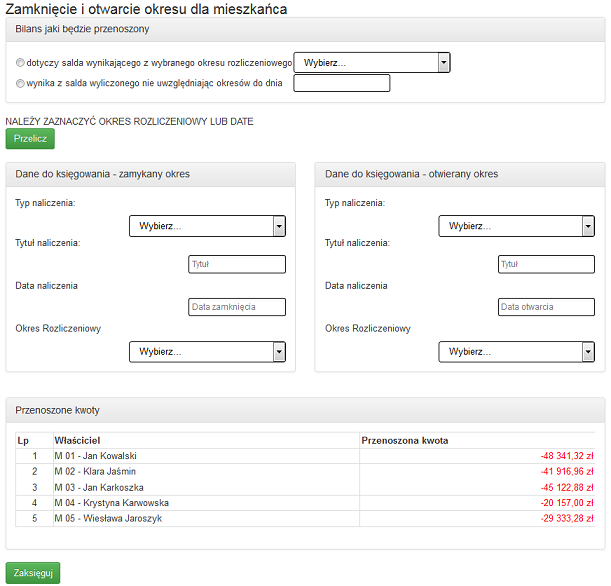
W pierwszej tabeli : BILANS JAKI BĘDZIE PRZENOSZONY
Aby przeliczyć okres rozliczeniowy wybieramy jedną z dwóch opcji:
- dotyczy salda wynikajacego z wybranego okresy rozliczeniowego - wybieramy tu cały rok, który chcemy rozliczyć mieszkańcom
- wynika z salda wyliczonego nie uwzgledniając okresów do dnia- wybieramy, jeżeli nie chcemy rozliczać całego okresu rocznego mieszakńcom
I jeżeli wybierzemy jedną opcje należy PRZELICZYĆ sala mieszkańców,a w poniższej tabeli zatytułowanej,, PRZENOSZONE KWOTY" wyświetla sie salda ,ktore mają zostac przenioesione na następny rok, bądz okres rozliczeniowy.
Jeżeli wszystko się zgadza uzupełniamy dwie kolumny powyżej:
DANE DO KSIEGOWANIA - ZAMYKAMY OKRES
TYP NALICZENIA - to typ zaliczki , którą chcemy przeksięgować na nowy okres np: ADMINISTRACJE I ZARZADZANIE.Robimy tak po kolei ze wszystkimi głównymi zaliczkami, które chcemy przenieść.
TYTUŁ NALICZENIA- będzie to zazwyczaj nazwa przenoszonej zaliczki
DATA NALICZENIA- to ostatni dzień zamykanego okresu
OKRES ROZLICZENIOWY- to wybrany rok , który chcemy rozliczyć.
DANE DO KSIĘGOWANIA - OTWIERAMY OKRES
TYP NALICZENIA- będzie taki sam jak obok w kolumnie
TYTUŁ NALICZENIA- taki sam jak obok w kolumnie
DATA NALICZENIA- bedzie to pierwszy dzień nowego okresu rozliczeniowego
OKRES ROZLICZENIA- będzie to nowy okres, z którego bedziemy rozliczac mieszkańców
Po wpisaniu wszystkich danych należy kliknąć ,, ZAKSIEGUJ " a dane zostaną przeniesione.
Zamknięcie i otwarcie kontrahenta
W tym module możemy zamknąć i otworzyć okres dla kontrahenta
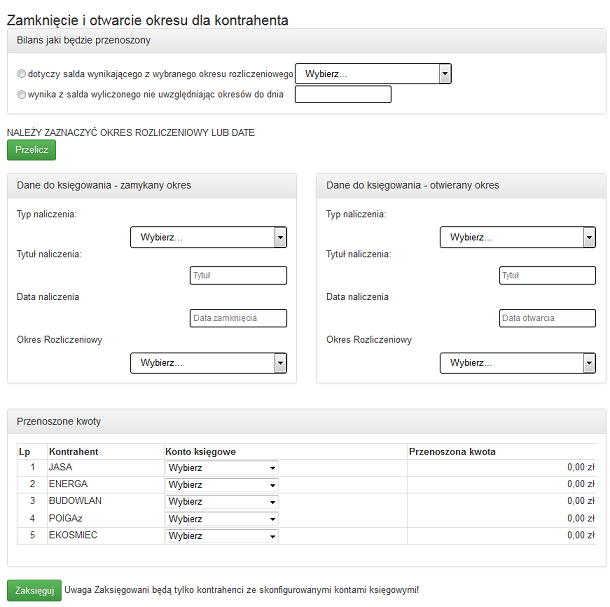
W pierwszej tabeli : BILANS JAKI BĘDZIE PRZENOSZONY
Aby przeliczyć okres rozliczeniowy wybieramy jedną z dwóch opcji:
- dotyczy salda wynikajacego z wybranego okresy rozliczeniowego - wybieramy tu cały rok, który chcemy rozliczyć mieszkańcom
-
wynika z salda wyliczonego nie uwzgledniając okresów do dnia-
wybieramy, jeżeli nie chcemy rozliczać całego okresu rocznego
mieszakńcom
I jeżeli wybierzemy jedną opcje należy PRZELICZYĆ sala
mieszkańców,a w poniższej tabeli zatytułowanej,, PRZENOSZONE KWOTY"
wyświetla sie salda ,ktore mają zostac przenioesione na następny rok,
bądz okres rozliczeniowy.
Należy pamiętać o zaznaczeniu powiązania z kontami księgowymi !Wybieramy pojedynczo przy kazdym kontrahencie.
Jeżeli wszystko się zgadza uzupełniamy dwie kolumny powyżej:
DANE DO KSIEGOWANIA - ZAMYKAMY OKRES
TYP
NALICZENIA - to typ zaliczki , którą chcemy przeksięgować na nowy okres
np: ADMINISTRACJE I ZARZADZANIE.Robimy tak po kolei ze wszystkimi
głównymi zaliczkami, które chcemy przenieść.
TYTUŁ NALICZENIA- będzie to zazwyczaj nazwa przenoszonej zaliczki
DATA NALICZENIA- to ostatni dzień zamykanego okresu
OKRES ROZLICZENIOWY- to wybrany rok , który chcemy rozliczyć.
DANE DO KSIĘGOWANIA - OTWIERAMY OKRES
TYP NALICZENIA- będzie taki sam jak obok w kolumnie
TYTUŁ NALICZENIA- taki sam jak obok w kolumnie
DATA NALICZENIA- bedzie to pierwszy dzień nowego okresu rozliczeniowego
OKRES ROZLICZENIA- będzie to nowy okres, z którego bedziemy rozliczac mieszkańców
Zamknięcie i otwarcie zaliczki
W tym module zamykamy i otwieramy okres dla zaliczek.
Postępujemy w podobny sposób jak z mieszkańcami.
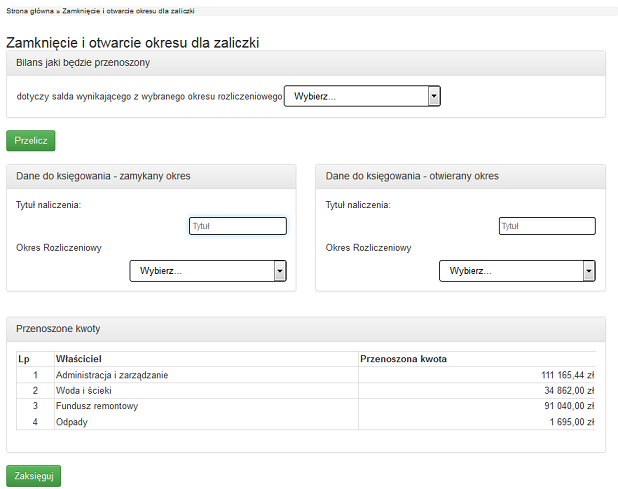
W pierwszej tabeli wybieramy:
BILANS JAKI BĘDZIE PRZENOSZONY -
ponownie wybieramy ale tylko z możliwością wyboru roku rozliczeniowego .
Wrazie potrzeby przeliczamy, a ponownie na samym dole w tabeli PRZENOSZONE KWOTY pojawi się nam spis zaliczek wraz z kwotami, które mają zostać przenoszone.
Natomiast w DANYCH DO KSIĘGOWANIA- ZAMYKAMY OKRES wpisujemy:
TYTUŁ NALICZENIA - będzie to BILANS ZAMKNIĘCIA ZALICZKI
OKRES ROZLICZENIOWY- to rok w którym chcemy zamknąc dane zaliczki
DANE DO KSIĘGOWANIA - OTWIERANY OKRES
TYTUŁ NALICZENIA - będzie to BILANS OTWARCIA ZALICZKI
OKRES ROZLICZENIOWY - to rok, w którym chcemy otworzyć zaliczkę
Po wpisaniu interesujących nas danych ,, ZAKSIĘGUJEMY'' operacje.
Hurtowa edycja
Grupa funkcji do hurtowej edycji ma na celu wspomóc edycję bardzo podobnych danych. Na przykład modyfikacja kluczy do rozpoznawania płatności zawiera najczęściej identyczny początek.
Funkcje, z których możemy skorzystać w hurtowej edycji danych:
- Wysokość zaliczki
- Odblokowanie naliczenia odsetek od odsetek
- Data dokonanych naliczeń
- Typ dokonanych naliczeń
- Zwroty grzecznościowe
- Adres
- Indywidualnych kont w kartotece mieszkańców
- Numery kont w kartotece zaliczek
- Numery kont w kartotece kosztów
- Numery kont w kartotece kontrahentów
- Generowanie haseł początkowych mieszkańców
- Zdalny dostęp mieszkańców
- Otrzymywania e-maili
- Otrzymywania smsów
- Zdalnego głosowania
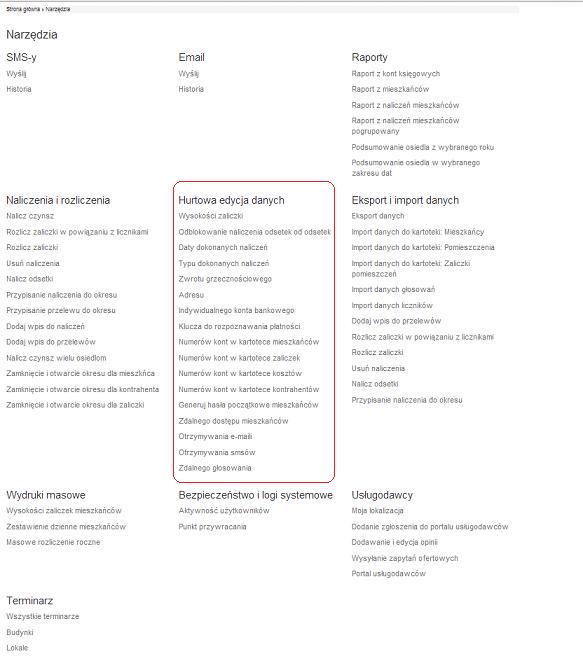
Zdalny dostęp mieszkańców
W tej zakładce hurtowo edytujemy zdalny dostęp mieszkańców do konta mieszkańca.
Mamy tu możliwość włączenia/wyłączenia podglądu informacji dostępnych na koncie.
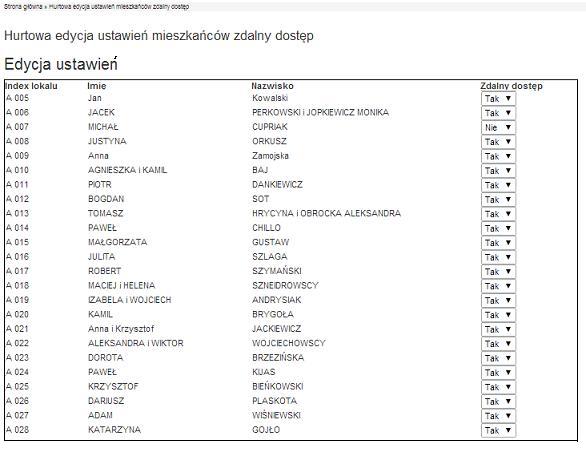
Otrzymywanie e-maili
W tej zakładce włączamy lub wyłączamy wysyłkę e-maili dla wybranego mieszkańca.
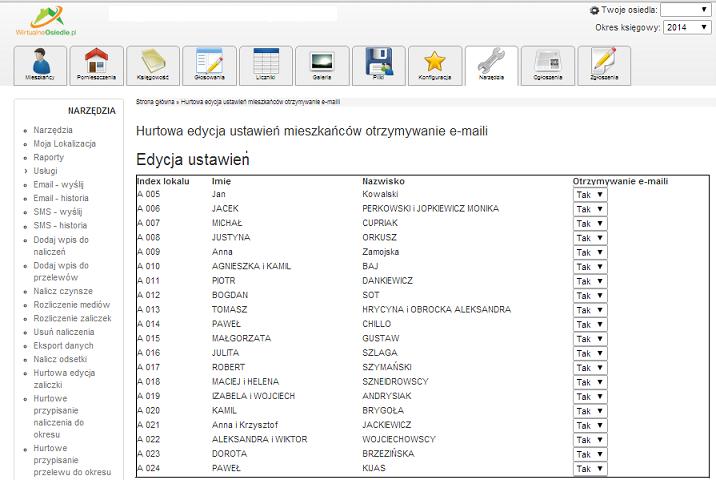
Otrzymywanie sms-ów
W tej zakładce włączamy i wyłączamy opcje wysyłki sms wybranym mieszkańcom.
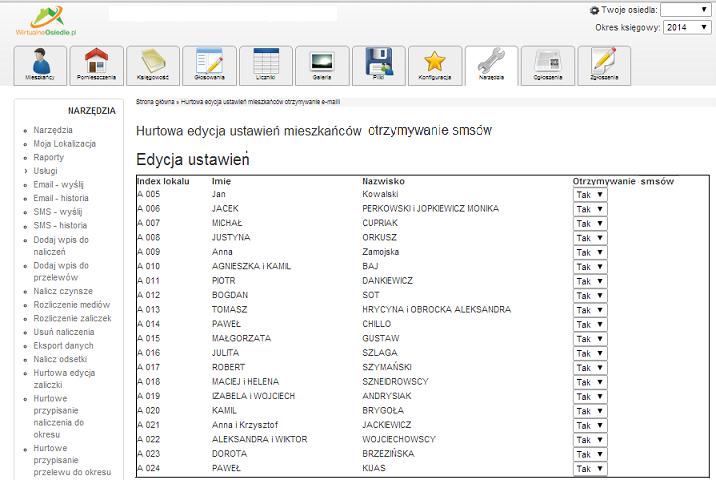
Zdalne głosowanie
W tej zakładce włączamy lub wyłączamy wszystkim lub wybranym mieszkańcom zdalne głosowanie.
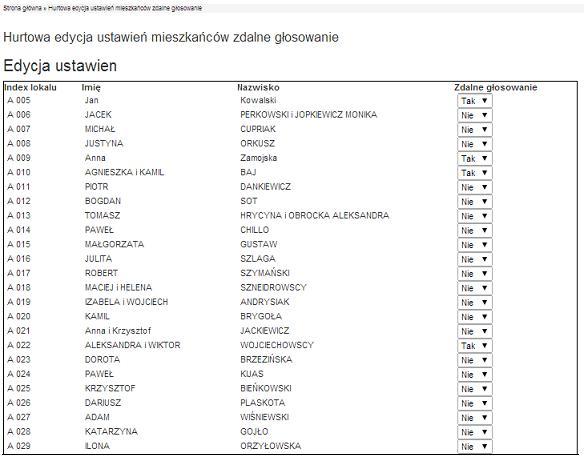
Eksport i import danych
Aby eksportować dane na dysk zaznaczamy
pola obok elementu, który chcemy zapisać na dysku. Wybieramy datę od kiedy do
kiedy, z jakiego okresu ma zostać wyeksportowany plik. Klikamy „Generuj plik”.
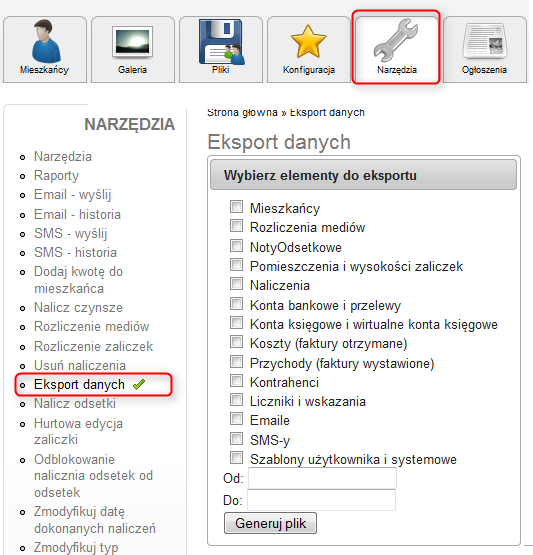
Po kliknięciu Generuj plik pojawiają sie nam na dole dane aktualnie
wygenerowanego pliku.
Wszystkie informacje jakie pliki są generowane,okres, z
którego generowany jest plik oraz procent realizacji generowania plików.
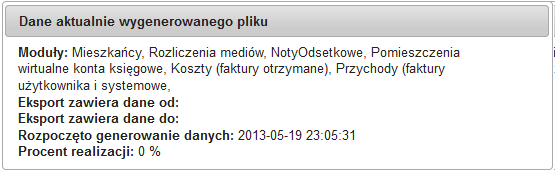
Gdy zakończy się generowanie plików, na dole widzimy
wszystkie wybrane przez nas pliki. Możemy je teraz zapisać na dysku komputera w
formacie .csv klikając nazwę pliku.
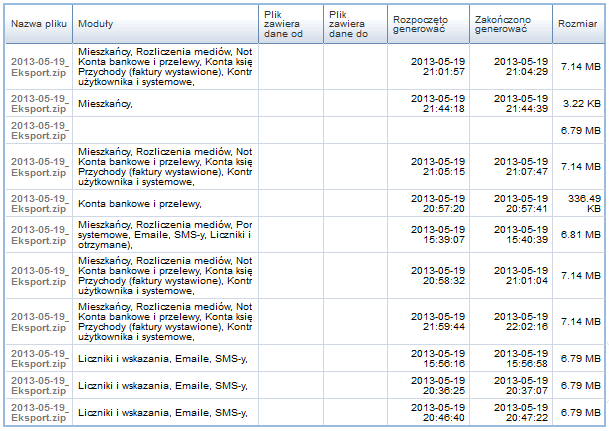
Import danych do kartoteki:Mieszkańcy
Zakładka umożliwia wczytanie dodatkowych danych mieszkańców wspólnoty z innych nośników.
Pliki mogą być importowane z innych programów księgowych lub do Exela.
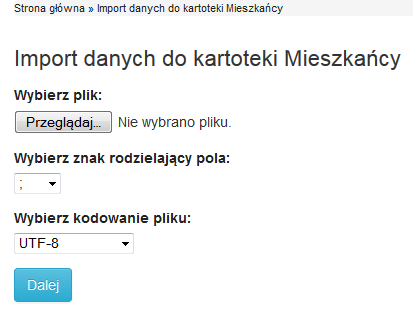
Wybierz plik : wybierz plik ze swojego komputera
Wybierz znak rozdzielajacy pola z informacjami ze względu na łatwiejszy odczyt
Wybierz kodowanie: wybierz format pliku , ktróry będzie odczytywany przez system.
UTF_8najczęstsze rozszerzenie Exela
WINDOWS 1250 i CP825 - najczęściej obsługiwany plik przez programy księgowe
Po naciśnięciu przycisku DALEJ
wyświetli nam się lista, która chcemy wczytać.
Po upewnieniu się o właściwości importowanych danych należy je ZAPISAĆ.
Import danych do kartoteki :Pomieszczenia
Zakładka umożliwia wczytanie dodatkowych danych dla pomieszczeń wspólnoty z innych nośników.
Pliki mogą być importowane z innych programów księgowych lub do Exela.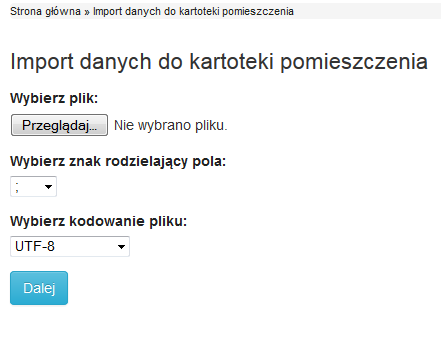
Wybierz plik : wybierz plik ze swojego komputera
Wybierz znak rozdzielajacy pola z informacjami ze względu na łatwiejszy odczyt
Wybierz kodowanie: wybierz format pliku , ktróry będzie odczytywany przez system.
UTF_8najczęstsze rozszerzenie Exela
WINDOWS 1250 i CP825 - najczęściej obsługiwany plik przez programy księgowe
Po naciśnięciu przycisku DALEJ
wyświetli nam się lista, która chcemy wczytać.
Po upewnieniu się o właściwości importowanych danych należy je ZAPISAĆ.
Import danych do kartoteki zaliczek pomieszczenia
Zakładka umożliwia wczytanie dodatkowych danych z zaliczek mieszkańców wspólnoty z innych nośników.
Pliki mogą być importowane z innych programów księgowych lub do Exela.
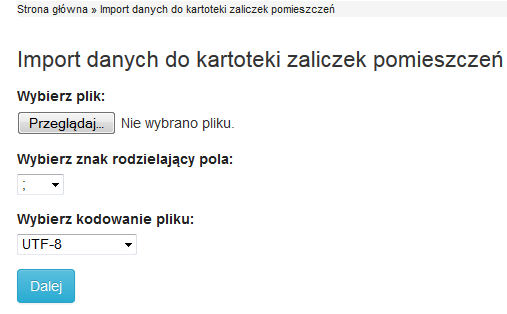
Wybierz plik : wybierz plik ze swojego komputera
Wybierz znak rozdzielajacy pola z informacjami ze względu na łatwiejszy odczyt
Wybierz kodowanie: wybierz format pliku , ktróry będzie odczytywany przez system.
UTF_8najczęstsze rozszerzenie Exela
WINDOWS 1250 i CP825 - najczęściej obsługiwany plik przez programy księgowe
Po naciśnięciu przycisku DALEJ
wyświetli nam się lista, która chcemy wczytać.
Po upewnieniu się o właściwości importowanych danych należy je ZAPISAĆ.
Import głosowań
Zakładka umożliwia wczytanie dodatkowych danych głosowań mieszkańców wspólnoty z innych nośników.
Pliki mogą być importowane z innych programów księgowych lub do Exela.
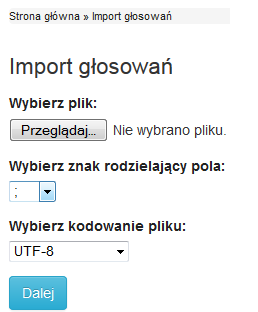
Wybierz plik : wybierz plik ze swojego komputera
Wybierz znak rozdzielajacy pola z informacjami ze względu na łatwiejszy odczyt
Wybierz kodowanie: wybierz format pliku , ktróry będzie odczytywany przez system.
UTF_8najczęstsze rozszerzenie Exela
WINDOWS 1250 i CP825 - najczęściej obsługiwany plik przez programy księgowe
Po naciśnięciu przycisku DALEJ
wyświetli nam się lista, która chcemy wczytać.
Po upewnieniu się o właściwości importowanych danych należy je ZAPISAĆ.
Import liczników
Zakładka umożliwia wczytanie dodatkowych danych pomiarów liczników mieszkańców wspólnoty z innych nośników.
Pliki mogą być importowane z innych programów księgowych lub do Exela.
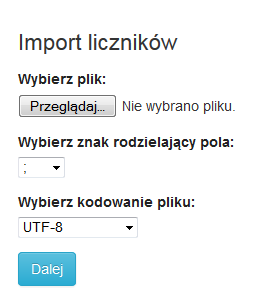
Wybierz plik : wybierz plik ze swojego komputera
Wybierz znak rozdzielajacy pola z informacjami ze względu na łatwiejszy odczyt
Wybierz kodowanie: wybierz format pliku , ktróry będzie odczytywany przez system.
UTF_8najczęstsze rozszerzenie Exela
WINDOWS 1250 i CP825 - najczęściej obsługiwany plik przez programy księgowe
Po naciśnięciu przycisku DALEJ
wyświetli nam się lista, która chcemy wczytać.
Po upewnieniu się o właściwości importowanych danych należy je ZAPISAĆ.
Usuwanie wszystkich liczników
W tym module można usunać wszystkie liczniki wprowadze na konto naszej wspólnoty.
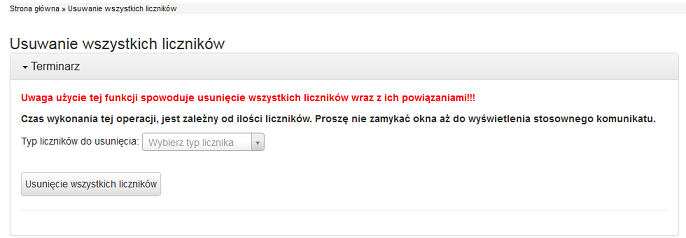
Wydruki masowe
W tej zakładce można masowo wygenerowac zestawienia dotyczące :
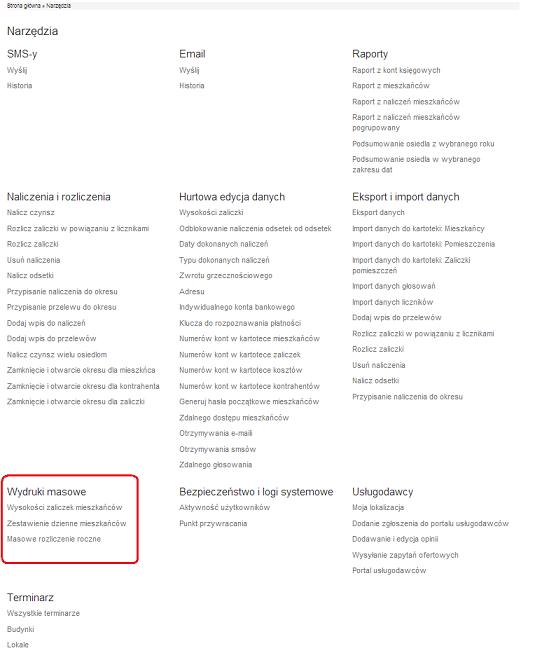
Wydruki masowe
Wysokości zaliczek mieszkańców
Zestawienie dzienne mieszkańców
Masowe rozliczenie roczne
Masowe rozliczenie roczne
W W tej zakładce generujemy masowe rozliczenia roczne mieszkańców.
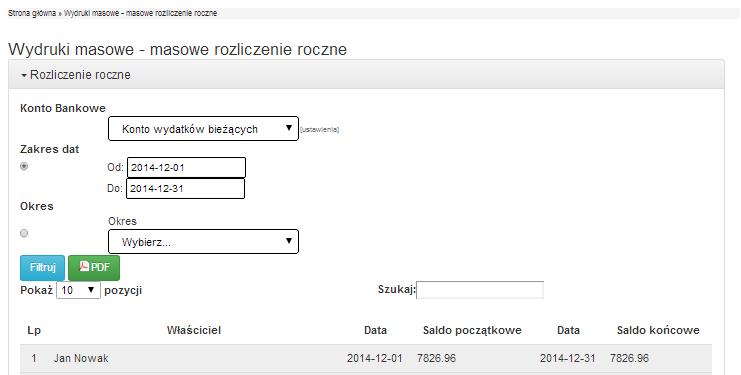 Aby wydrukować rozliczenie należy kliknąć PDF.
Aby wydrukować rozliczenie należy kliknąć PDF.
Plik PDF generuje do 50 pozycji.
Wysokości zaliczek mieszkańców
W tej zakładce można masowo wydrukować wysokości zaliczek dla wszystkich mieszakńców bądź indywidualnie.
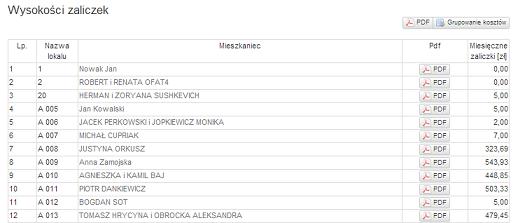
Nalezy wybrać przycisk PDF aby wydrukować wszystkie zaliczki.
Plik PDF generuje do 50 pozycji.
Zestawienie dzienne mieszkańców
W tej zakładce generujemy zestawienie dzienne dla wszystkich wybranych mieszkańców.
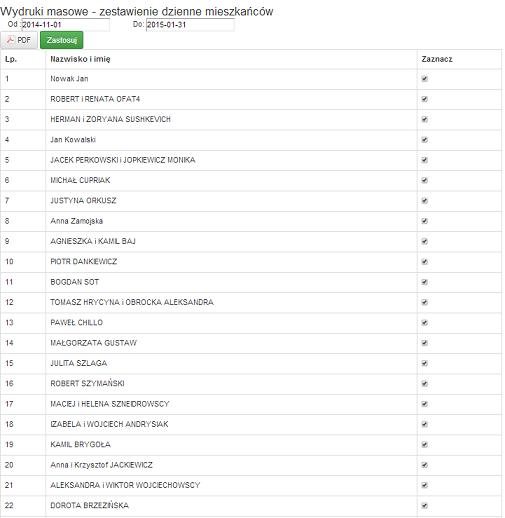
Aby wydrukowac zestawienia należy kliknąć PDF.
Plik PDF generuje do 50 pozycji.
Bezpieczeństwo i logi systemowe
W tym module widzimy aktywność użytkowników. Widzimy jakiej zmiany dokonał każdy użytkownik osiedla. Moduł zapisuje dokładną date kiedy użytkownik dokonał modyfikacji, treść przed modyfikacją i treść po modyfikacji.
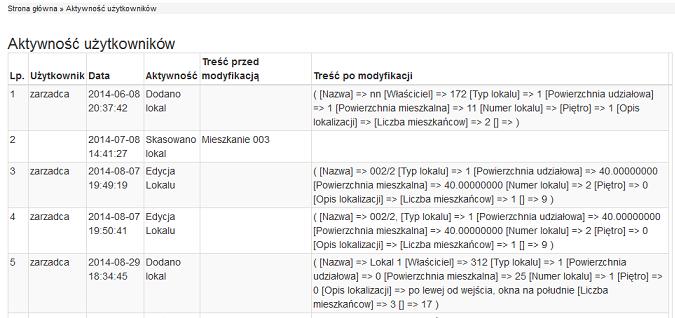
Terminarz
Wirtualny kalendarz przypominający ci o ważnych zdarzeniach na twoim osiedlu. Istnieje możliwość ustalenia terminarza dla konkretnego pomieszczenia lub budynku. Stworzyliśmy również ogólny terminarz, w którym widoczne są wszystkie zdefiniowane przez nas zdarzenia.
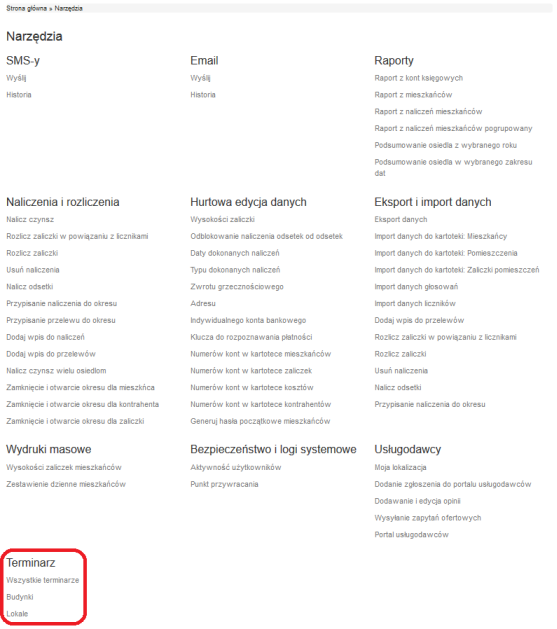
Terminarz ogólny
Terminarz ogólny jest spisem wszystkich zdefiniowanych przez nas zdarzeń. Umożliwia on również dodawanie nowych oraz edycję starych wpisów. Aby dodać wpis należy użyć przycisku "Dodaj". Aby prawidłowo dodać wpis należy wypełnić wszystkie pola oznaczone czerwoną gwiazdką (*).
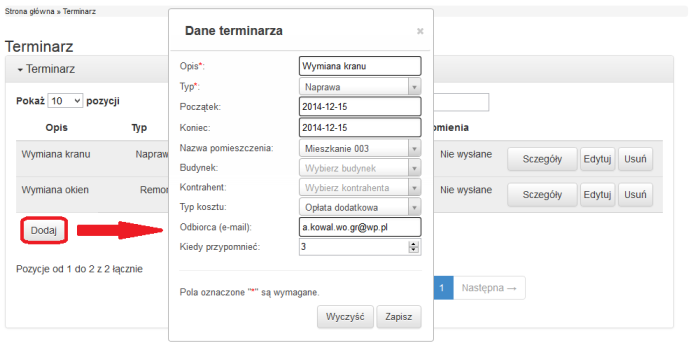
Dwa ostanie pola formularza "Odbiorca (e-mail)" oraz "Kiedy przypommnieć" służą do ustawienia przypomnień o zbliżającym się wydarzeniu, które zostaną wysłane na wybrany przez nas adres e-mail.
Dodatkowo przycisk "Szczegoły" pozwala nam na wgląd i edycję wszystkich danych wybranego terminu.
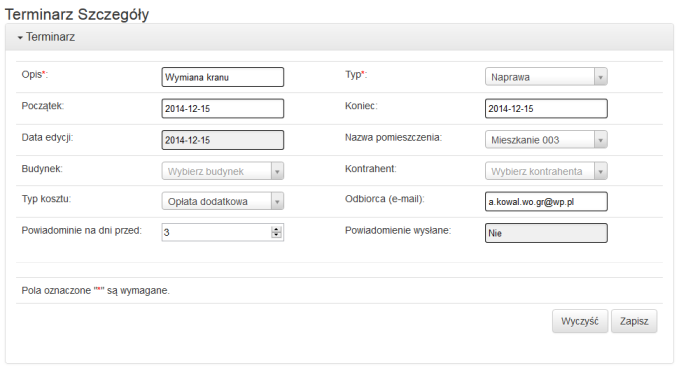
Wybrane terminarze
Dodatkowo storzyliśmy terminarze tematyczne do określonych modułów.
Terminarz Budynki - "Pomieszczenia"->"Budynki"->"Właściwości"(wybranego budynku)
W terminarzu tym widoczne są jedynie terminy ustalone dla wybranego budynku.
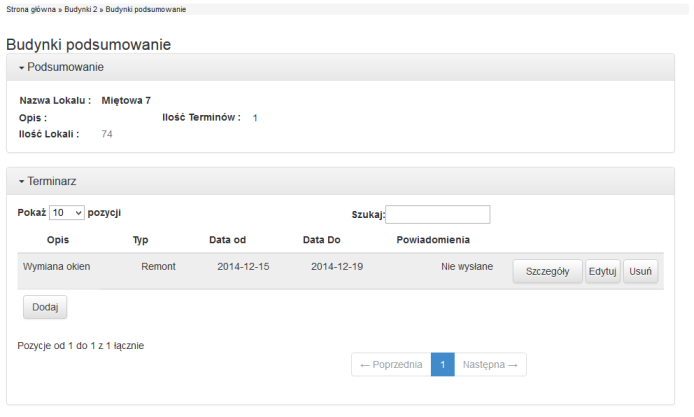
Terminarz Pomieszczenia - "Pomieszczenia"->"Wybierz"(określone pomieszczenie)->"Terminarz"
W terminarzu tym widoczne są jedynie terminy ustalone dla wybranego pomieszczenia.
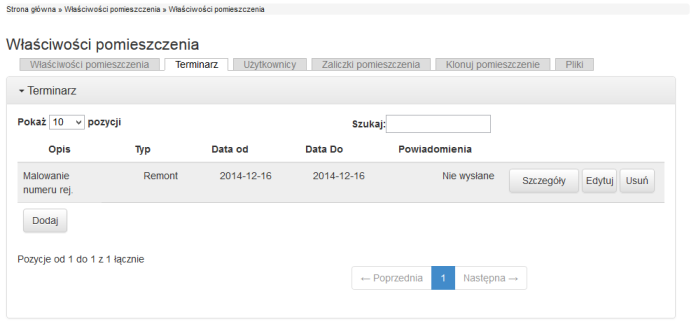
Usługodawcy
Moduł usługodawcy służy do:
- ustawiania lokalizacji osiedla - "Moja lokalizacja",
- dodawania zgłoszenia do portalu usługodawców,
- dodawania i edycji opinii na temat usługodawców,
- wysyłania zapytań ofertowych do wyszukanych usługodawców,
- przejścia na Portal usługodawców.
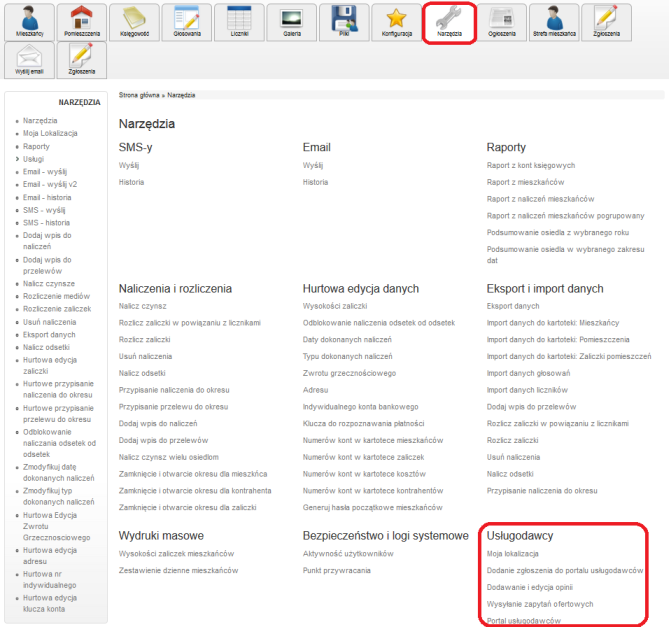
Moja lokalizacja
Moduł pozwala na ustawienie położenia naszego osiedla. Lokalizacje wybiera się na mapie widocznej w module "Moja lokalizacja". Położenie ustalamy poprzez przeciągnięcie czerwonego markera (strzałki), na interesujący nas punkt, przycisk "Zapisz" potwierdza zmiany.
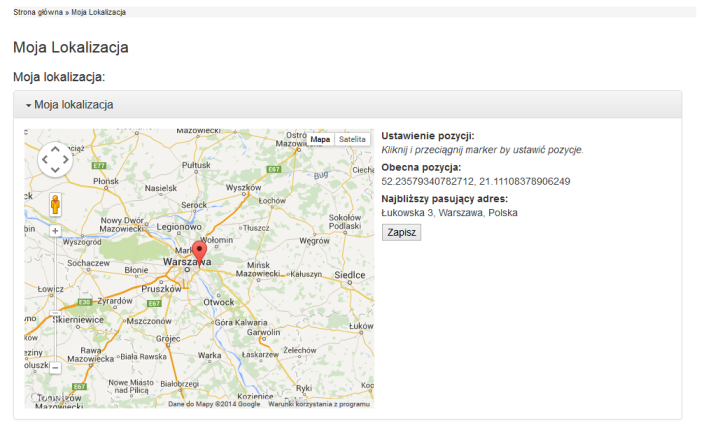
Dodanie zgłoszenia do portalu usługodawców
W tej zakładce wysyłamy zapytania ofertowe do różnych firm, które mogą świadczyć usługi dla naszej wspólnoty.
Po wybraniu modułu wyświetla się nam lista zgłoszeń, które rozesłaliśmy do usługodawców. Tutaj możemy dodać, usunąć i zobaczyć szczegóły danej oferty.
Aby dodać zgłoszenie należy wybrać przycisk ,, DODAJ ", a wyświetli się nam poniższe okno:
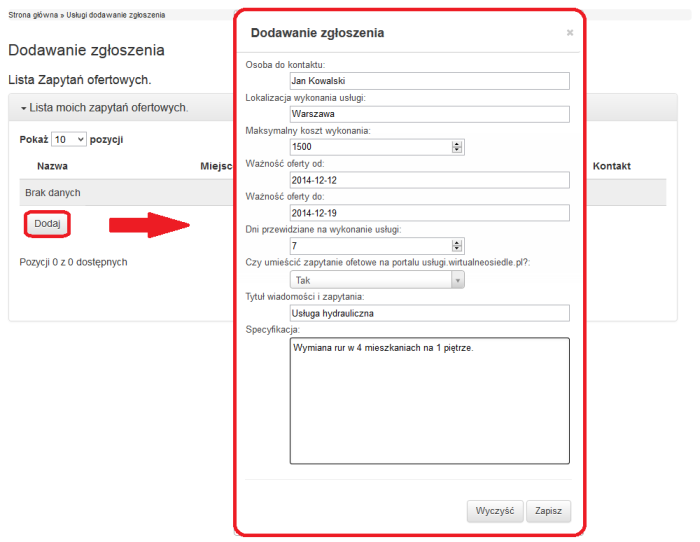
Natomiast wybierając przycisk ,,SZCZEGÓŁY'' oprócz tabelki z danymi naszego zgłoszenia na samym dole widzimy pole ze statystykami. Wyświetla się nam tu liczba odpowiedzi na zgłoszenie,wysłane zgłoszenia bez odpowiedzi i z odpowiedzią, liczba firm zainteresowanych i niezainteresowanych ofertą oraz odpowiedzi z portalu.
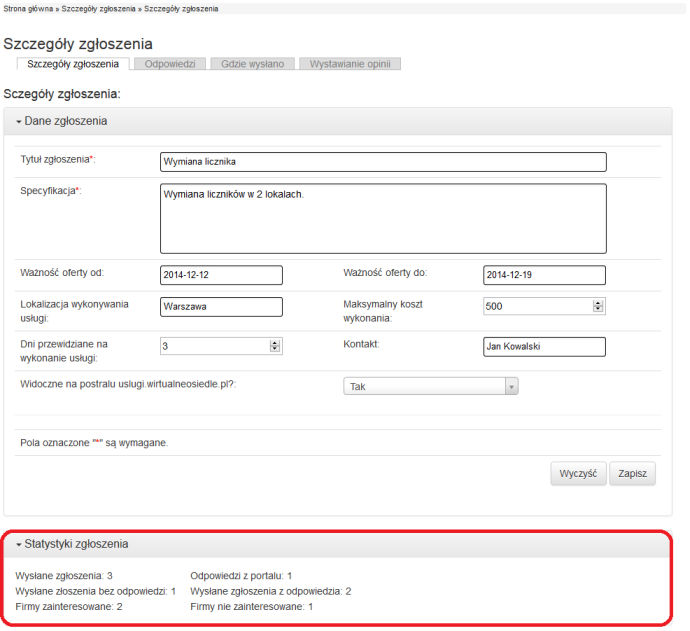
Klikając w zakładkę ,,Odpowiedzi"' pod nazwa modułu ,,Usługa dodawania zgłoszenia" wyświetlą się nam wszystkie odpowiedzi na wysłane zapytania ofertowe. Firmy, które dostaly zgłoszenie potwierdzaja swoje zainteresowane lub odrzucają oferty.
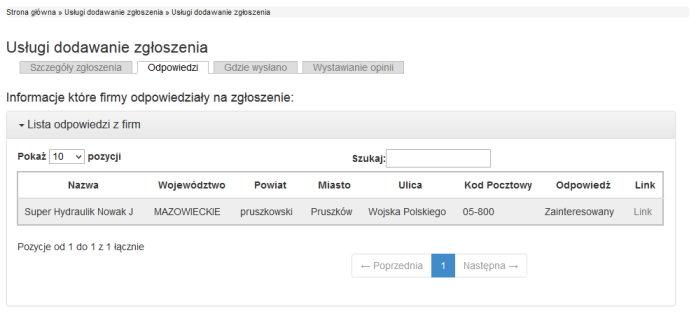
W kolejnej zakładce ,,Wystawianie opinii" obok ,,Odpowiedzi" widzimy swoje opinie wystawione firmom, które świadczyły usługi dla naszych osiedli. Oprócz naszej opnii widzimy również odpowiedz usługodawcy.
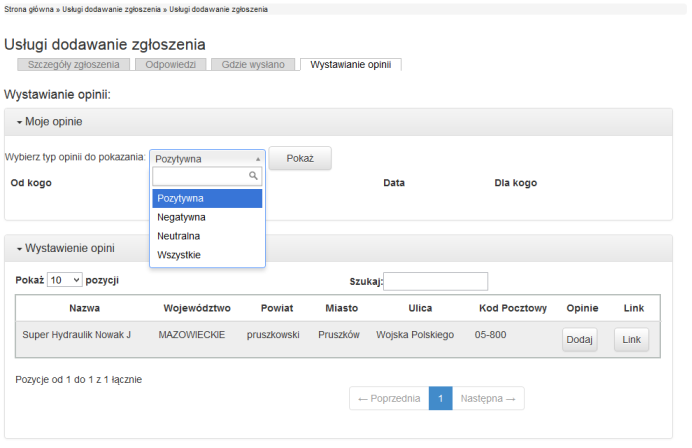
Przycisk "Link" na podstronach szczegółów zgłoszeń pozwalają na wyświetlenie strony firmy (kontrahenta).
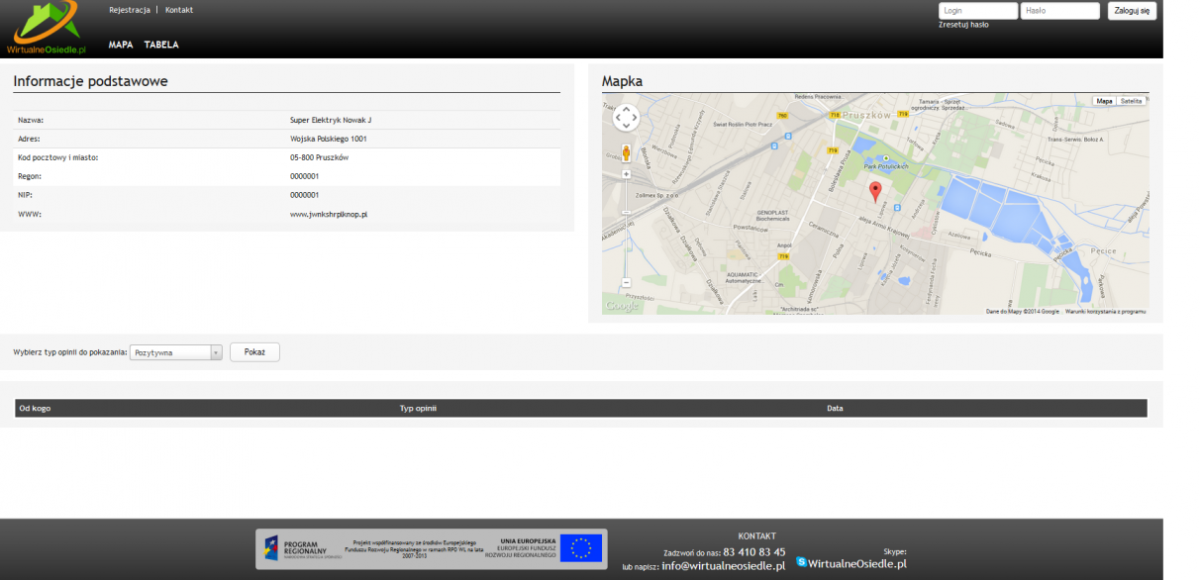
Dodawanie i edycja opinii
W tym module możemy wystawić opinie firmom.Opinie dodajemy tylko jednorazowo każdej firmie.Istnieje możliwość edycji opinii.
Dodatkowo znajduje się tu lista wystawionych przez nas opinii.
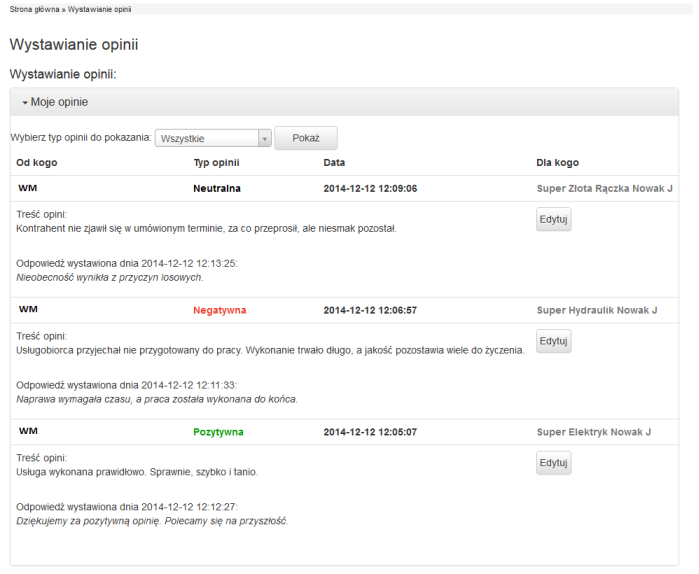
Poniżej znajduje się pole ,,WYSZUKIWANIE USŁUGODAWCÓW". Wybieramy tutaj województwo, powiat,promień, którym zawężamy obszar poszukiwania firmy. Określamy również typ usługi, a jeśli mamy juz poleconą firmę należy wpisać jedynie jej nazwę, a dodatkowo można opisać profil firmy.
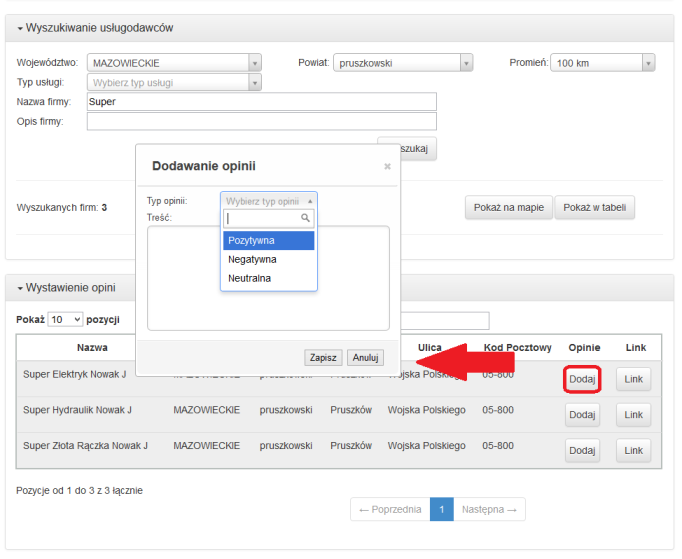
Wysyłanie zapytań ofertowych
W tym module wysyłamy zapytania ofertowe do usługodawców. Pierwszym krokiem do wysłania zgłoszenia jest wyszukanie interesującej nas firmy. Podajemy wybrane przez nas kryteria, większa ich ilość pozwala na zwiększenie dokładności wyszukania. Potwierdzamy to przyciskiem "Wyszukaj" (1).
Opcjonalnie możemy zobaczyć wyszukane przez nas firmy na mapie bądź tabeli, które znajdują się na portalu usługi.wirtos.pl. W tym celu wybieramy odpowiednio przyciski "Pokaż na mpaie" (3) lub "Pokaż w tabeli" (4).
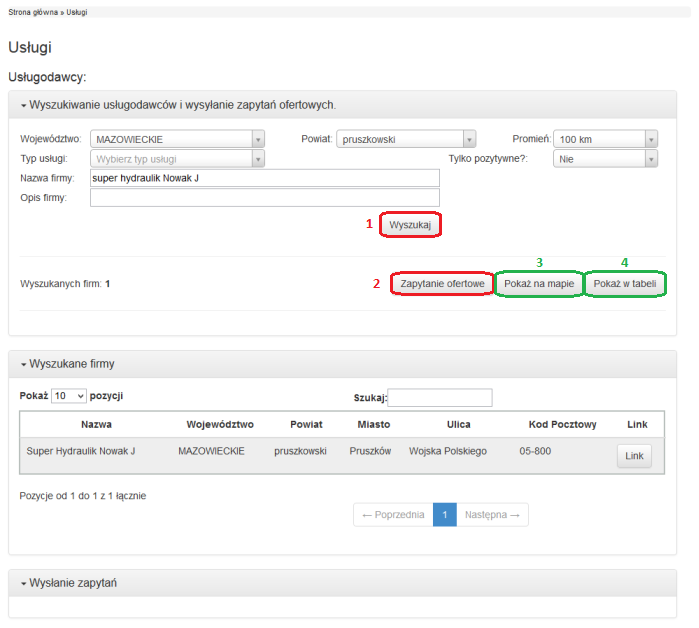
Po wybraniu przycisku "Zapytanie ofertowe" (2), pojawi się nam poniższy formularz:
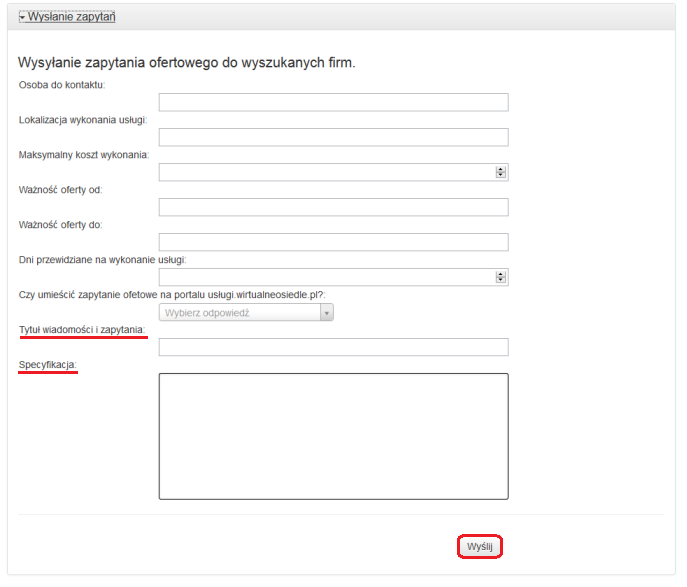
Pola "Tytuł wiadomości i zapytania" oraz "Specyfikacja" są obowiązkowe. Po wypełnieniu formularza wybieramy przycisk "Wyślij", a nasza oferta trafii do wyszukanych firm.
Poniższy obrazek przedstawia wygląd wysłanego zapytania ofertowego.
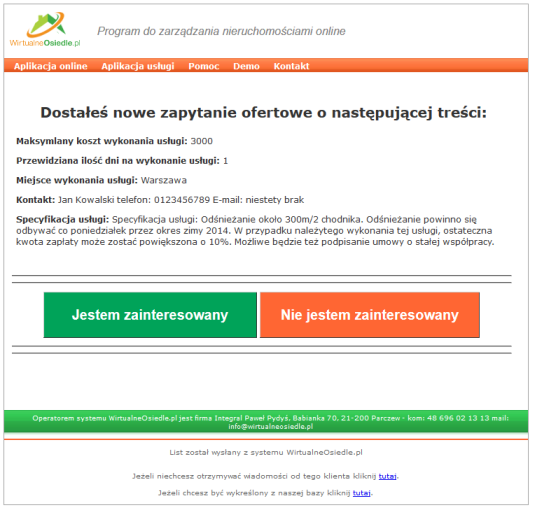
Portal usługodawców
Po wybraniu zakladki "Portal usługodawców" zostaniemy przkierowani na portal, który umożliwi nam przegląd zarejestrowanych firm. Dodatkową opcją jest możliwość rejestracji własnych firm, świadczących usługi dla wspólnot mieszkaniowych. Dodanie naszej firmy pozwoli innym na jej łatwe znalezienie.
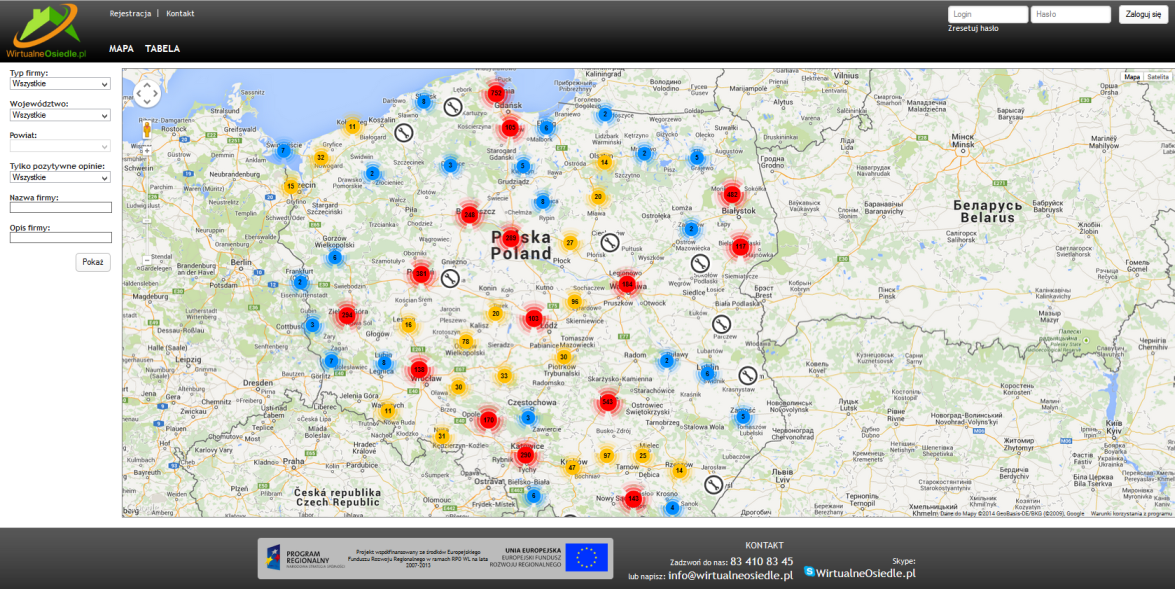
OGŁOSZENIE
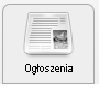
Moduł do umieszczania ogłoszeń przez administratora i mieszkańców. Możliwość robienia codziennych raportów na e-maile użytkowników.
Automatyczne powiadomienia e-mailowe

Moduł ogłoszeń posiada funkcjonalność tworzenia
raportów zbiorczych z całego dnia i wysyłania tych raportów do mieszkańców,
którzy mają ustawione otrzymywanie takich raportów.
{Obrazek z konfiguracją jako administrator}
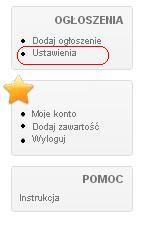
Ustawienia ogłoszeń
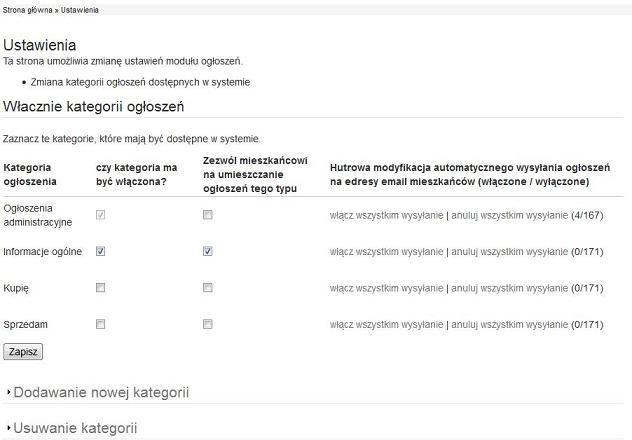
Każdy mieszkaniec może sobie sprecyzować z jakich kategorii
ogłoszeń chce otrzymywać raporty. Jeżeli w konkretnym dniu nie pojawi się żadne
ogłoszenie w kategoriach oznaczonych przez mieszkańca, wówczas e-mail do niego
nie zostanie wysłany. Oczywiście mieszkaniec zawsze może się zalogować do
portalu, a tam ma wgląd we wszystkie ogłoszenia oraz możliwośc modyfikacji konfiguracji,by raporty zawierały inne kategorie ogłoszeń.
{Obrazek z konfiguracją jako mieszkaniec}
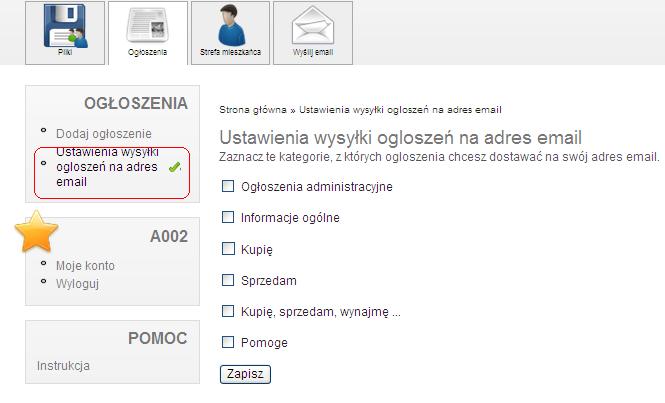
O tym jak wygląda dzienny raport z ogłoszeń decyduje administrator
odpowiednio modyfikując zawarte w nim parametry. Szablon powinien być spersonalizowany i zawierać dane osiedla oraz administratora. Na przykład:
[Blok do kogo jest wysyłana wiadomość] - Imie nazwisko zwrot grzeczonosciowy osoby do której jest wysyłana wiadomość np. Pan Jan Kowalski
[Lista ogłoszeń]
[Dane osiedla] - Nazwa osiedla. Ulica, na którym znajduje się osiedle .
Przykładowy szablon można pobrać stąd <a href=””>
Przykładowy szablon</a>
Automatyczne generowanie raportów odbywa się w
godzinach nocnych( 00:00 - 06:00) po zamknięciu danego dnia.
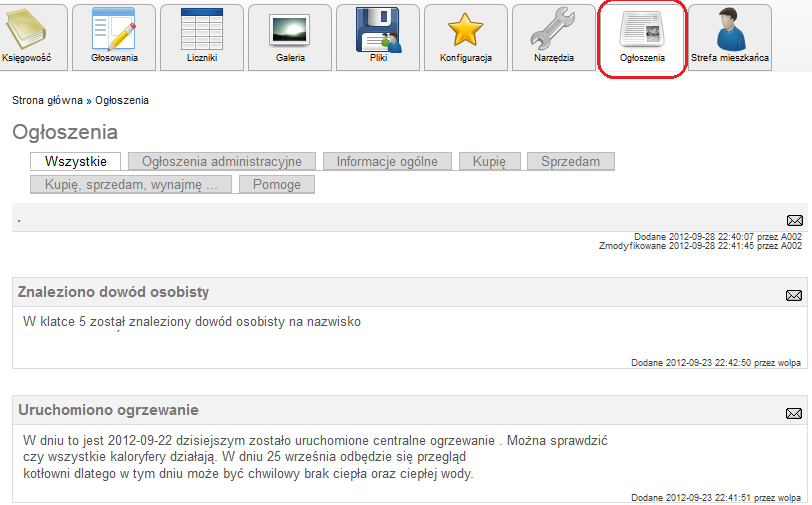
Dodawanie, usuwanie, modyfikacja

Krok po kroku jak dodać
ogłoszenie.
Pierwszy krok
Aby dodać ogłoszenie trzeba być zalogowanym na swoim koncie następnie wchodzimy do modułu "Ogłoszenia".
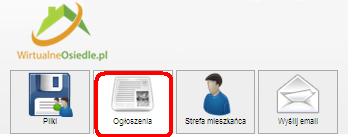
Drugi krok
Wchodzimy w zakładkę "Dodaj ogłoszenie”, aby dodać nowe
ogłoszenie. Zakładka ta znajduje sie po lewej stronie ekranu.
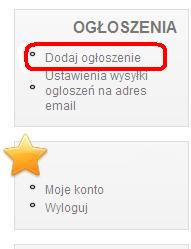
Trzeci krok
A) Wybieramy kategorie ogłoszenia pasującą do treści naszego ogłoszenia
Ogłoszenia administracyjne
Informacje ogólne
Kupię
Sprzedam
Kupię, sprzedam, wynajmę...
Ogłoszenie ukaże się w wybranej kategorii. Mieszkańcy, którzy otrzymują raport dzienny z wybranej kategorii, otrzymają wiadomość z ogłoszeniem na emaila, gdzie będą mogli zapoznać się z ofertą. Oczywiście mieszkaniec może zawsze
zalogować się do portalu i tam przejrzeć wszystkie ogłoszenia oraz
zmodyfikować sobie konfigurację, aby raporty do niego zawierały inne
kategorie ogłoszeń.
B) Dodajemy tytuł ogłoszenia
Tytuł ogłoszenia powinien wstępnie wprowadzić w treść, zawierać
najważniejsze cechy ogłoszenia np. ‘’Na osiedlu odbędzie sie zebranie mieszkańców”,
‘‘Pilnie sprzedam mieszkanie’’ .
C) Piszemy treść ogłoszenia
Ogłoszenie -
krótka forma wypowiedzi mająca na celu przekazanie informacji, w której autor ogłasza coś odbiorcy.
W ogłoszeniu powinny znaleźć się informacje dotyczące:
§ kto, co ogłasza?
§ jak i kiedy można się z osobą
dającą ogłoszenie skontaktować ?
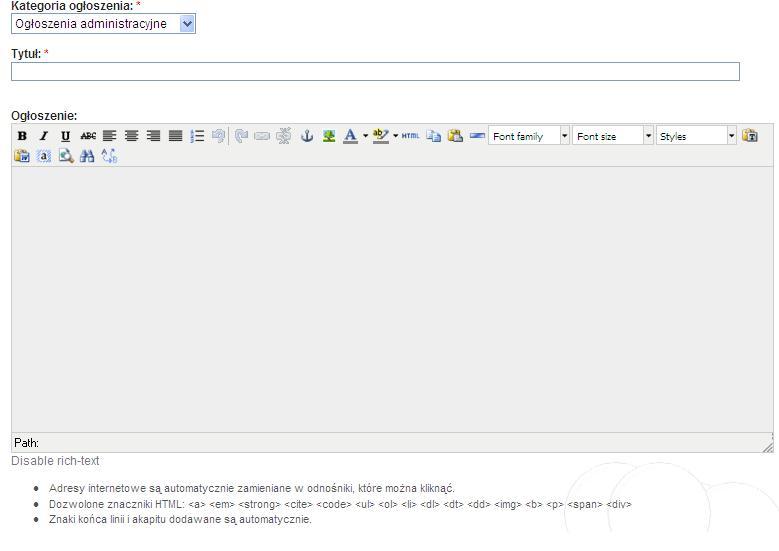
D) Gdy ogłoszenie jest juz gotowe
klikamy  .
.
Ogłoszenie zostanie zapisane i będzie
widoczne dla wszystkich użytkowników. Automatyczne generowanie raportów odbywa
się w godzinach nocnych ( 00:00 - 06:00) po zamknięciu danego dnia.
Modyfikacja
ogłoszeń
Aby zmodyfikować treść ogłoszenia należy
być zalogowanym na swoim koncie. Możemy edytować jedynie swoje ogłoszenia. Wchodzimy w zakładkę ogłoszenia i klikamy tytuł
ogłoszenia, które chcemy edytować.
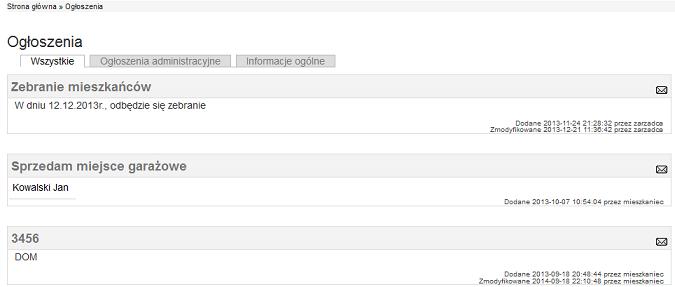
Po kliknięciu wybranego tytułu widzimy treść wybranego ogłoszenia. Teraz mamy możliwość edytować oraz modyfikować wybrane ogłoszenie.
Ustawienia

Ustawienia te są konfigurowane tylko przez administratora osiedla .
Aby zmienić ustawienia wchodzimy w moduł Ustawienia.
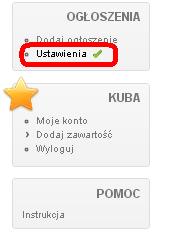
Ustawienia, które można zmodernizować za pomocą tego modułu.
1. Włacznie kategorii ogłoszeń
A) Zmiana kategorii ogłoszeń dostępnych w systemie
B) Ustawianie widocznosci ogłoszeń
C) Zezwolenie mieszkacowi na umieszczanie ogłoszeń
D) Hurtowa madyfikacja automatcznego wysyłania ogłoszeń na adres email mieszkańców
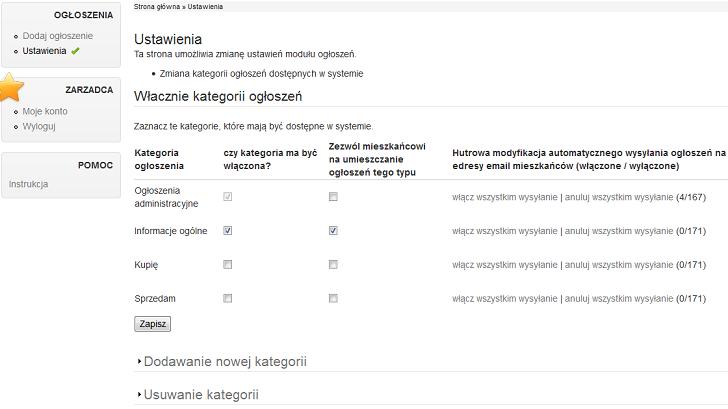
2. Dodawanie nowej kategorii ogłoszeń
W tym module administrator dodaje nową kategorie ogłoszeń, w
której mieszkańcy będą mogli dodawać ogłoszenia. Wpisujemy nazwe nowej kategorii ogłoszeń. Klikamy  . Kategoria ogłoszeń będzie widoczna i będzie można dodawać w niej ogłoszenia.
. Kategoria ogłoszeń będzie widoczna i będzie można dodawać w niej ogłoszenia.
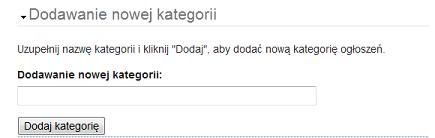
3. Usuwanie kategorii ogłoszeń
Usuwanie wybranej, nie potrzebnej, zbędnej kategorii ogłoszeń. Wraz z usunięciem kategorii ogłoszeń zostaną usunięte wszystkie ogłoszenia z tej kategorii.
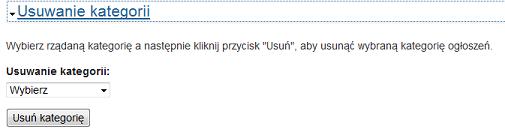
ZGŁOSZENIE AWARII

Moduł służący do zgłaszania awarii administratorowi na naszym osiedlu. Moduł umożliwiający zgłaszanie awarii, ewidencji napraw i drukowania raportów usterek. Zgłaszanie awarii jest dostępne dla zarządcy oraz mieszkańców. Mieszkańcy mogą dodawać zgłoszenia, procesować je i
drukować do PDF. Zarządca może dodatkowo edytować dodane zgłoszenia.
Administratorzy


Wchodzimy do modułu zgłoszenia, następnie klikamy Administratorzy.
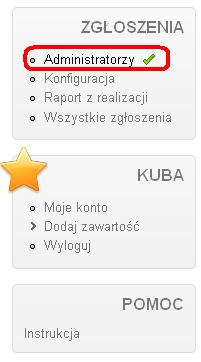
W module tym widzimy dane administratora, do którego będą wysyłane
zgłoszenia o awariach. Widzimy nazwisko, imię, email, telefon do administratora.
W każdej chwili możemy edytować dane administratora klikając "zmień wpis"  .
.
Możemy również zobaczyć wszystkie szczegóły danych administratora
klikając "wszystkie szczegóły" .
.
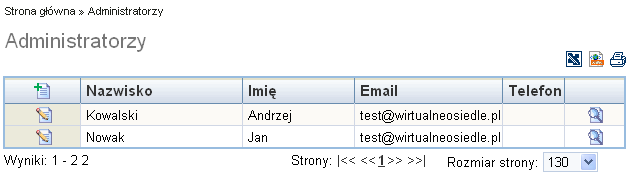
Za pomocą modułu ,,dodaj nowy wpis"  możemy dodać administratora.
możemy dodać administratora.
Wpisujemy dane nowego
administratora: nazwisko, imię, pesel ,nip, email ,numer telefonu oraz zaznaczamy aktywność
administratora o powiadamianiach e-mail. Gdy mamy wypełnione
wszystkie dane klikamy "Dodaj nowy wpis"  . Administrator zostanie zapisany na liście administratorów i będzie powiadamiany o zgłoszeniach.
. Administrator zostanie zapisany na liście administratorów i będzie powiadamiany o zgłoszeniach.
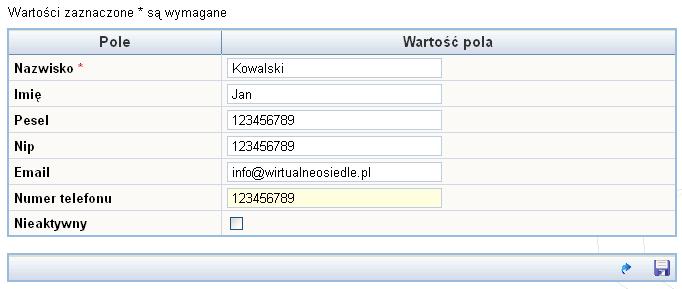
Konfiguracja

Moduł służący do konfigurowania ustawień zgłoszenia awarii.
Aby skorzystać z modułu wchodzimy w zakładkę Konfiguracja.
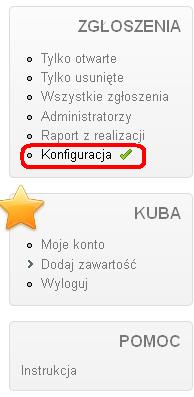
W tym module możemy konfigurować:
a) Wysłanie zgłoszeń na podany adres email, z możliwością włączenia i wyłączenia tej opcji.
b) Dostępność edytowania zgłoszeń mieszkańców po dodaniu.
c) Ustawienie czasu na zrealizowanie/odrzucenie zgłoszenia, po którym natąpi
automatyczne zamknięcie.
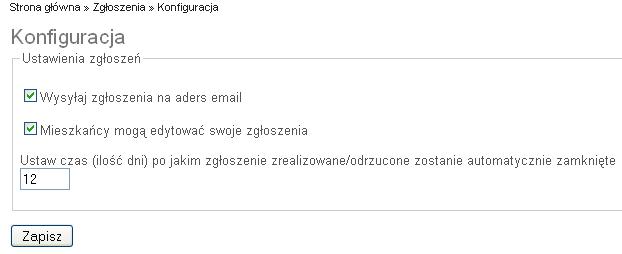
Gdy wszystkie ustawienia zostały wprowadzone klikamy  .
.
Raporty z realizacji

Raport z realizacji dokonanych zgłoszeń przez administratorów. Raport przedstawia:
A) Imię i nazwisko administratora
B) Całkowitą ilość zgłoszeń
C) Ilość odrzuconych zgłoszeń
D) Ilość zrealizowanych zgłoszeń
E) Ilość zgłoszeń do realizacji
F) Ilość zamkniętych zgłoszeń
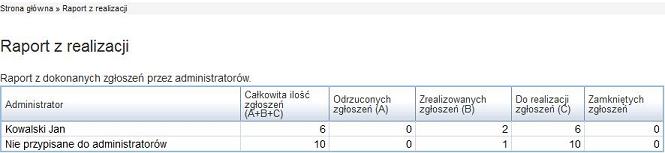
Tylko otwarte

Zgłoszenia otwarte mogą przyjmować trzy stany „Do realizacji”,
„Zrealizowane” , „Odrzucone”. Zgłoszenie może wiele razy przyjmować stan
„Zrealizowane”, a następnie być cofane do realizacji. Zamknięcie zgłoszenia
uniemożliwia zmianę stanu i powoduje jego "zamrożenie".
Po zmianie stanu zgłoszenia lub jego
zamknięciu zostanie wysłany e-mail z informacją do mieszkańca, który je dodał i
administratora realizującego to zgłodzenie.
Zgłoszenia procesujemy klikając przycisk
"Wybierz" na liście zgłoszeń, a edytujemy klikając ikonkę w pierwszej
kolumnie "Zmień wpis".
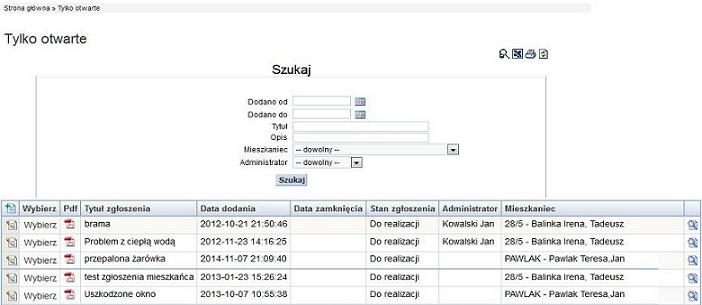
Edytowanie zgłoszeń klikając ikonkę w pierwszej kolumnie
"Zmień wpis". Po wprowadzeniu zmian klikamy ikonkę "Zapisz"  . Dokonane zmiany zostaną zapisane i będą widoczne.
. Dokonane zmiany zostaną zapisane i będą widoczne.
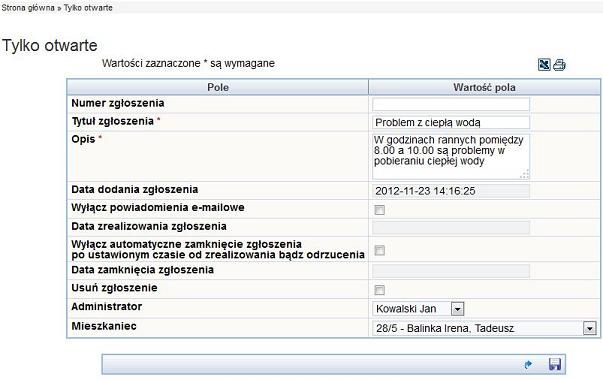
Tylko usunięte

Zgłoszenia dzielimy na dwie podstawowe kategorie: zamknięte i otwarte.
Jeżeli zgłoszenie zostanie zamknięte można je tylko przeglądać.
Zamknięcie zgłoszenia może nastąpić ze stanu „Zrealizowane” bądź
„Odrzucone”. Jeżeli mieszkaniec dodał zgłoszenie to tylko on może je
zamknąć lub zgłoszenie zamknie się automatycznie po upłynięciu czasu
określonego w konfiguracji.
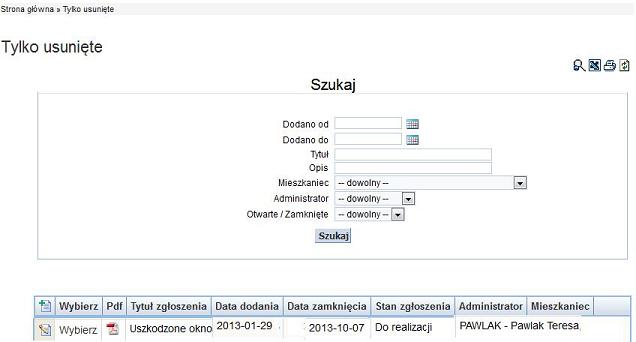
Wszystkie zgłoszenia

Moduł zawierający wszystkie zgłoszenia. Zgłoszenia „Zgłoszenia do realizacji”, „Zrealizowane”, „Odrzucone”.
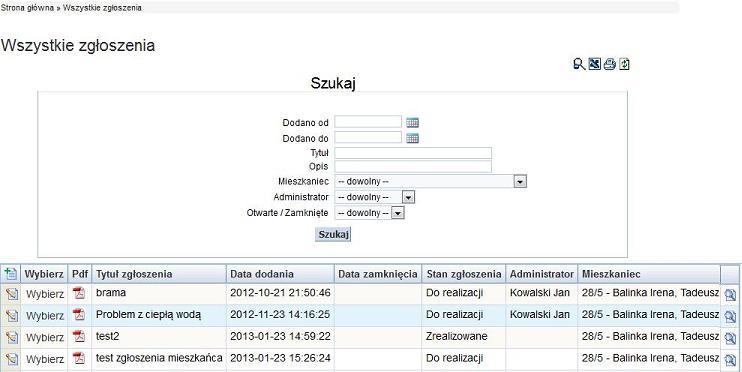
Moduł przedstawia :
A) Tytuł zgłoszenia
B) Datę dodania zgłoszenia
C) Datę zamknięcia zgłoszenia gdy zgłoszenie zostało
zamknięte
D) Stan zgłoszenia „Zrealizowane”, „Do realizacji”
E) Administratora, do którego zgłaszane jest
zgłoszenie
F) Mieszkańca, przez którego dodane jest zgłoszenia
W tym module można :
A) Dodawać nowe zgłoszenia 
B) Edytować dodane zgłoszenia 
C) Podglądać zgłoszenia, dodawać komentarze 
D) Pobierać zgłoszenia w formacie PDF 
Integracja własnej strony z systemem Wirtos.pl
System Wirtos.pl umożliwia integrację logowania. Opcja przeznaczona jest dla wspólnot posiadających swoją stronę internetową.
Umieszczając ten tekst na swojej stronie internetowej w odpowiednim miejscu uzyskasz
możliwość logowania się do systemu WirtualneOsiedle prosto ze swojej strony. Uzyskasz dostęp do naszej strony bez wchodzenia na główną stronę WirtualnegoOsiedla, bo zostaniesz na nią automatycznie przekierowany ze swojej strony.
<div id="wo-login-form">
<form method="post" action="https://wirtos.pl/ldap_enter.php" >
<p id="info" style="display:none;color:red;border: 1px solid red; width:200px; display:none;">
Błąd logowania, podaj poprawne dane.</p>
<label>Login:</label>
<input type="textfield" name="name" id="name" /><br /><br />
<label>Hasło:</label>
<input type="password" name="pass" id="pass" /><br /><br />
<button name="submit" id="submit" value="zaloguj" />Zaloguj</button><br />
<input type="hidden" name="back_url" id="back_url" value="####ADRES-Strony"/>
<input type="hidden" name="NumerKlienta" id="NumerKlienta" value="####NumerKlienta"/>
</form>
</div>
<script src="https://ajax.googleapis.com/ajax/libs/jquery/1.7.2/jquery.min.js"
type="text/javascript"></script>
<script>
<!--
function getUrlVars() {
var vars = {};
var parts = window.location.href.replace(/[?&]+([^=&]+)=([^&]*)/gi, function(m,key,value) {
vars[key] = value;
});
return vars;
}
$(document).ready(function() {
$('#info').hide();
var second = getUrlVars()["wirtualneosiedle"];
if (second){
$('#info').show();
$('#pass, #name').css('border','2px solid red');
}
});
-->
</script>
Aplikacja WirtualneOsiedle Android
Android
Program WirtualneOsiedle można obsługiwać z urządzenia mobilnego, smartfona, tabletu na systemie Android. Aplikacja służy do odczytywania i wprowadzania danych do systemu za pomocą odczytu informacji z QR kodów.

Pobieranie oraz instalacja aplikacji.
Aplikacje można pobrać w mobilnym sklepie Google play korzystając ze smartfona lub tableta.
1. Aby pobrać program WO musimy uruchomić aplikację o nazwie Google play. Stanowi ona integralną część systemu operacyjnego.
2. Po otwarciu aplikacji wpisujemy w wyszukiwarce nazwe programu WirtualneOsiedle.
3. Po kliknięciu na wybraną pozycję wyświetlają się szczegółowe informacje o programie. Deklarujemy chęć pobrania aplikacji.
4. Następnie musimy zaakceptować uprawnienia jakich wymaga aplikacja.
5. Po kliknięciu przycisku OK, nastąpi automatyczne pobranie i instalacja programu.
6. Na tym kończy się cały proces. Naciskając przycisk Otwórz uruchomimy aplikację.
Korzystanie z aplikacji
Logując się przez aplikacje używamy tych samych danych za pomocą, których logowaliśmy się przez internet. Wprowadzamy adres e-mail i hasło.
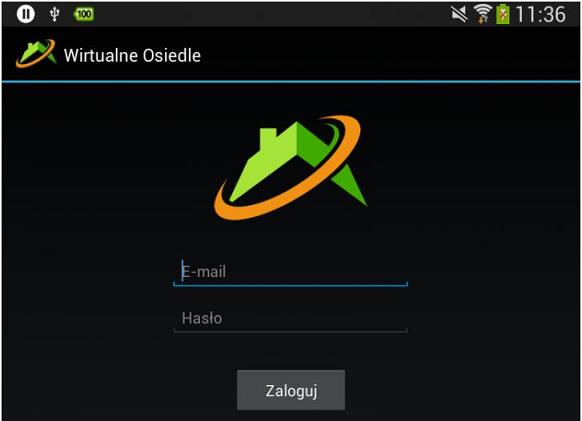
Rys.1 Zaloguj sie do aplikacji WirtualneOsiedle
Zaraz po zalogowaniu widzimy wszystkie wcześniej wprowadzone dane do programu: nazwę , numer telefonu, datę utworzenia konta, nazwę firmy, kod pocztowy, miasto oraz ulice.
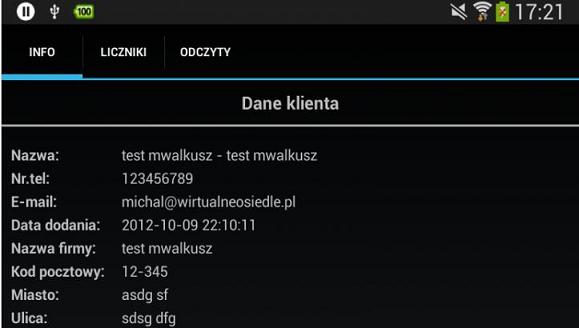
Rys.2 Okno widoczne po zalogowaniu z danymi zalogowanego użytkownika.
Moduł liczniki
Aby dodać nowy punkt pomiarowy wybranego licznika klikamy na znak plus znajdujący sie obok każdego licznika.
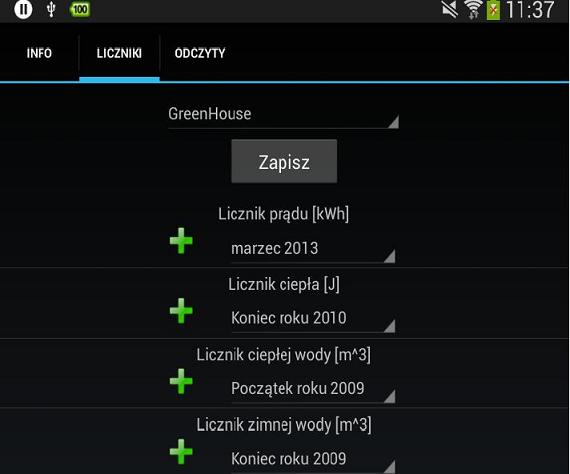
Rys.3 Moduł licznik Android
Po kliknięciu znaku "Plus" pojawi się nam okno z możliwością wprowadzenia nazwy punktu pomiarowego.Poniżej natomiast wyświetli się nam data odczytu.Po wprowadzeniu zmian przechodzimy do następnego okna klikając przycisk "Dalej".
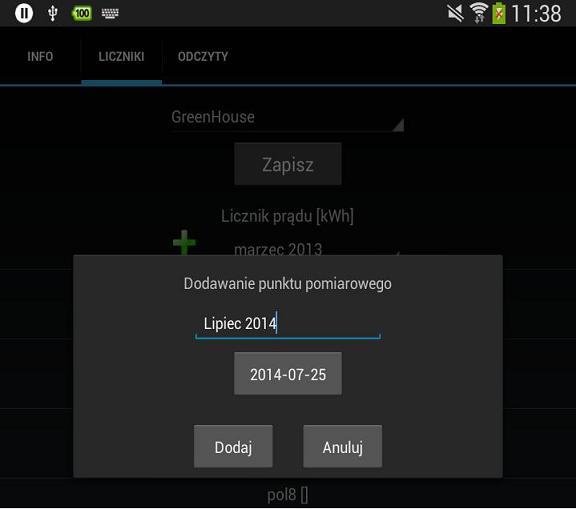
Rys.4 Dodawanie nowego punktu pomiarowego.
Następnie zostaniemy przekierowani na zakładkę odczyty.Tutaj znajdują się odczytane stany licznika,aby wprowadzić nowe odczyty klikamy "Skanuj".
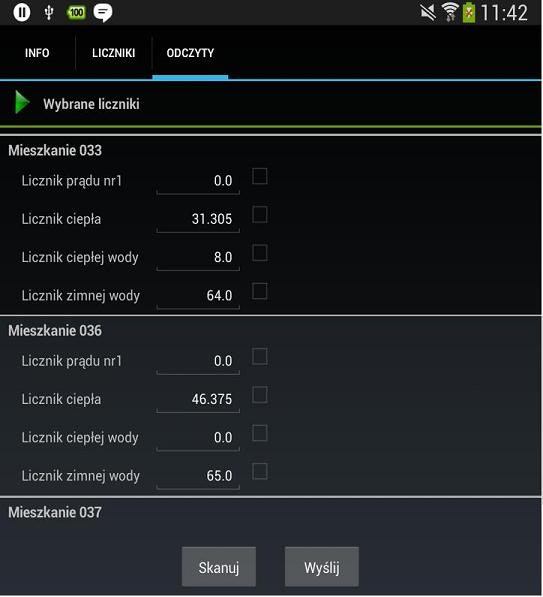
Rys.5 Porzednie stany licznika.
Po naciśnięciu włącza się nam czytnik QR kodów umieszczonych na liczniku. Po przeskanowaniu QR kodu wprowadzamy dane z licznika. Następnie możemy przejść do skanowania innego licznika klikając "Następne skanowanie", aby zapisać zmiany klikamy " Powrót do listy". Zostaniemy wtedy przekierowani do listy z odczytanych liczników. Nowe wprowadzone odczyty bedą miały odznaczone pola.
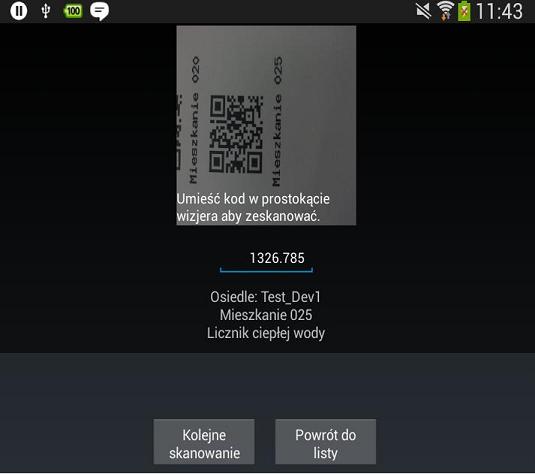 Rys.6 Skanowanie Qr kodu licznika.
Rys.6 Skanowanie Qr kodu licznika.
Aby zapisać dane z licznika oraz wysłać je na serwer, klikamy "Wyślij".
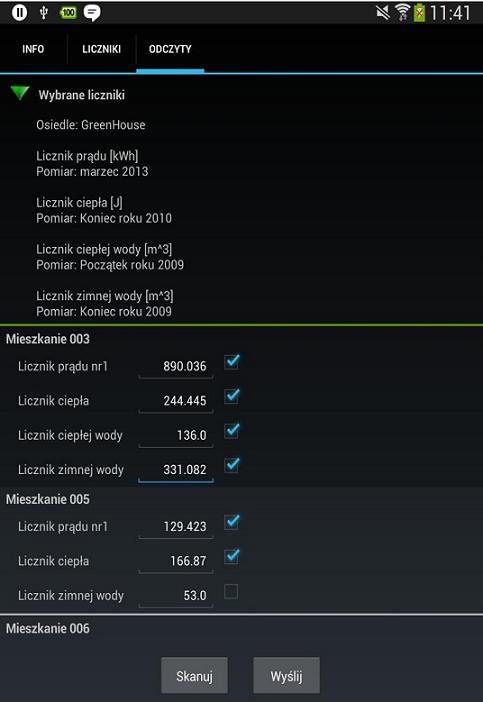
Rys.7 Lista z przeskanowanymi stanami licznika.
Po kliknięciu "wyslij" wyświetli się nam okno wysyłania danych.
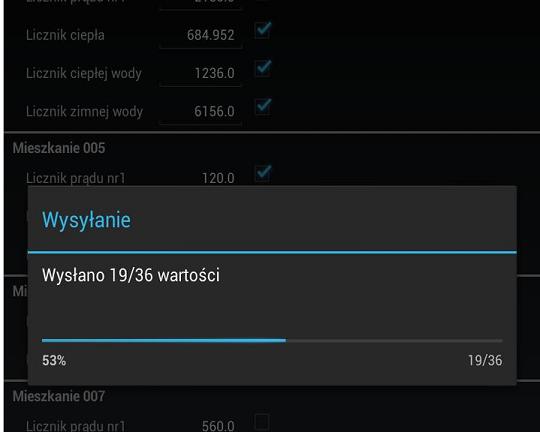
Rys.8 Wysyłanie wartości z przeskanowanych liczników.
Jak zacząć ?
Pierwsze kroki,kóre należy wykonać, aby założyć poprawnie własne konto.
1. Rejestracja na portalu w zakładce REJESTRACJA.
2. Aktywacja konta przez wiadomość e-mail.
3.Po aktywacji otworzy się nam strona na której logujemy się pod podany wcześniej adres e-mail, a hasło otrzymamy drugim e-mailem. Hasło po zalogowaniu należy zmienić.
4. Po zalogowaniu w pierwszej kolejności dodajemy mieszkanców. Wybieramy zakładkę MIESZKAŃCY-->DODAJ NOWY WPIS (lewy górny róg tabeli z zielonym krzyżykiem).I naszym oczom pojawi się poniższa tabelka.
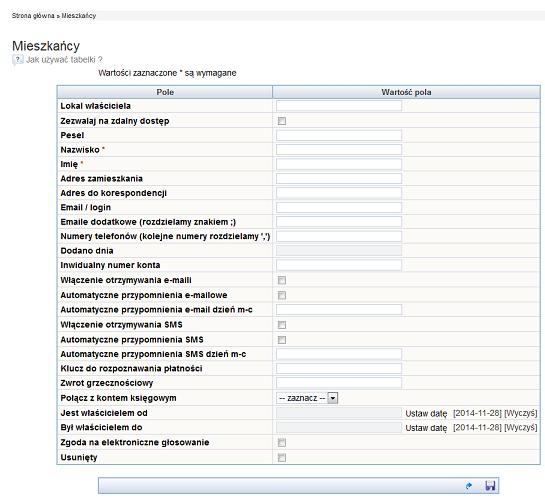
Szczegółowy opis dodania znajduje się poniżej w INSTRUKCJI-->MODUŁ MIESZKAŃCY
5.Następną czynnością bedzie dodanie pomieszczeń.Wybieramy zakładkę POMIESZCZENIA-->DODAJ NOWY WPIS
(lewy górny róg tabeli z zielonym krzyżykiem).A pojawi się poniższa tabela.
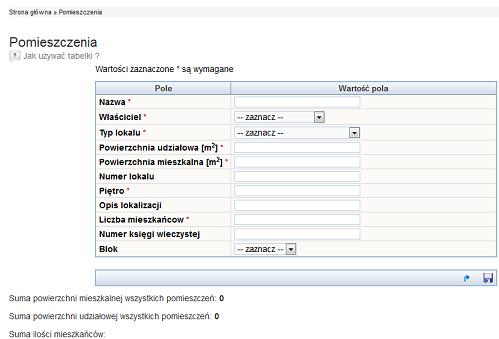
6.Po dodaniu wszystkich pomieszczeń przechodzimy do wprowadzenia zaliczek.Wybieramy KONFIGURACJA-->SŁOWNIKI-->TYPY ZALICZEK--> DODAJEMY NOWY WPIS (lewy górny róg tabeli z zielonym krzyżykiem).A wyświetli się nam poniższa tabela.
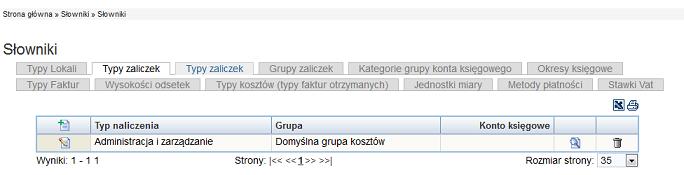
Tu dodajemy oprócz istniejącej zaliczki ADMINISTRACJA I ZARZĄDZANIE kolejne typy naliczeń jak: woda i ścieki,
odpady i fundusz remontowy.Oczywiście można rozszerzać typy naliczeń w zależności od potrzeb.
7. Po dodaniu typów zaliczek przechodzimy do dodania zaliczek . Wybieramy zakładkę POMIESZCZENIA-->DODAJ ZALICZKI AUTOMATYCZNIE . Po kliknięciu pojawi się na tabela do wypełnienia.
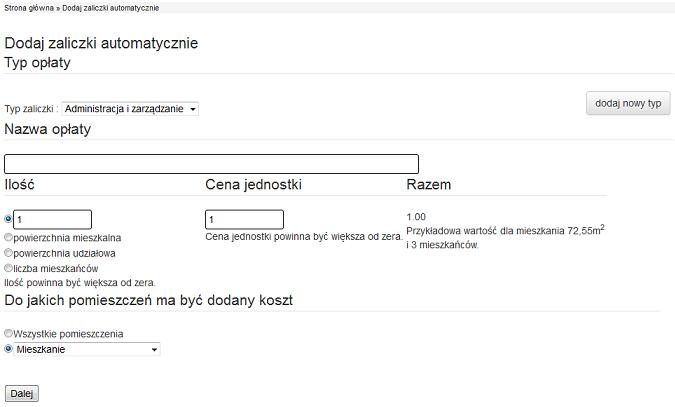
I po kolei dodajemy zaliczki zaczynając od ADMINISTRACJA I ZARZĄDZANIE,Wbieramy ilość, zazwyczaj będzie to powierzchnia udziałowa. Następnie wpisujemy cenę, wybieramy pomieszczenie i przechodzimy dalej .
Wrazie pomyłki dotyczącej zmiany zaliczki lub innych ustawień należy skorzystać z zakładki NARZĘDZIA -->HURTOWA EDYCJA ZALICZKI.
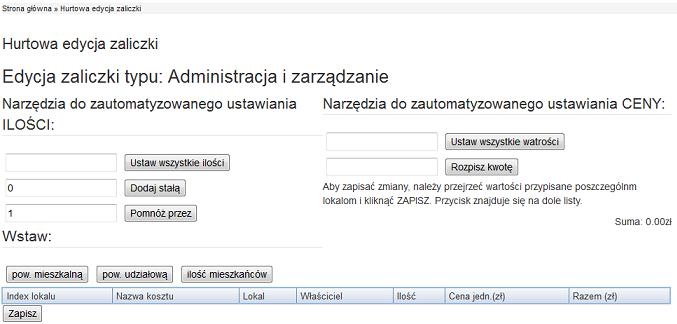
8.Kolejnym etapem będzie skonfigurowanie okresu księgowego.Aby dodać nowy okres księgowym klikamy w prawy górny róg strony pod nazwą TWOJEGO OSIEDLA , okres księgowy -->konfiguracja. Ewentualnie możemy skorzystac z zakładki KONFIGURACJA-->SŁOWNIKI-->OKRESY KSIĘGOWE-->dodajemy nowy wpis.
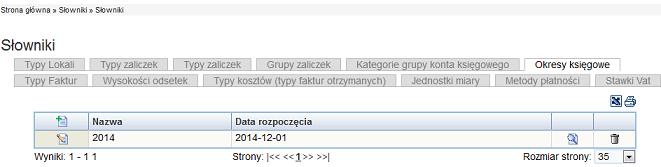
9.Po dodaniu okresu i zaliczek możemy przejść do naliczenia czynszu. Aby to zrobić musimy skorzystać z zakładki NARZĘDZIA -->NALICZENIA I ROZLICZENIA-->NALICZ CZYNSZ.
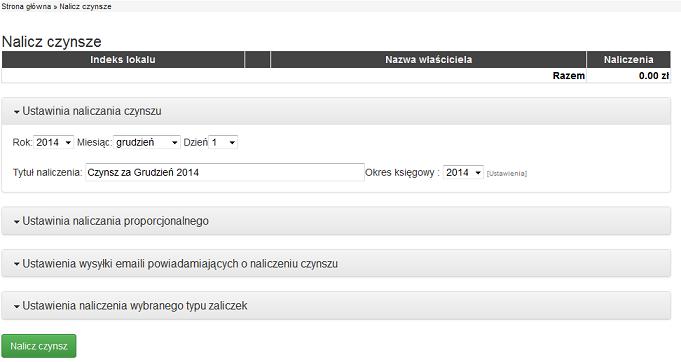
Tutaj wybieramy miesiąc,dzień za który chcemy naliczyc czynsz.I zapisujemy zmiany. Aby zobaczyć naliczenia klikamy na logo WirtualnegoOsiedla w lewym górnym roku, a na stronie głównej widzimy podsumowanie i bilans rozchodów i przychodów osiedla.
10.Kolejną czynnością jest wprowadzenie kont banowych, aby wczytać wyciągi bankowe.
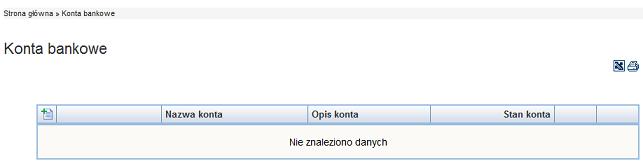
Wchodzimy w zakładkę KSIĘGOWOŚĆ--> KONTA BANKOWE.Po dodaniu kont wracamy do głównej zakładki KSIĘGOWOŚĆ i wybieramy swój bank i szablon do wprowadzenia danych z banku.
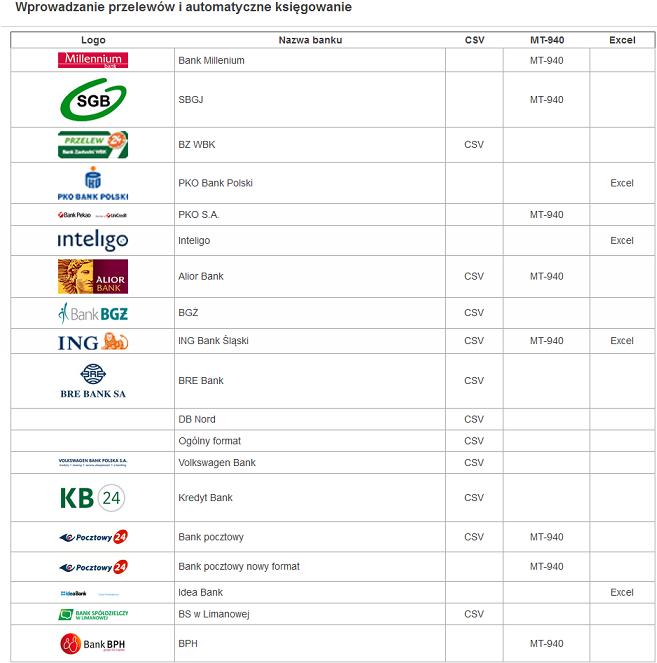
Wrazie braku szablonu lub banku należy się z nami skontaktować.
11.Następnie dodajemy konta księgowe.Wybieramy KSIĘGOWOŚĆ -->KONTA KSIĘGOWE--> DODAJ NOWY WPIS. Dodajemy tu dwa konta księgowe dla wybranego kontrahenta np. za wywóz śmieci firma JASA, dwa konta - przelewy i - faktury.
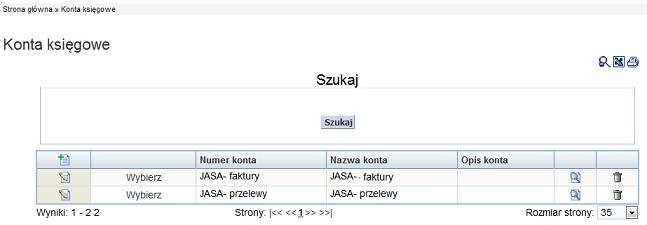
Postępujemy dokładnie w taki sam sposób z innymi kontrahentami.
12.Następnie tworzymy grupę kont księgowych,aby stworzyć bilans dla danego przedsiębiorstwa.
Wybieramy KSIĘGOWOŚĆ-->GRUPA KONT KSIĘGOWYCH.
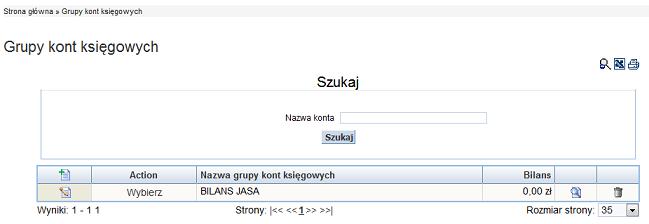
Po dodaniu konta, klikamy WYBIERZ, a następnie przechodzimy do zakładki GRUPA KONT KSIĘGOWYCH-KONFIGURACJA i dodajemy dwie grupy kont księgowych.Dzieki temu w bilansie będą widoczne rozchody i przychody .
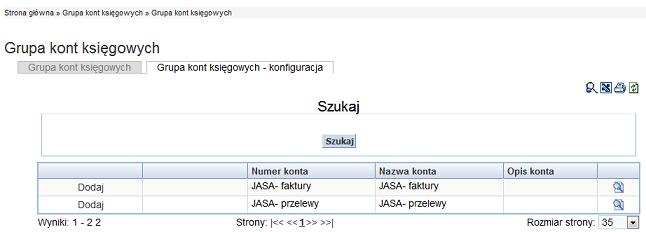
13.Kolejnym krokiem jest dodanie kontrahenta.KSIĘGOWOŚĆ-->KONTRAHENCI-->DODAJ NNOWY WPIS, w formularzu należy podać nazwę firmy i grupe kont z bilansem dla danego przedsiębiorstwa.
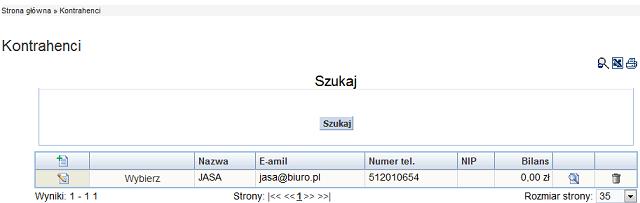
14.Następnie dodamy typy kosztów(faktur otrzymanych).Wybieramy KONFIGURACJA--> SŁOWNIKI-->TYPY KOSZTÓW.Tutaj wybieramy naliczenia i przypisujemy je do odpowiedniego konta.
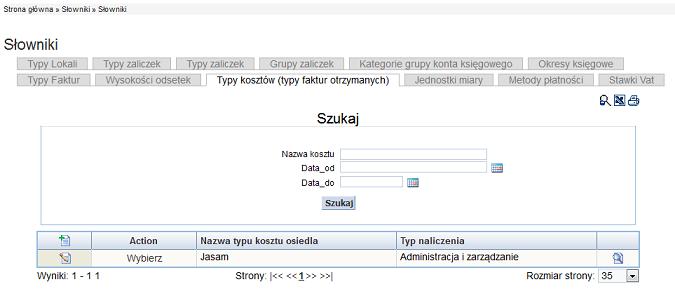 15.Teraz możemy dodać pierwsze koszty dla naszego osiedla. Wybieramy KSIĘGOWOŚĆ -->WSZYSTKIE KOSZTY/FAKTURY OTRZYMANE. W formularzu wybieramy typ kosztu i wypełniamy wszystkie pola oznaczone czerwona gwiazdka. Konto księgowe to dana firma- faktury.
15.Teraz możemy dodać pierwsze koszty dla naszego osiedla. Wybieramy KSIĘGOWOŚĆ -->WSZYSTKIE KOSZTY/FAKTURY OTRZYMANE. W formularzu wybieramy typ kosztu i wypełniamy wszystkie pola oznaczone czerwona gwiazdka. Konto księgowe to dana firma- faktury.
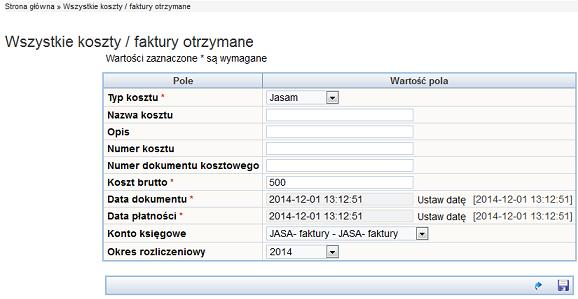
Te same kroki powtarzamy przy doadaniu kolejnych kosztów.
16.Po uprzednim wczytaniu przelewów dokonanych na konto administarcji, teraz musimy zaksięgować wszystkie operacje na naszym koncie.Należy więc wybrać zakładkę KSIĘGOWOŚĆ--> NIEZAKSIĘGOWANE OPERACJE.
Teraz wybieramy opłaty, a następnie wybierając KONTO KSIĘGOWE- PRZELEWY badź mieszkańca księgujemy opłate.
Tak postępujemy z każdą inną wpłatą.
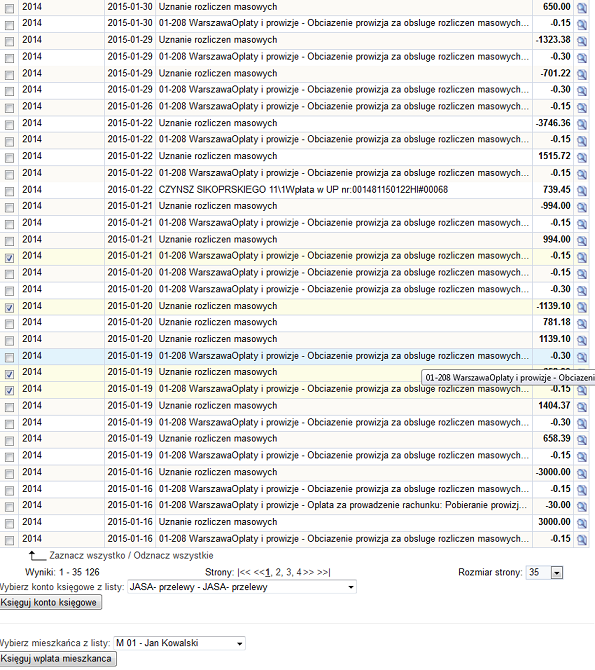
Wpłaty można księgować na konto mieszkańca bądź kontrahenta .
Aby dokonać jakichkolwiek zmian w zaksięgowanych operacjach należy przejść do OPERACJI KSIĘGOWYCH w tym samym module.
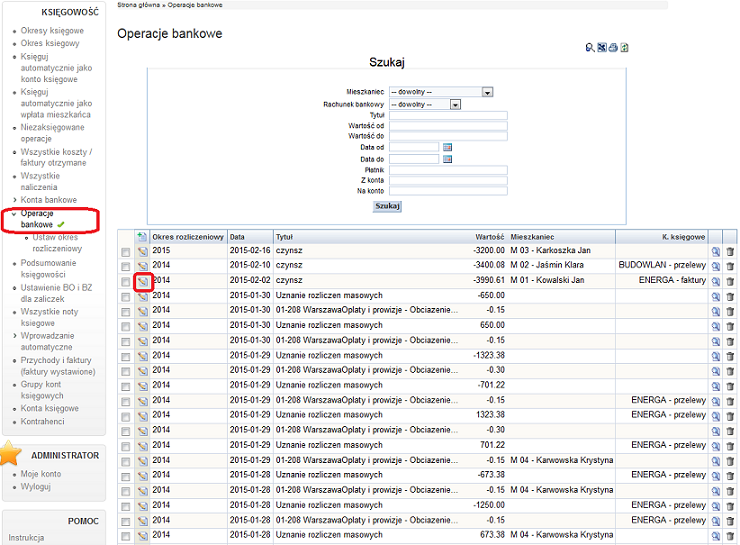
Wybierając ,, zółty ołówek'' można wprowadzać zmiany, natomiast ,, zielonym krzyżykiem'' można ręcznie wprowadzić przelewy .
17.Widok podsumowania.
Aby zobaczyć ogólne podsumowanie naszego osiedla należy kliknąć w zielony domek ,, logo Wirtualnego Osiedla '' widoczny w lewym górnym rogu ekranu.
Po kliknięciu pojawi się nam poniższy widok:
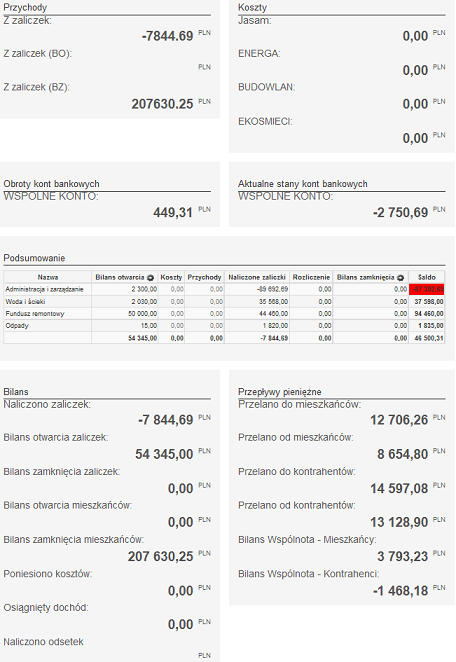
Jasny i czytelny widok obrotu i stanu pieniędzy naszego osiedla.Plik można generować w zależności od okresu, który chcemy mieć pokazany.Istnieje możliwość generacji PDF i wydruku.
ZAMKNIĘCIE ROKU
1.
Pierwszym krokiem jest wprowadzenie wszystkich kosztów,
faktur i przelewów na konto osiedla, które chcemy mieć
zaksięgowane w roku 2014.
KSIEGOWOŚĆ
---> WSZYSTKIE KOSZTY (FAKTURY OTRZYMANE)---> DODAJ NOWY WPIS.
2.
Drugim krokiem po sprawdzeniu kosztów i naliczonych
zaliczek jest rozliczenie wszystkich zaliczek.
NARZĘDZIA--->
NALICZENIA I ROZLICZENIA---->ROZLICZ ZALICZKI
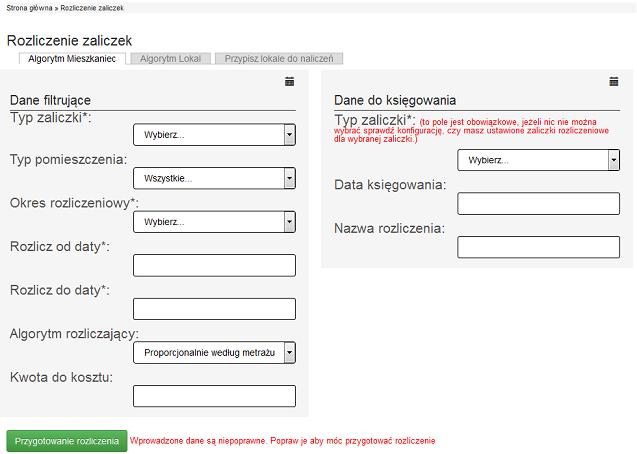
Jeżeli zaliczka
powiązana jest z licznikami należy skorzystać z zakładki:
LICZNIKI------>ROZLICZENIE
MEDIÓW
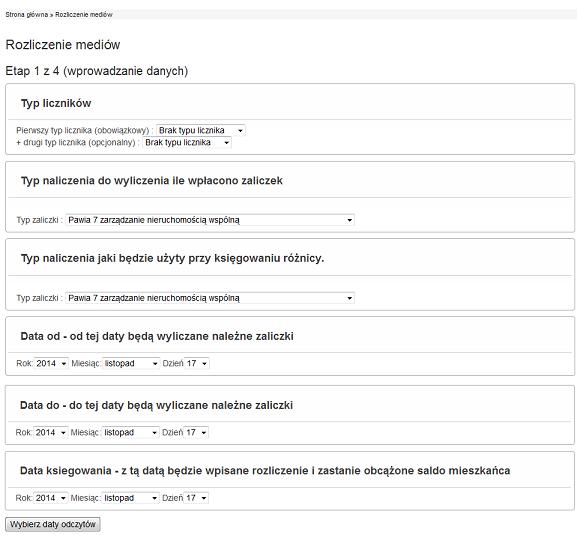
3.Po
rozliczeniu należy upewnić się,że wprowadzone są wszystkie
BILANSE OTWARCIA.
STRONA
GŁÓWNA ---> TABELA PODSUMOWANIE--->BILANSE OTWARCIA ---->
WYBIERZ TRYBIK W TABELCE --->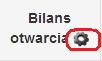
Ewentualnie
KSIĘGOWOŚĆ---> USTAWIENIE BO i BZ DLA
ZALICZEK.
4.Po wprowadzeniu
wszystkich danych należy upewnić się ze dane zgodne są ze stanem
faktycznym. BIlans zamknięcia będzie zerowy, a saldo będzie wskazywac sumę wierszy każdej zaliczki.
.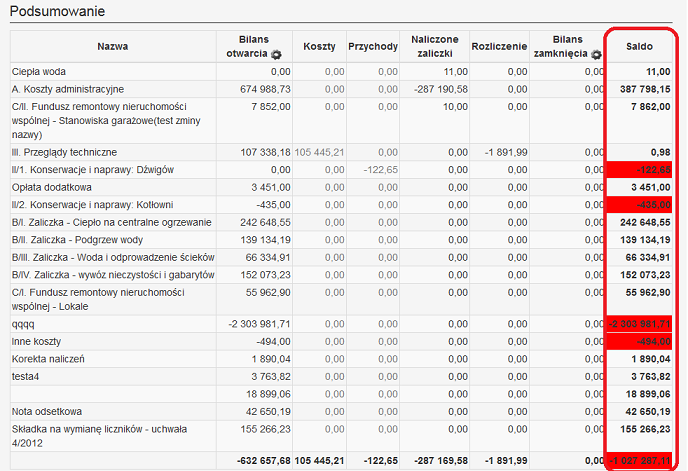
Jeżeli nie chcemy rozliczać niektórych zaliczek ręcznie można przenieść kwote z salda do BILANSU ZAMKNIECIA przepisując ją naciskajac trybik (kółko)obok napisu w kolumnie BILANS ZAMKNIĘCIA .Następnie zostaniemy przekierowani do USTAWIEŃ BO I BZ OKRESU ROZLICZENIOWEGO, gdzie ręcznie dodajemy kwote , która widnieje w saldzie przy danej zaliczce.
Jeżeli chcemy rozliczyć się automatycznie korzystamy z poniższych funkcji.
5.Następnie
przechodzimy do NARZĘDZI------> NALICZENIA
I ROZLICZENIA---->ZAMKNIĘCIE I OTWARCIE OKRESU DLA ….
1-MIESZKAŃCA
2-KONTRAHENTA
3-ZALICZKI
1.ZAMKNIĘCIE
I OTWARCIE OKRESU DLA MIESZKAŃCA- korzystajac z tej opcji przenosimy bilans mieszkańca , który został na koniec okresu, który rozliczamy.
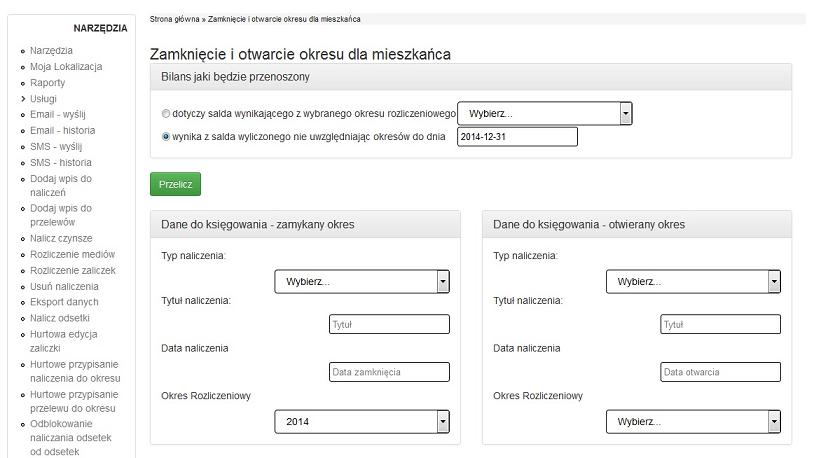
Aby zamknąć okres
dla mieszkańca należy sprawdzić bilans jaki będzie przenoszony do
kolejnego okresu rozliczeniowego.
Mamy do wyboru dwie
opcje przeliczania :
- dotyczącą okresu
rozliczeniowego
- odnoszącą się
do salda konkretnego mieszkańca do konkretnego dnia okresu
rozliczeniowego

Należy pamiętać,
żeby zaznaczyć okres bądź datę przeliczenia.
Po wybraniu i
wprowadzeniu odpowiednich okresów należy wybrać przycisk ,,
Przelicz”
znajdujący się tuz
pod daną tabelą.
Po wygenerowaniu
ukaże nam się tabela z wybranymi przeliczeniami.
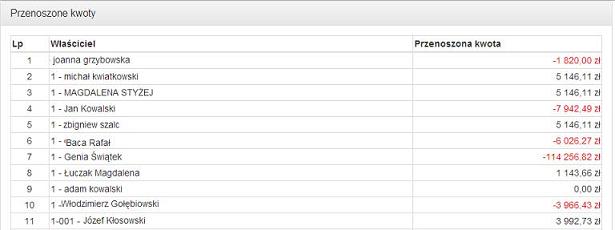
Teraz można
zweryfikować czy wszystkie wygenerowane dane są poprawne.
Jeżeli wszystko się
zgadza należy przejść do tabeli z otwarciem i zamknięciem okresu.
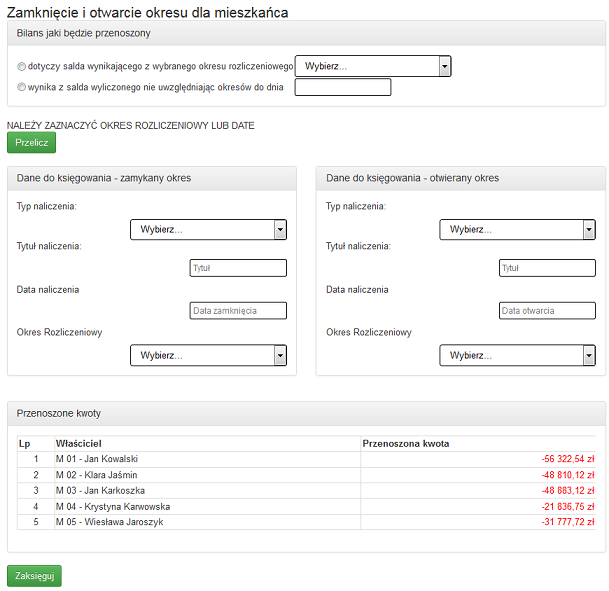
1. Pierwszym krokiem
jest wybranie Typu naliczenia, który bedzie nazywał się BILANSEM ZAMKNIĘCIA 2014. Aby stworzyć taki typ naliczenia przechodzimy do zakładki KONFIGURACJA -----> SŁOWNIKI ----> TYP ZALICZKI ---> DODAJ NOWY WPIS ---> patrz. formularz ponizej----> ZAPISZ
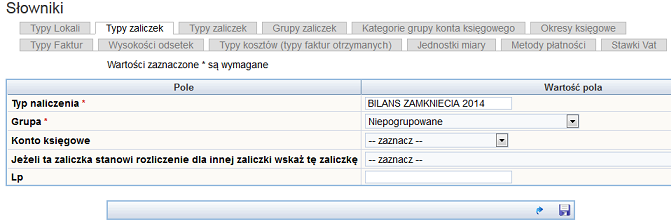
2. Tytuł wpisujemy taki sam.
3. Data naliczenia
to wybrana data,dla której chcemy zamknąć dane naliczenie.
4. Okres
rozliczeniowy to okres księgowy,dla którego zamykamy okres.
Natomiast dane do
OTWARCIA OKRESU :
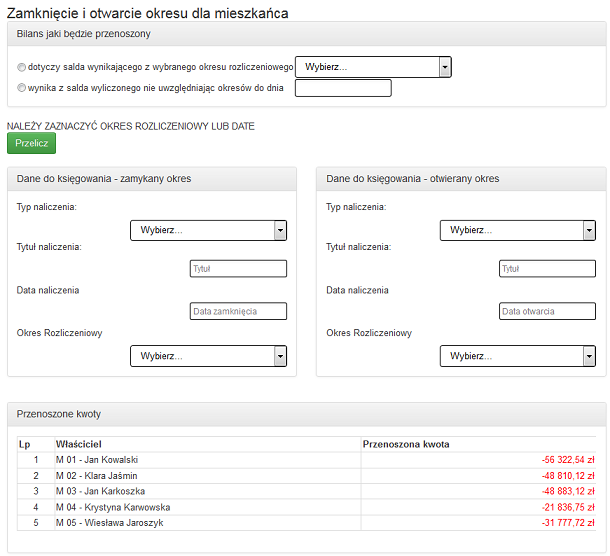
1.Typ naliczenia
należy to będzie OTWARCIE BILANSU OKRESU 2015..
2. Tytuł naliczenia
należy wpisać taki sam jak wyżej.
3. Data naliczenia
to data od kiedy będzie otwarty nowy bilans rozliczeniowy.
4. Okres
rozliczeniowy to zazwyczaj nowy okres księgowy.
Po wprowadzeniu
wszystkich interesujących nas danych na samym dole pod tabelą
księgujemy dany typ naliczenia.
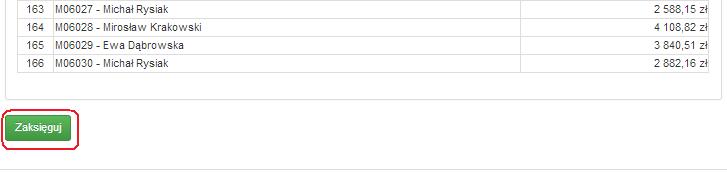
2.ZAMKNIĘCIE
I OTWARCIE OKRESU DLA KONTRAHENTA
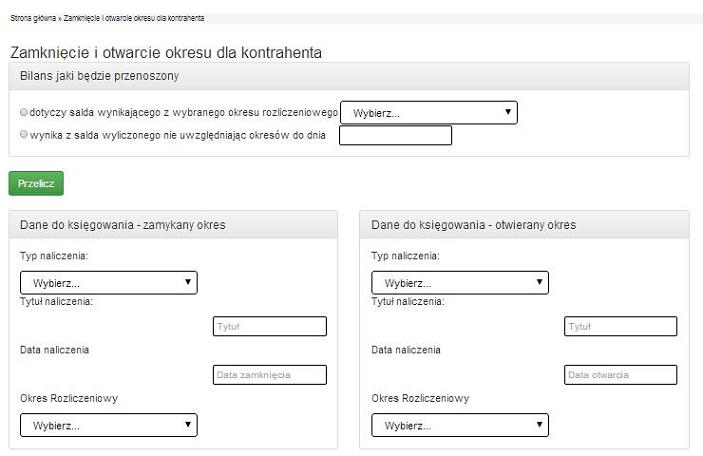
Ponownie :
ZAMYKAMY OKRES:
1.Tytuł naliczenia zostaje nie wybrany, jeżeli chcemy rozliczyć wszystkich kontrahentów na raz. Jeśli chcemy oczywiście można każdego z osobna.
2. Tytuł wpisujemy jako BILANS ZAMKNIECIA 2014.
3. Data naliczenia
to wybrana data,dla której chcemy zamknąć dane naliczenie.
4. Okres
rozliczeniowy to okres księgowy,dla którego zamykamy okres.
OTWIERAMY OKRES:
1.Typ naliczenia wybieramy tak jak w zamknięciu obok.
2. Tytuł naliczenia
należy wpisać jako BILANS OTWARCIA 2014
3. Data naliczenia
to data od kiedy będzie otwarty nowy bilans rozliczeniowy.
4. Okres
rozliczeniowy to zazwyczaj nowy okres księgowy.
Przykładowe
ZAMKNIĘCIE I OTWARCIE OKRESU DLA KONTRAHENTA
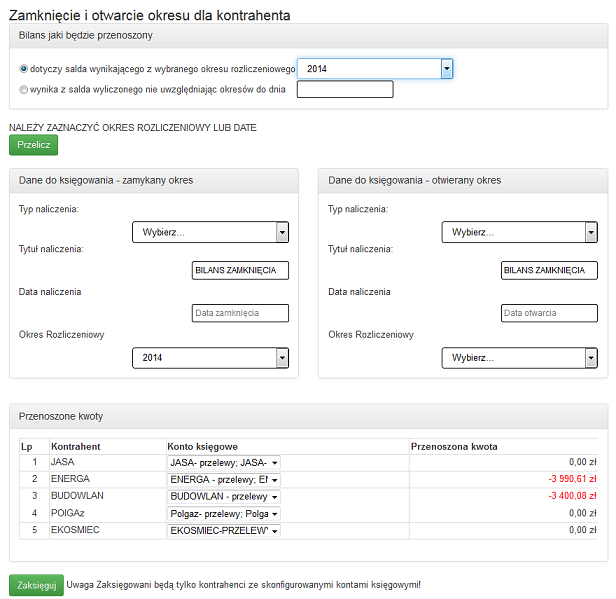
Po uzupełnieniu
interesujących nas danych zaksięgowaliśmy operacje, a dane
przeniosły się do bilansu kontrahenta. Aby to sprawdzić wybieramy
zakładkę
KSIĘGOWOŚĆ
---> KONTRAHENCI---> WYBIERAMY danego kontrahenta
W bilansie widoczny
jest nowy okres księgowy z przeniesionymi kosztami.
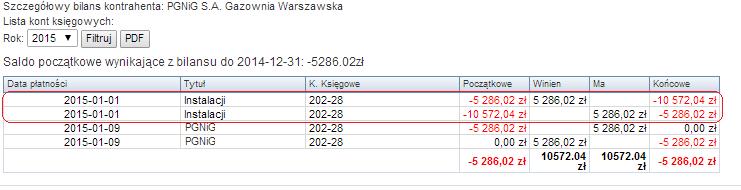
3. ZAMKNIĘCIE
I OTWARCIE ZALICZKI
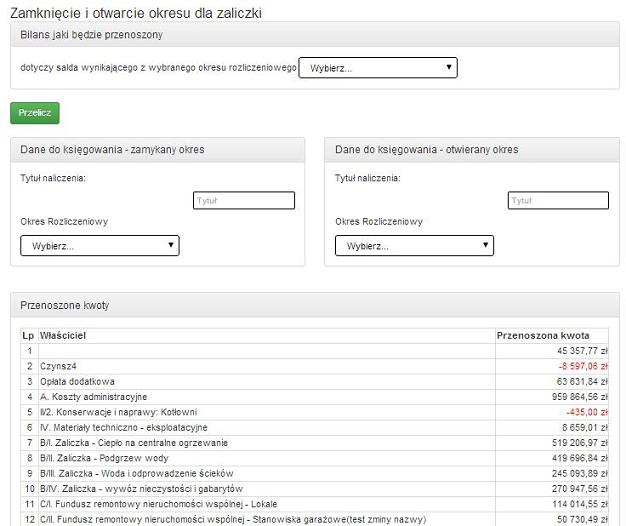
Tutaj jedynie
wpisujemy TYTUŁ NALICZENIA i OKRES KSIĘGOWY zaliczki, którą
chcemy zaksięgować.
TYTUŁEM będzie BILANS ZAMKNIĘCIA a obok BILANS OTWARCIA.
Oczywiście zaliczki
uprzednio powinny być rozliczone.
Po wybraniu
interesujących nas danych księgujemy operacje jak poprzednie
zamknięcia i otwarcia.
Aby sprawdzić
poprawność danych przeniesień wchodzimy na stronę główna
klikając w lewym górnym rogu ikonę Wirtualnego Osiedla. Tutaj w
zestawieniu PODSUMOWANIE widoczne są wszystkie zaliczki , które
przenieśliśmy .
ROK 2014
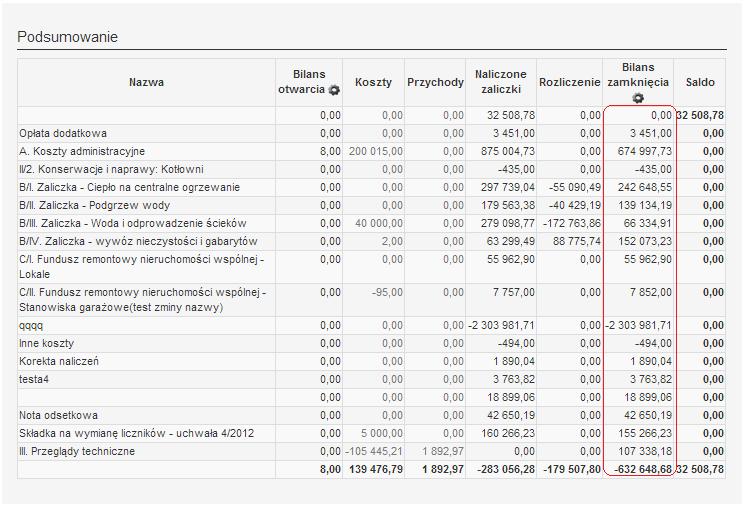
ROK 2015
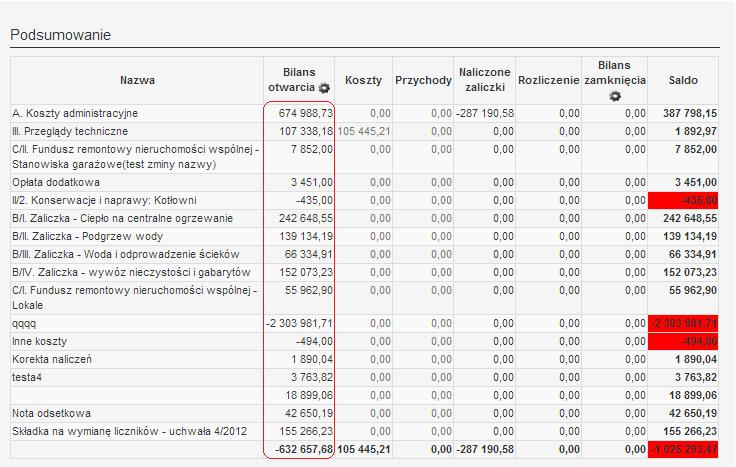
Po
prawidłowym wykonaniu wszystkich wyżej wymienionych czynności
okres zostanie prawidłowo przeksięgowany na dany okres
rozliczeniowy.
LOGOWANIE
Aby zezwolić na dostęp do konta swoim mieszkańcom.
Należy każdemu mieszkańcowi przypisać e-maila na którego będzie mógł się zalogować.
Jeżeli mieszkańcy go nie maja należy to edytować.
Przechodzimy do zakładki Mieszkaniec---- Wybieramy danego mieszkańca ---- EDYTUJ----
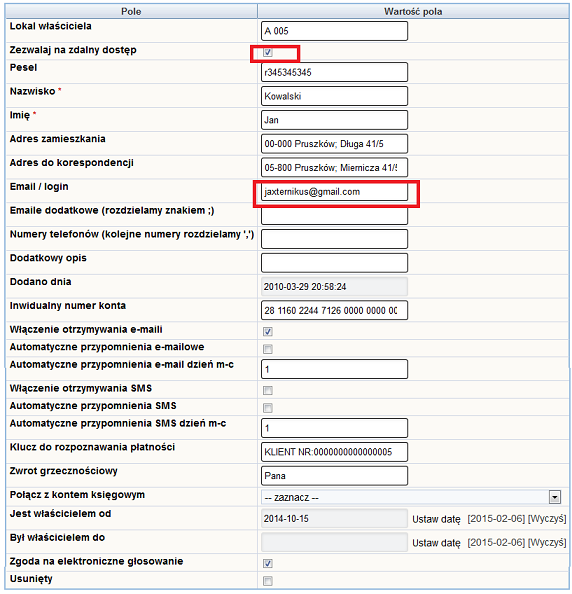
Należy równiez pamietać żeby zezwolić mieszakńcowi na ZDALNY DOSTĘP .
Następnie przesyłamy mieszkańcom link ze strony swojego osiedla, bądź link ze stroną na której loguje się administrator,np:
www.osiedle00004.wirtos.pl
Przechodząc na podana stronę można wpisać e-mail w LOGINIE
a pod przyciskiem ZALOGUJ jest UZYSKAJ NOWE HASŁO , które należy wybrać
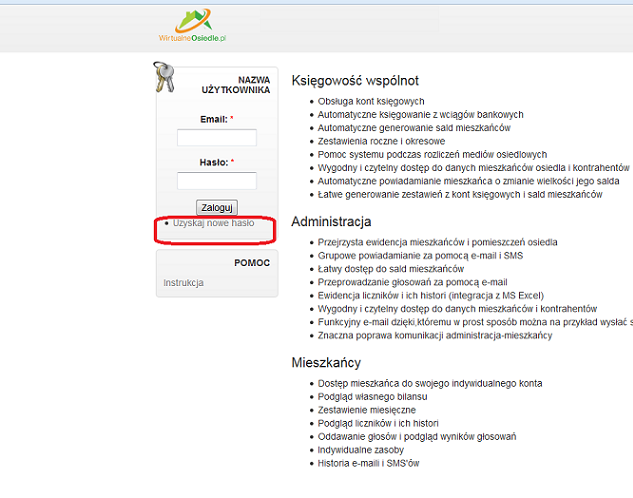
Po wypełnieniu komunikatu hasła przyjdą na podane e-maile.
ZEZWOLENIE DLA INNEGO ZARZĄDCY LUB ADMINISTRATORA
lub ogólnie dla osoby, która ma zarzadzać osiedlem.
Należy do nas napisac e-maila, z którego Państwo założyli swoje osiedle o treści:
PRZYKŁAD:
Prosimy o dostęp dla innego administratora jego e-mail to zarzadca@gmail.com, z którego bedzie się logował.
Mailing- nowości kwiecień 2015
http://vehicom.pl/images/WO/mailing_v1/image004.png); background-position:center" cellSpacing=2 cellPadding=0 width=600 align=center>
http://vehicom.pl/images/WO/mailing_v1/image004.png)" cellSpacing=10 cellPadding=0 width=650 border=0 >
|
| |
|
Strona główna | Kontakt |
|
|
Program do zarządzania nieruchomością online
NOWOŚCI KWIECIEŃ 2015 |
|
Automatyczne wczytywanie wyciagów
Kolejnymi bankami, które dołączyły na naszą liste są: BESKIDZKI BANK SPÓŁDZIELCZY, GET IN BANK oraz IDEA BANK. Wprowadzona została także opcja włączania/wyłączania aktualnych widoków kont bankowych.
INSTRUKCJA
DEMO
|
|
|
|
|
|
Rozliczenia
Zakładka została poszerzona o dodanie nowego wpisu do listy rozliczeń. Natomiast Wydruk rozliczenia posiada teraz możliwość wyboru wydruku po dacie księgowania.Dodatkowo rozliczenie zaliczek rozwinięto o możliwość wielokrotnego wyboru Typu pomieszczenia.
INSTRUKCJA
DEMO
|
|
|
|
|
Użytkowanie lokalu
W przypadku zmiany właściciela lokalu w ciągu roku, miesiąca, aby dokonać poprawnych rozliczeń nie trzeba dodawać nowego pomieszczenia. Wystarczy, że w danym lokalu ustawimy daty od -do kiedy nastąpiła zmiana.
INSTRUKCJA
DEMO
|
|
|
|
|
Historia E-mail
Możliwość ponownej wysyłki wiadomości z folderu HISTORIA.
DEMO
|
|
|
|
|
Powierzchnia naliczeniowa
Dwie dodatkowe powierzchnie, które ułatwią Ci naliczanie i rozliczanie według indywidualnych powierzchni obowiązujących w waszych naliczeniach.
INSTRUKCJA
DEMO
|
|
|
|
|
Strona główna
Możliwość pobrania zestawienia osiedla ze strony głównej do EXELA z wybranego zakresu dat.
DEMO |
|
|
|
|
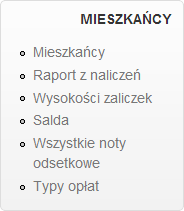
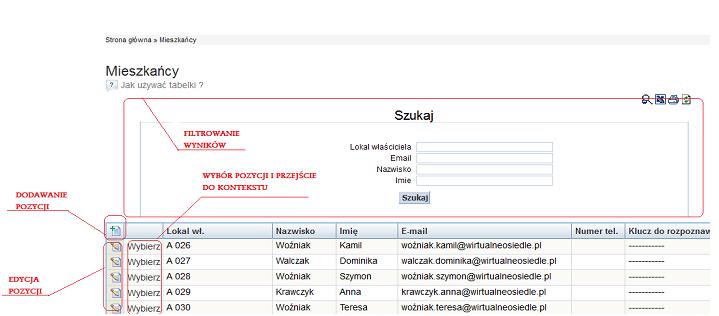
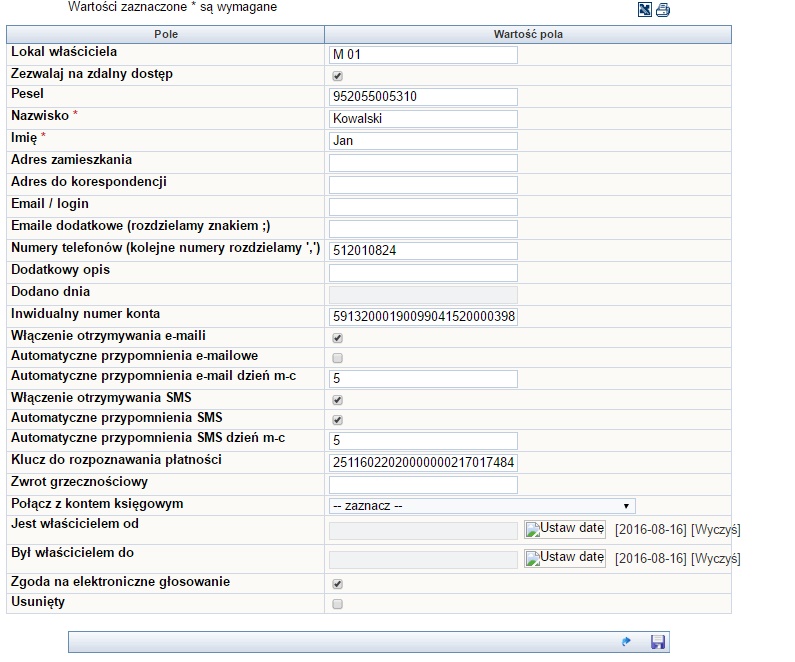 1. Pozycja''Lokal właściciela"- uzupełniamy zawsze danymi lokalu. Pamietajmy o zachowaniu jdnakowego szablonu. Np: jeżeli mamy dany szablon jak powyżej kolejny lokaltor bedzie zapisany w ten sam sposób tylko,że ''M02''. Należy także zwrócić uwagę na zapis numeru mieszkania, pamiętajac, aby jednocyfrowy zapis poprzedzić zerem;np. 01,02,08 itp.
1. Pozycja''Lokal właściciela"- uzupełniamy zawsze danymi lokalu. Pamietajmy o zachowaniu jdnakowego szablonu. Np: jeżeli mamy dany szablon jak powyżej kolejny lokaltor bedzie zapisany w ten sam sposób tylko,że ''M02''. Należy także zwrócić uwagę na zapis numeru mieszkania, pamiętajac, aby jednocyfrowy zapis poprzedzić zerem;np. 01,02,08 itp.
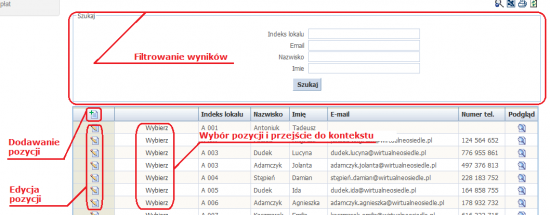
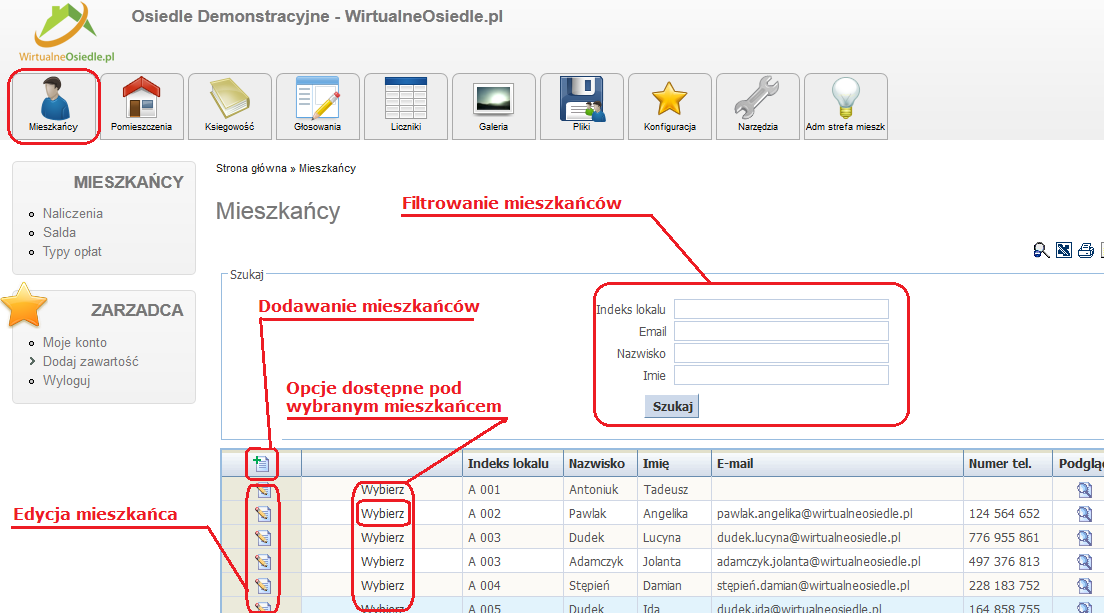
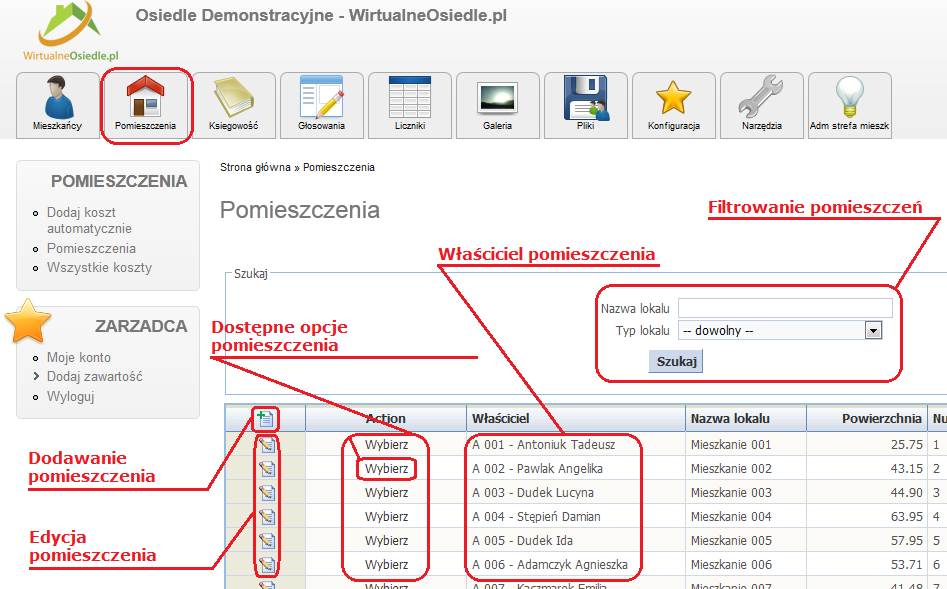
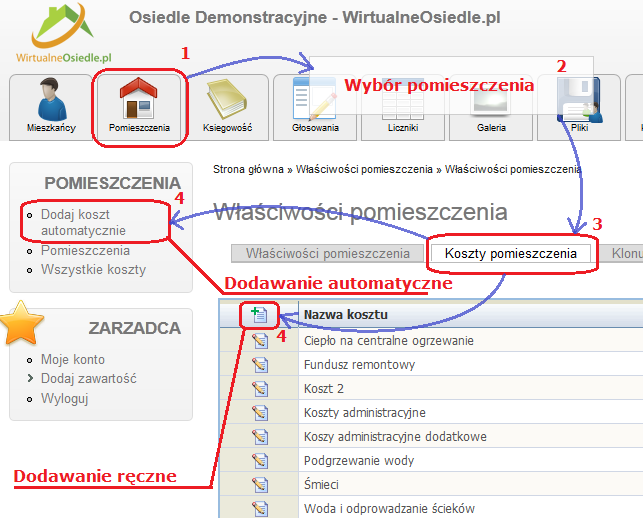
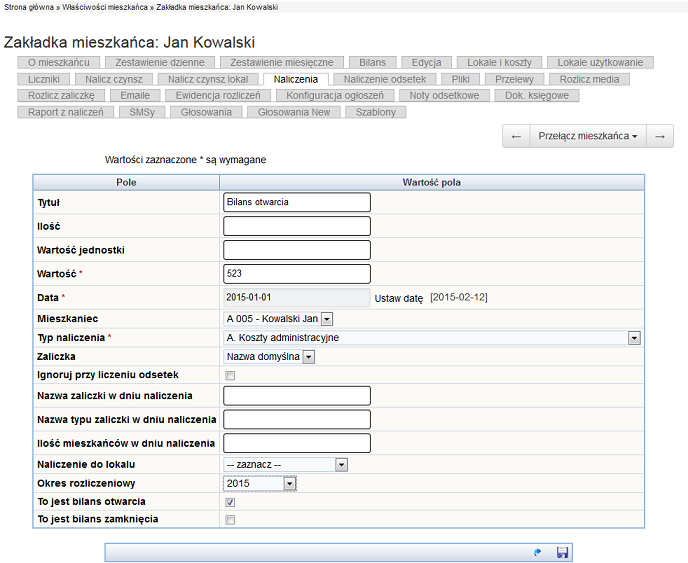
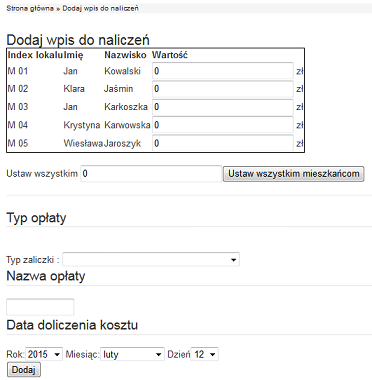
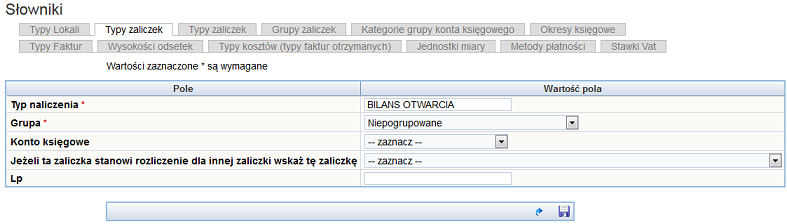
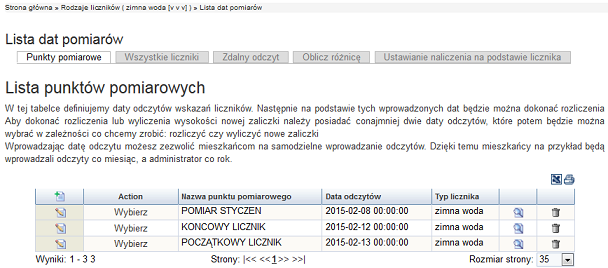
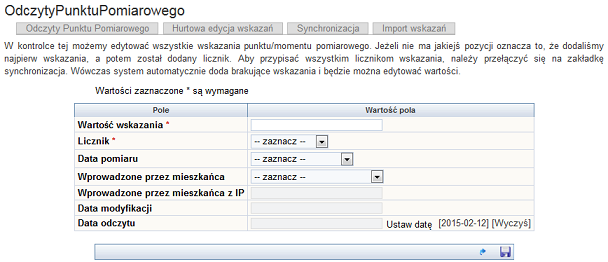
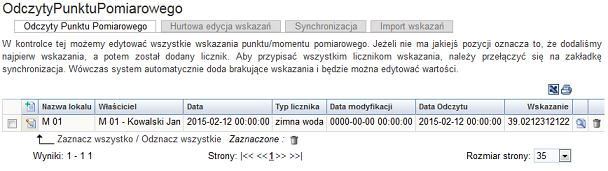 Po uzupełnieniu poprawnie danych , liczniki będa odpowiednio naliczały zużycie.
Po uzupełnieniu poprawnie danych , liczniki będa odpowiednio naliczały zużycie.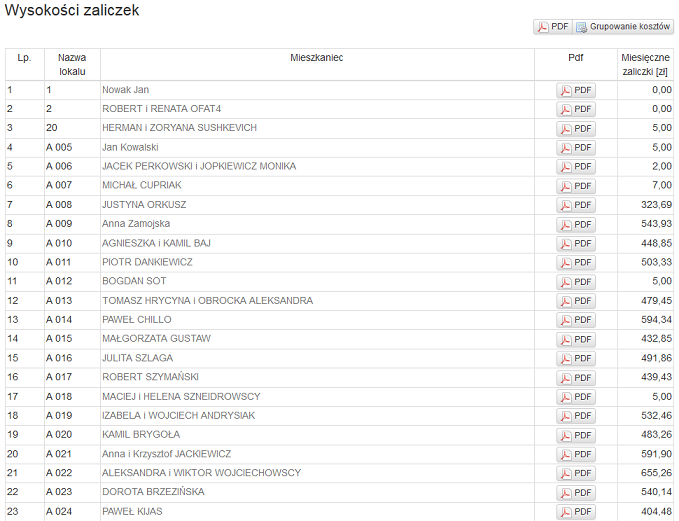
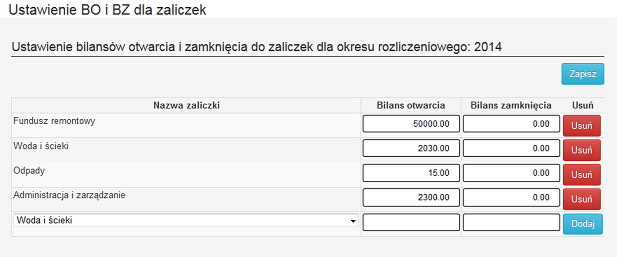
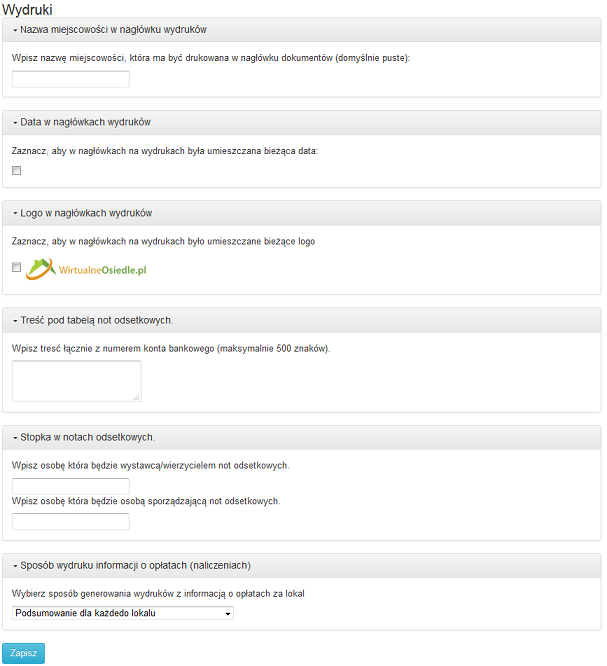
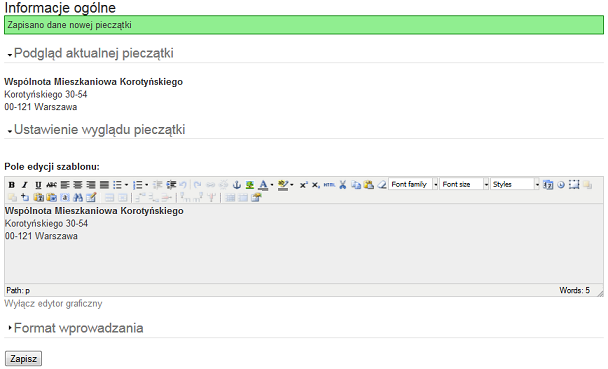
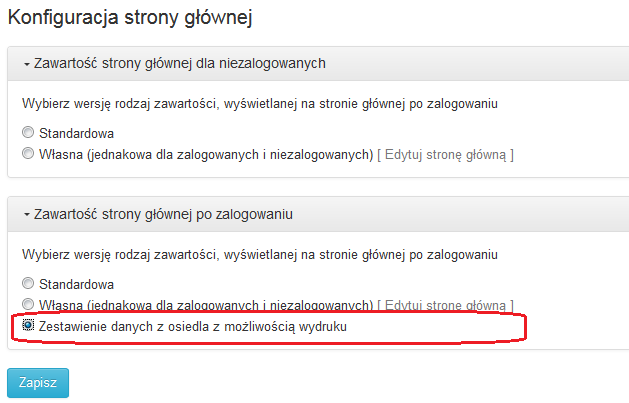
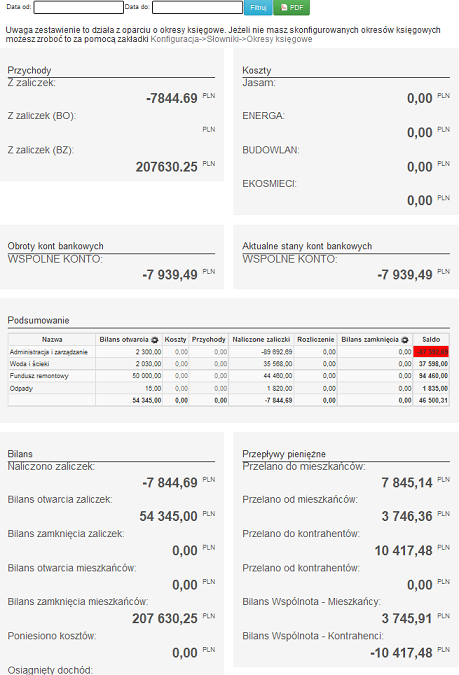
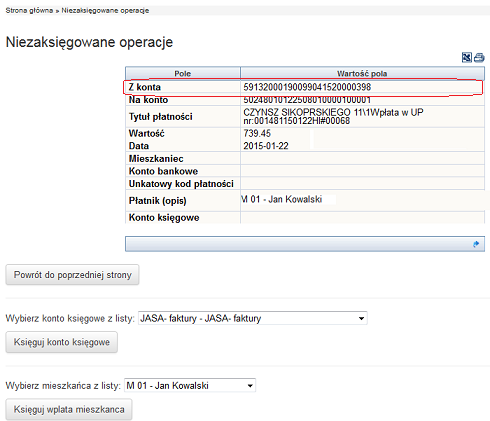

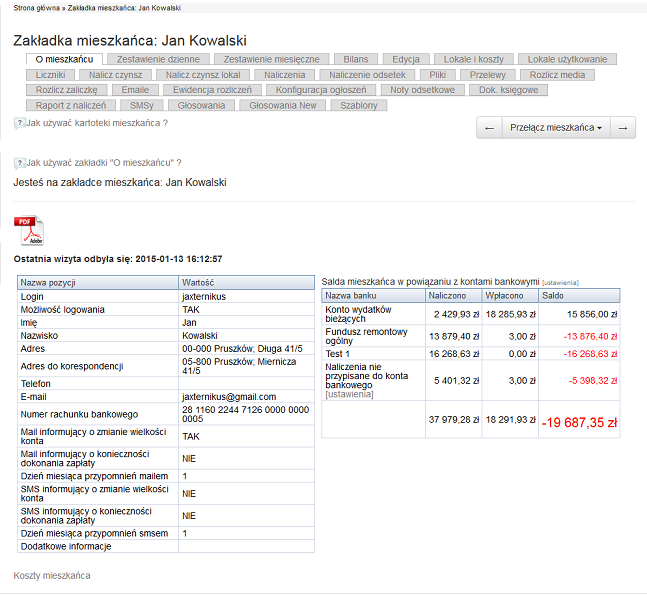

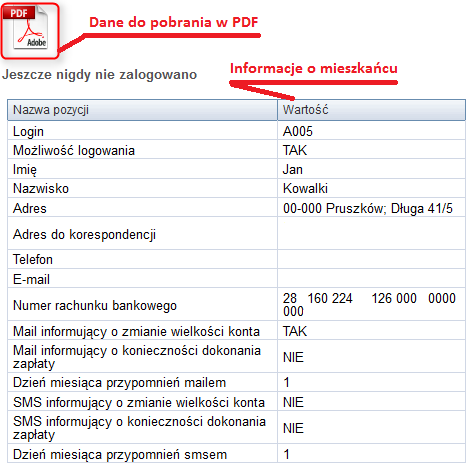
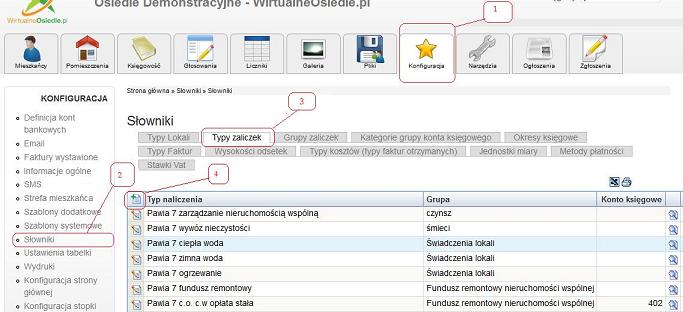
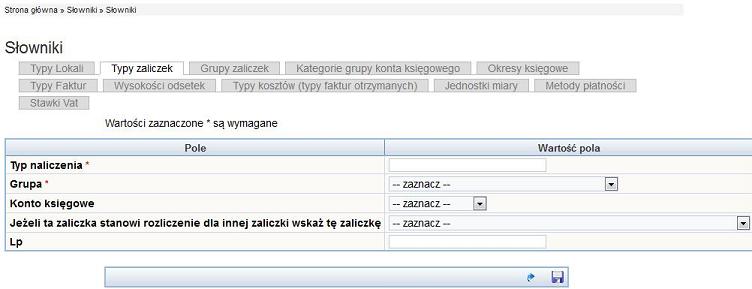
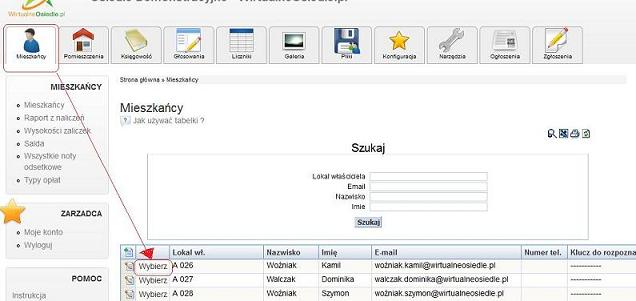
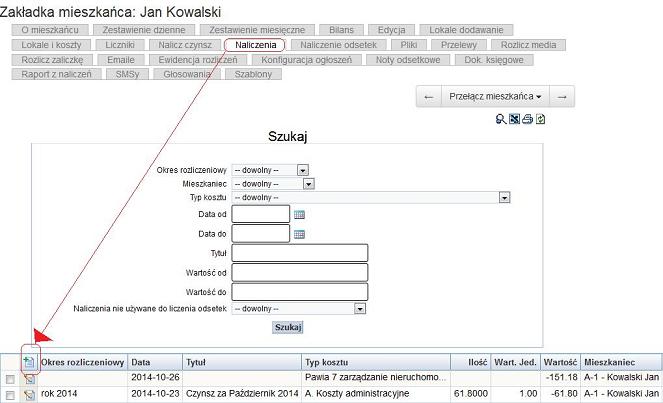
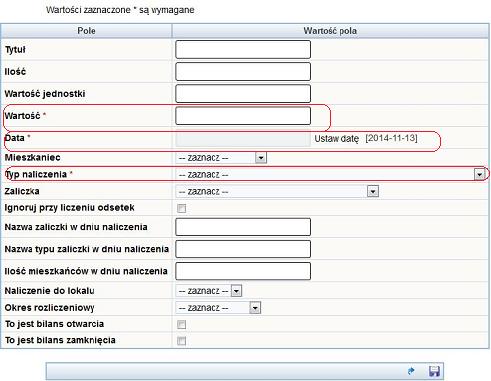
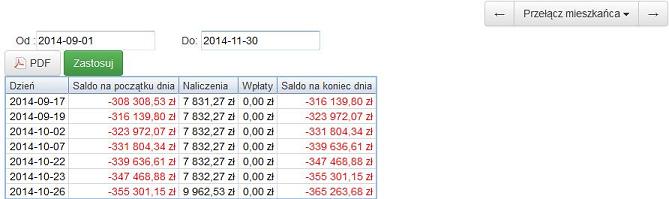

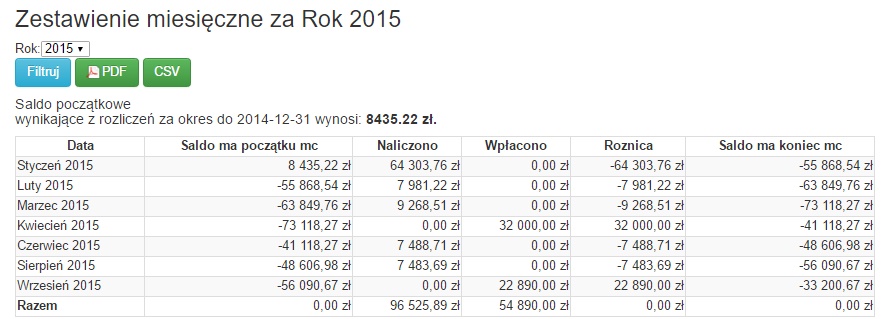
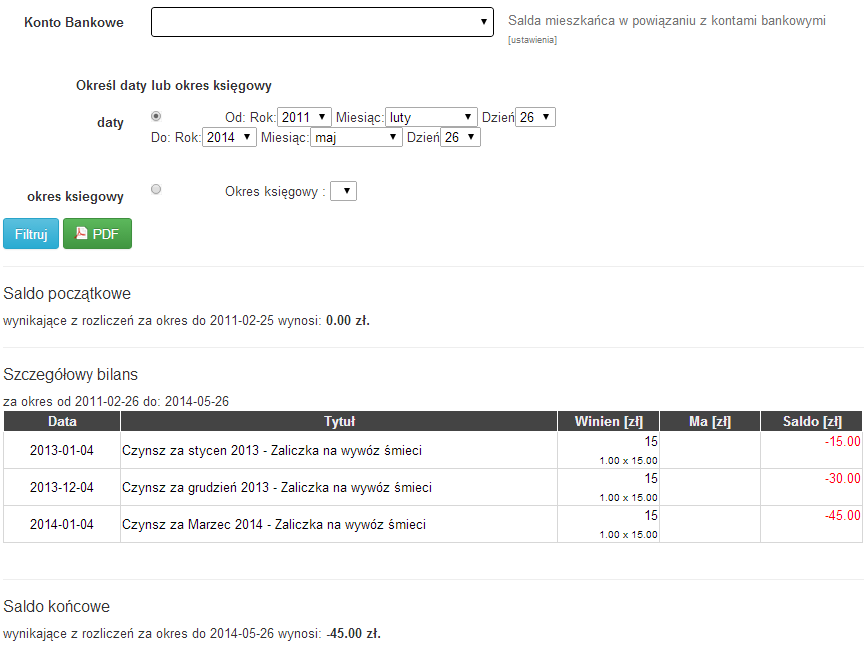
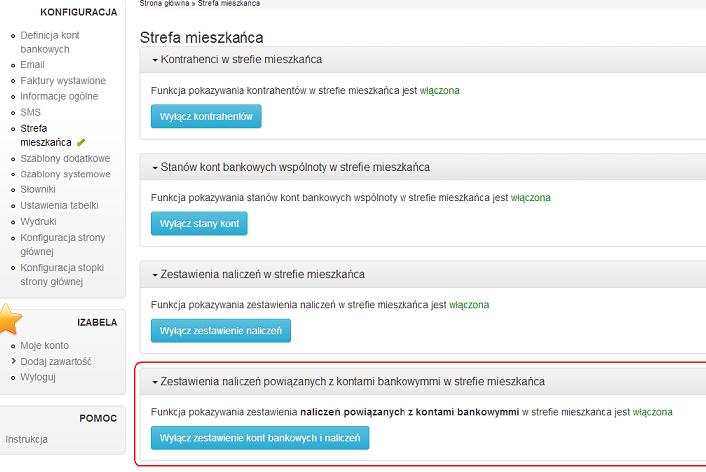
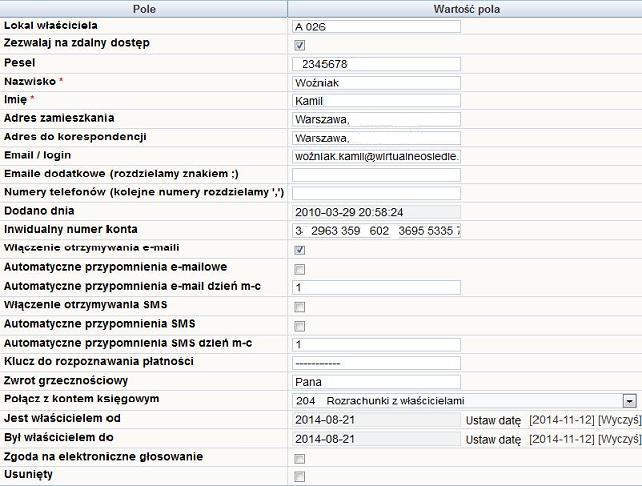
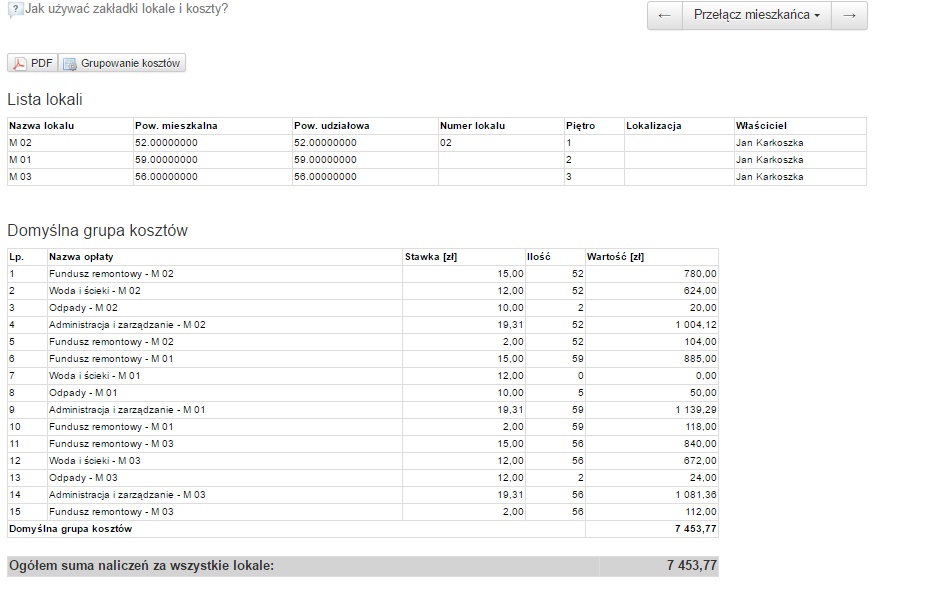
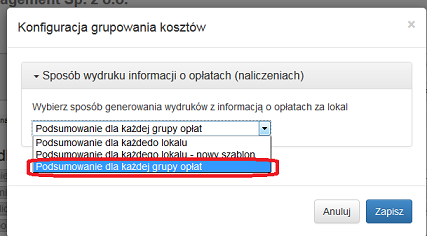
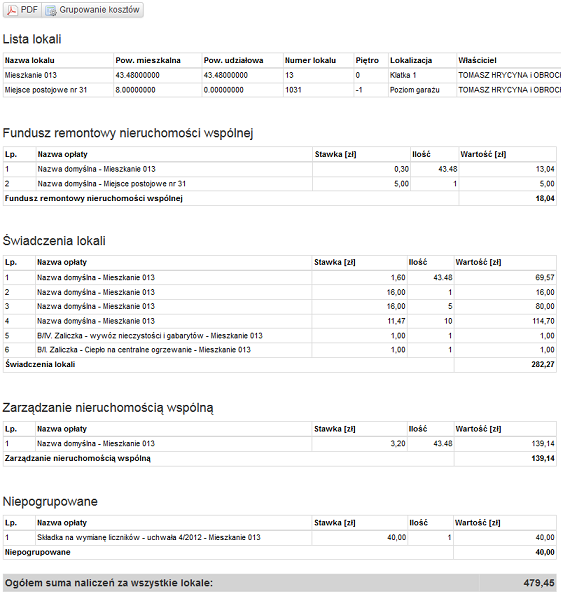
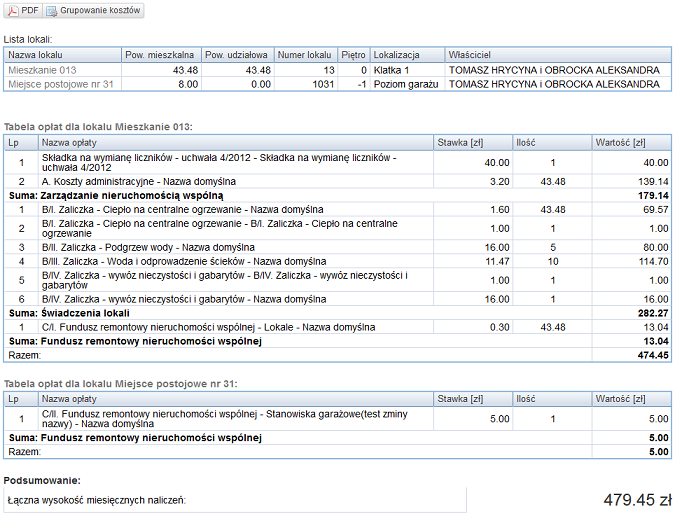
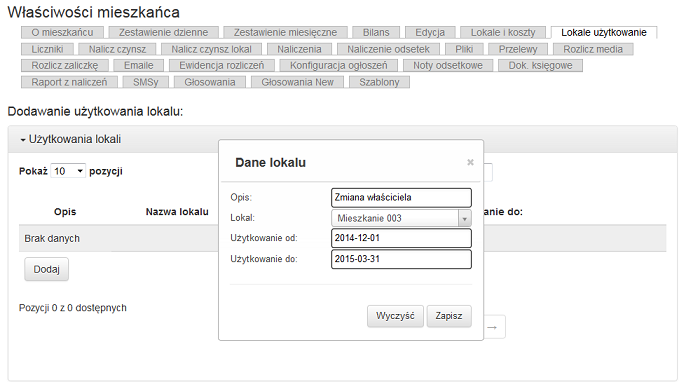
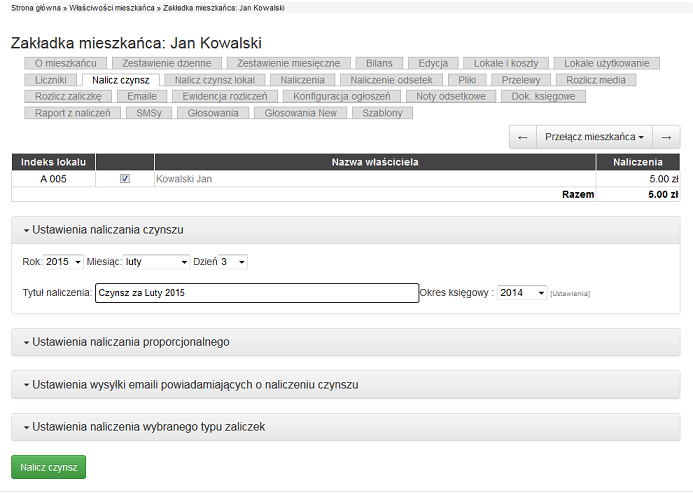
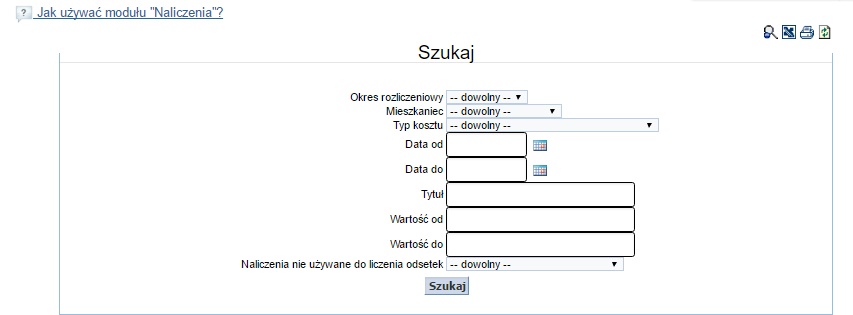
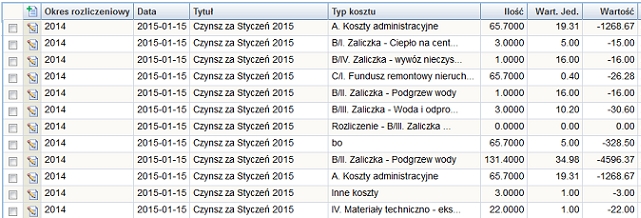
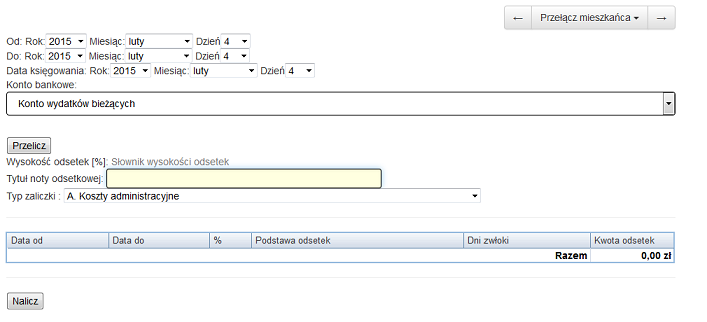

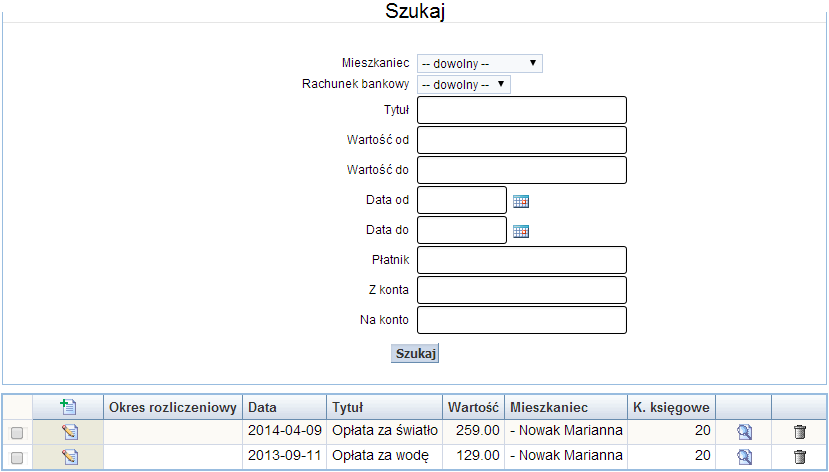
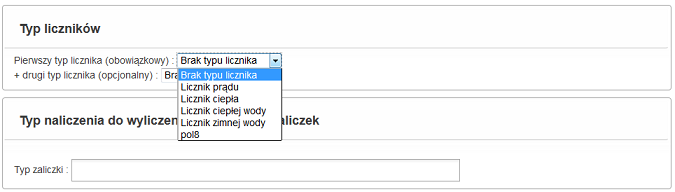
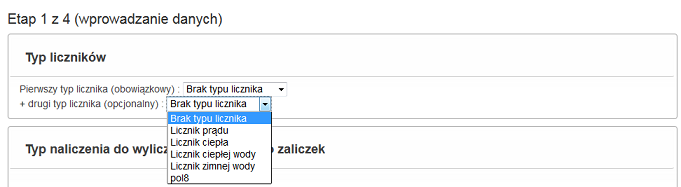
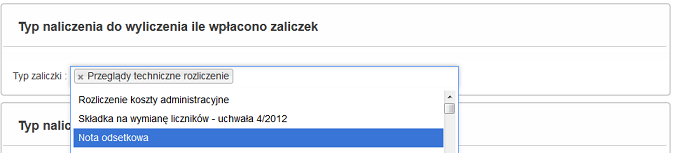 Następnie wybieramy typ naliczenia, na którym zaksięgujemy dane rozliczenie . Tutaj zawsze wybieramy typ zaliczki z tytułu ROZLICZENIE i nazwa danej zaliczki jaka rozliczamy. W naszym przypadku bedzie to ROZLICZENIE WODY.
Następnie wybieramy typ naliczenia, na którym zaksięgujemy dane rozliczenie . Tutaj zawsze wybieramy typ zaliczki z tytułu ROZLICZENIE i nazwa danej zaliczki jaka rozliczamy. W naszym przypadku bedzie to ROZLICZENIE WODY. 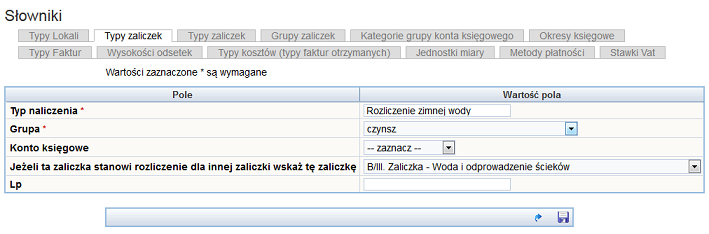
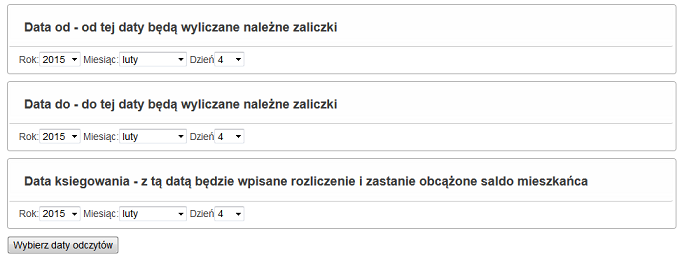 Następnie wybieramy ,,Wybierz daty odczytów" i serwer przekieruje nas do drugiego etapu rozliczenia
Następnie wybieramy ,,Wybierz daty odczytów" i serwer przekieruje nas do drugiego etapu rozliczenia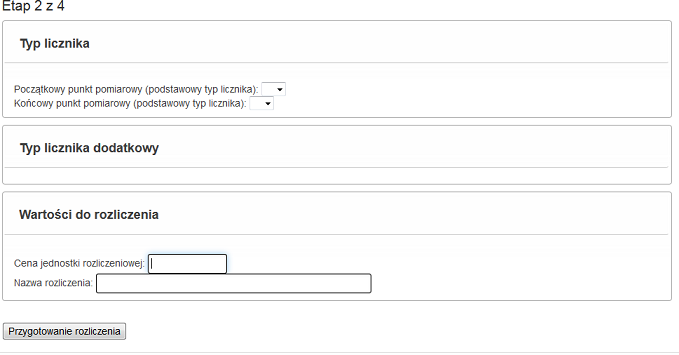
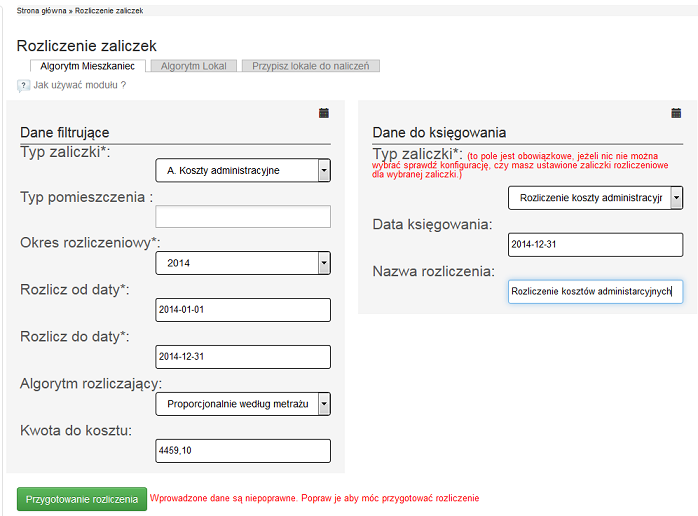 Aby poprawnie rozliczyć zaliczki należy wprowadzic typ zaliczki, są to główne zaliczki które widnieją w podsumowaniu po naciśnięciu zielonego logo w lewym górnym rogu. Zazwyczaj to Koszty Administarcyjne, woda i ścieki, smieci i fundusz remontowy.
Aby poprawnie rozliczyć zaliczki należy wprowadzic typ zaliczki, są to główne zaliczki które widnieją w podsumowaniu po naciśnięciu zielonego logo w lewym górnym rogu. Zazwyczaj to Koszty Administarcyjne, woda i ścieki, smieci i fundusz remontowy.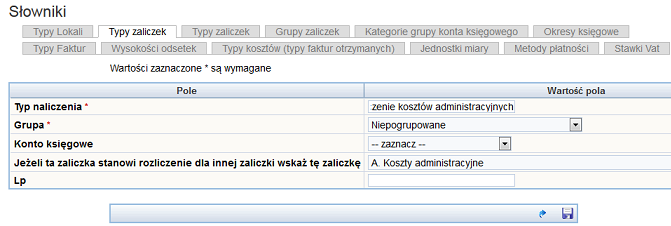
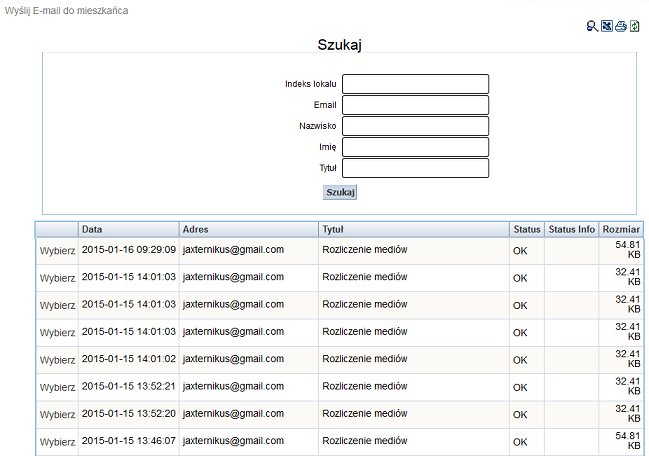
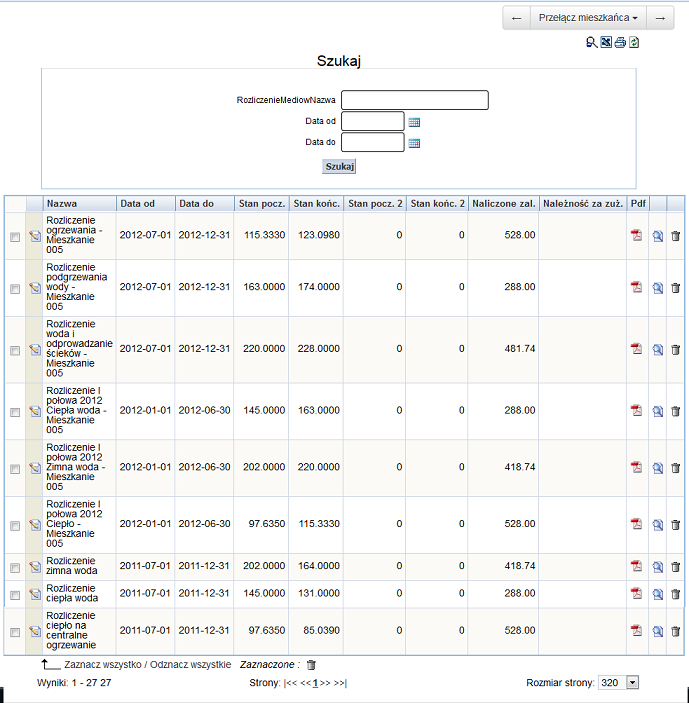
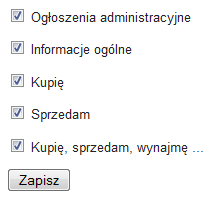
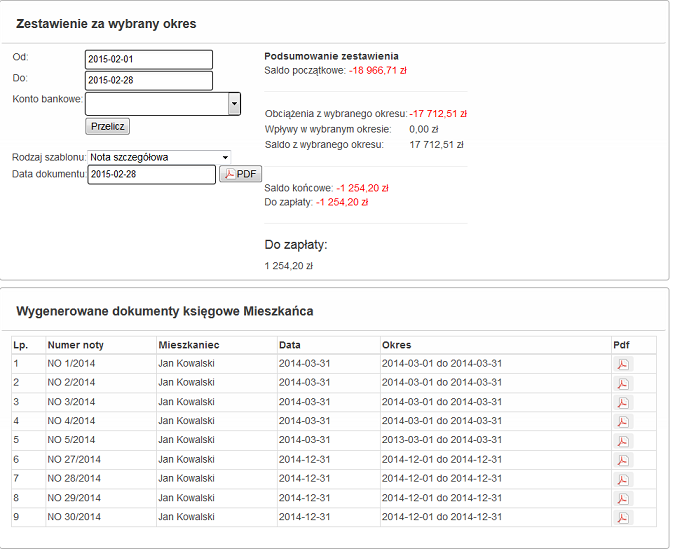
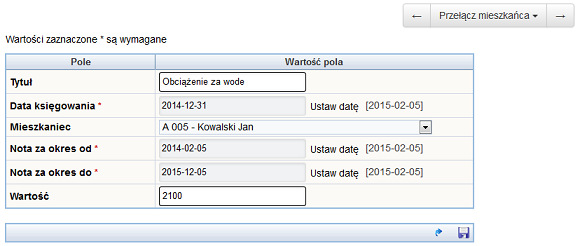
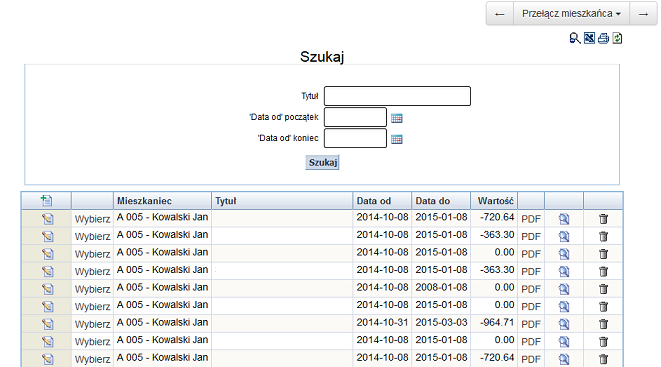
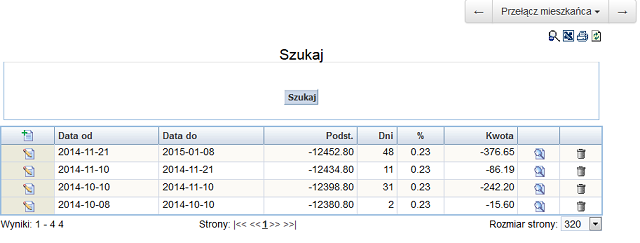 Teraz po wybraniu zielonego krzyżyka można dodać kolejną note odsetkową. I pojawi się nam poniższa tabela.
Teraz po wybraniu zielonego krzyżyka można dodać kolejną note odsetkową. I pojawi się nam poniższa tabela.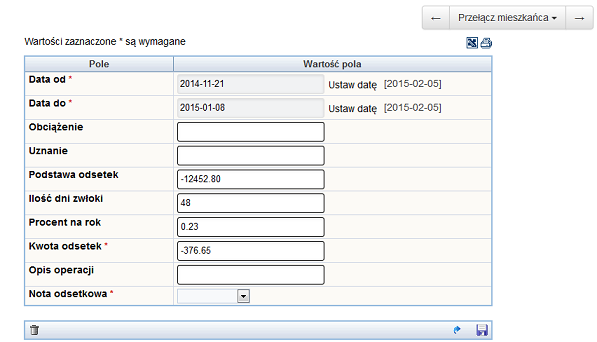
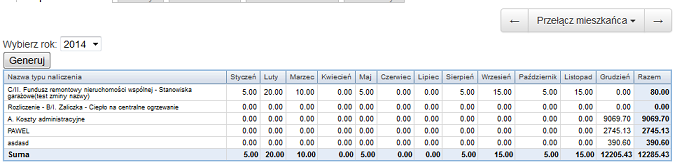
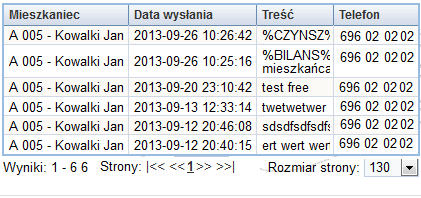
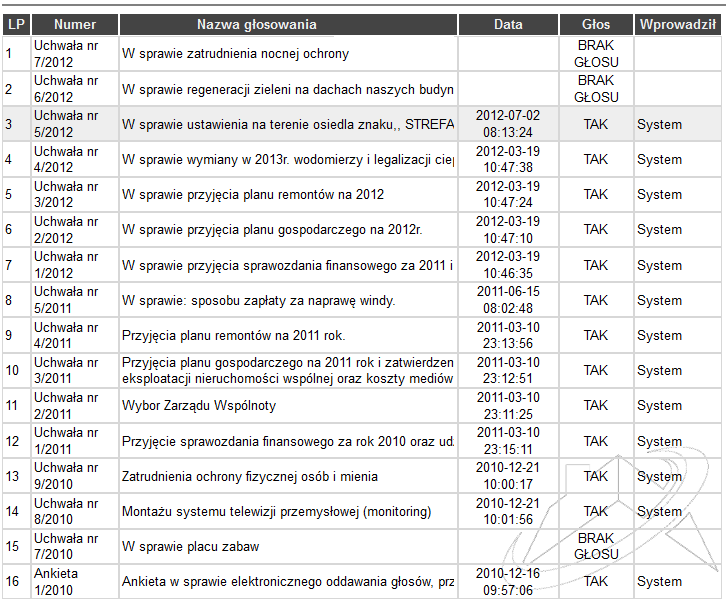
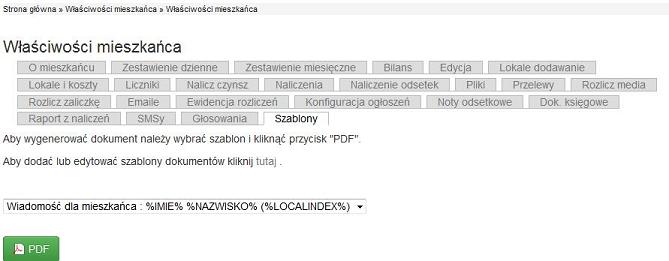
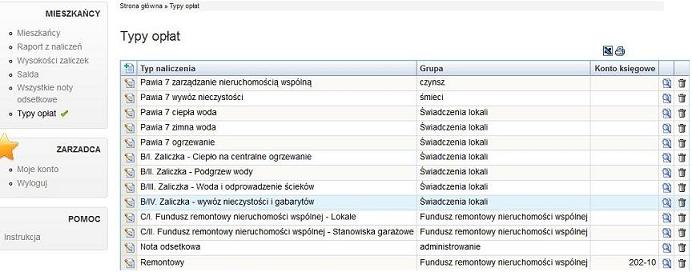

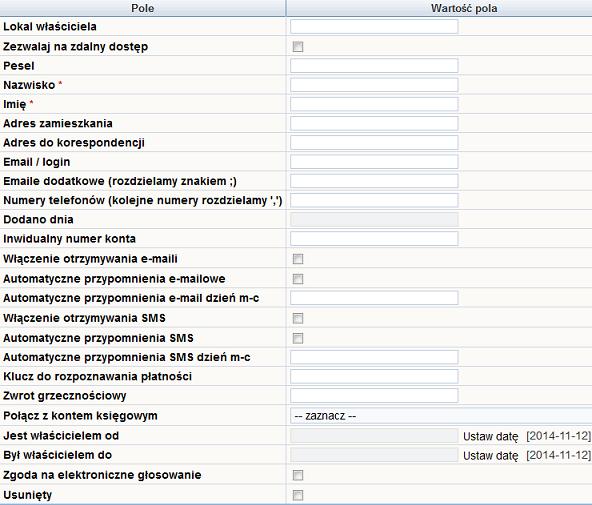
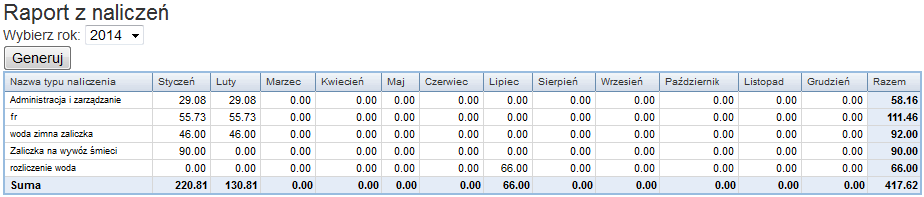

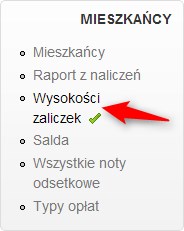
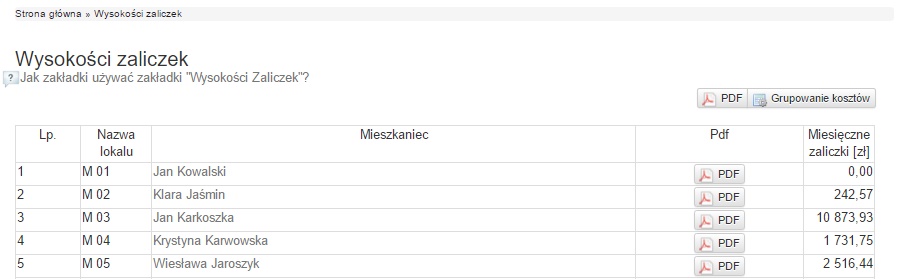
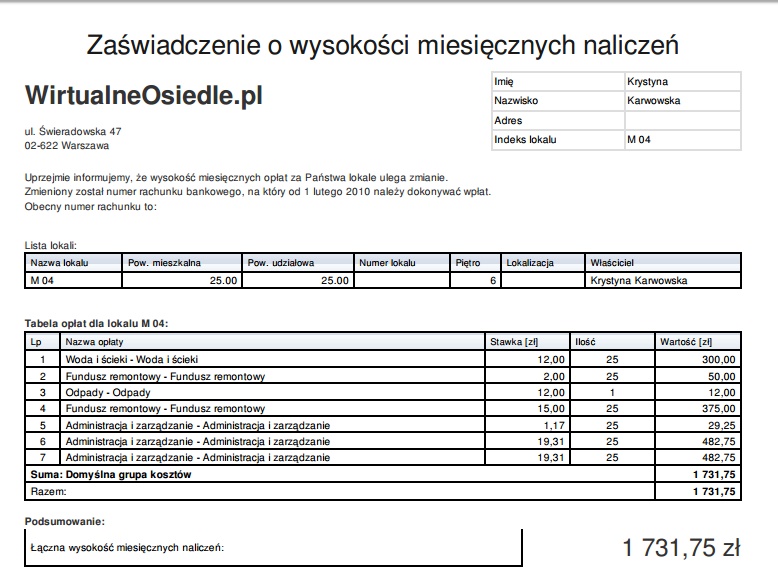
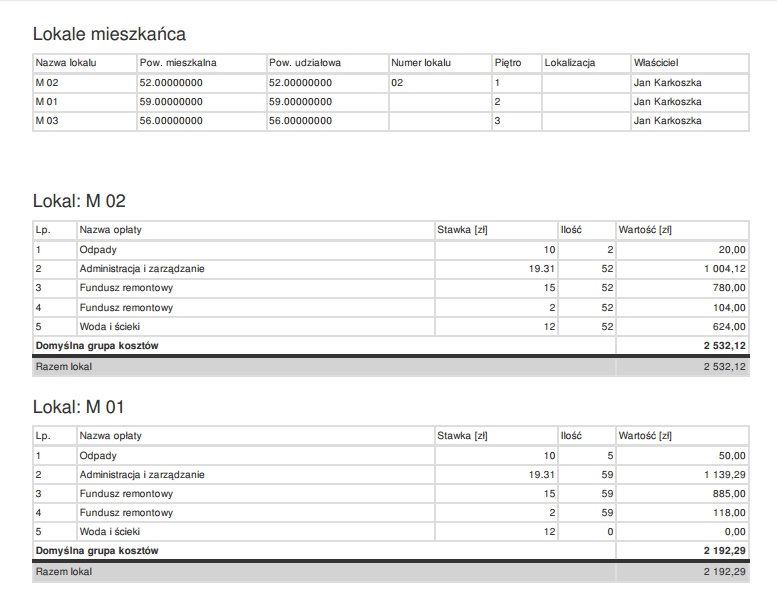
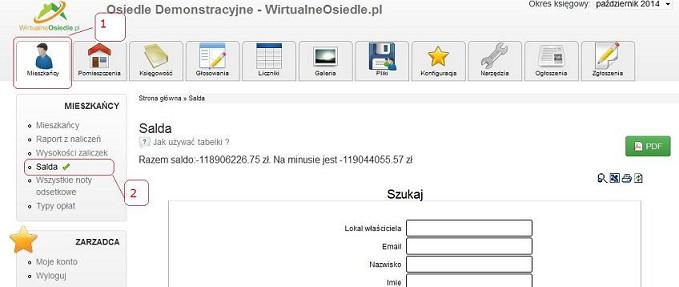
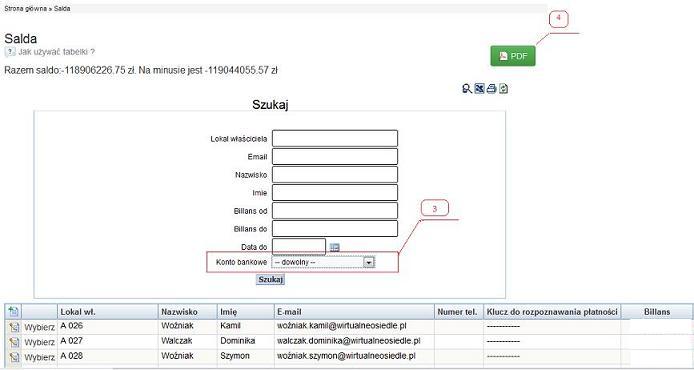
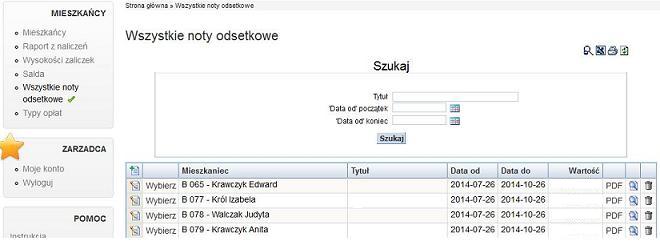
 Moduł pomieszczenia pozwala na zarządzanie pomieszczeniami, których koszty mają być rozliczane pomiędzy mieszkańców. Pojęcie pomieszczenia jest używane w znaczeniu: mieszkania, garaże, piwnice, komórki lokatorskie itd...
Moduł pomieszczenia pozwala na zarządzanie pomieszczeniami, których koszty mają być rozliczane pomiędzy mieszkańców. Pojęcie pomieszczenia jest używane w znaczeniu: mieszkania, garaże, piwnice, komórki lokatorskie itd...
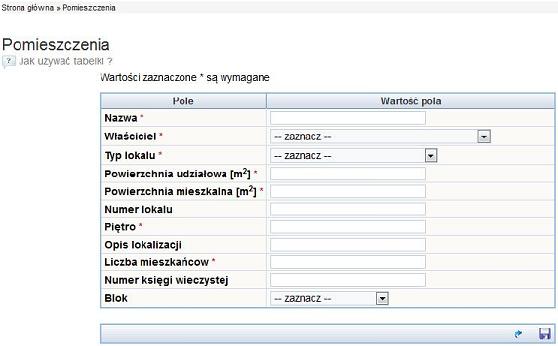
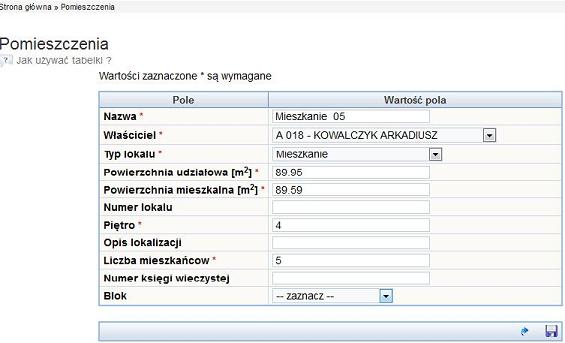
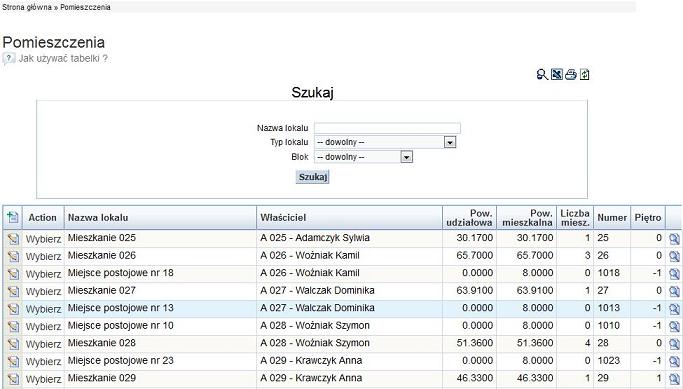
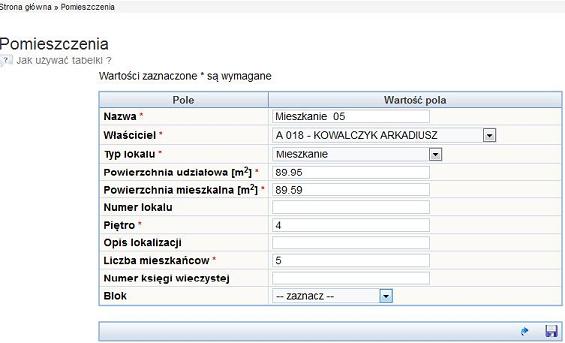
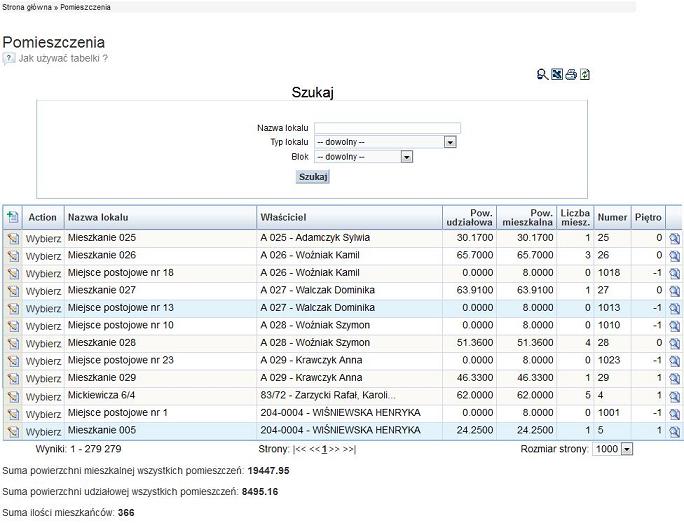
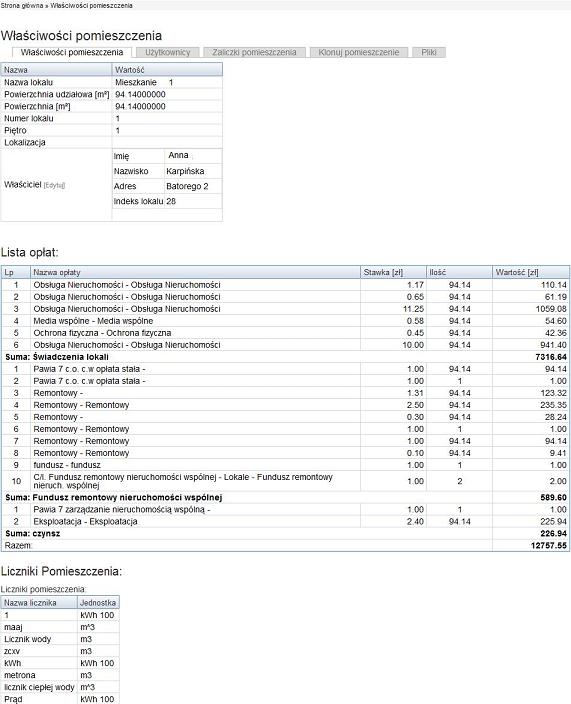
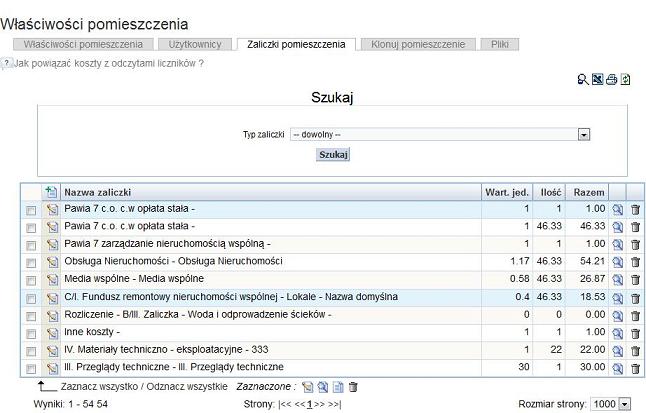
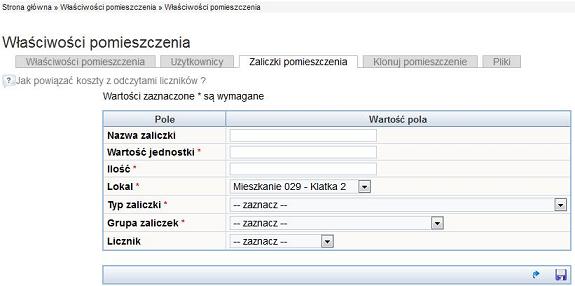
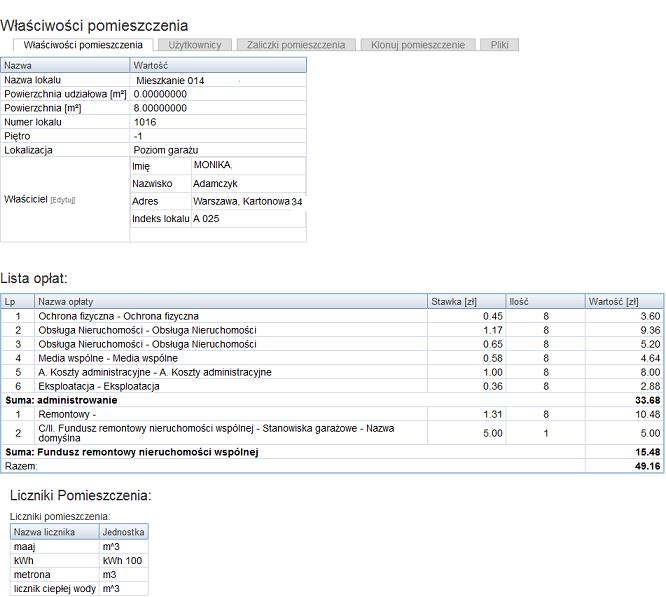
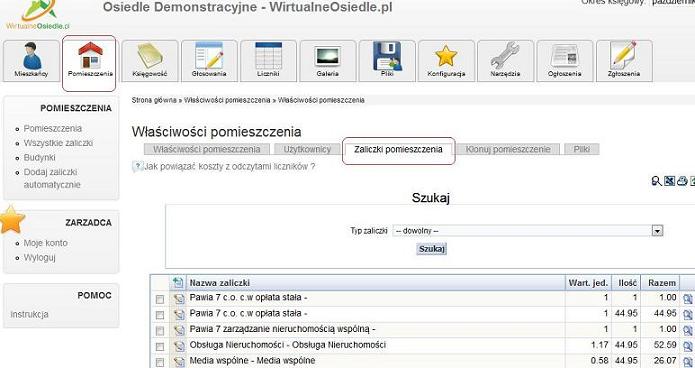
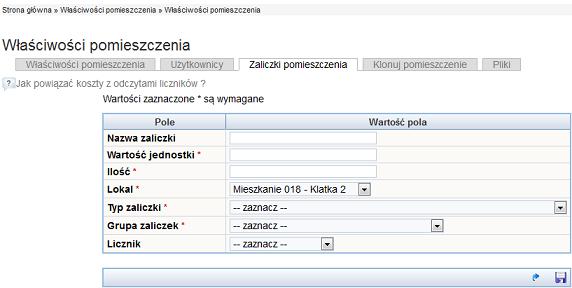
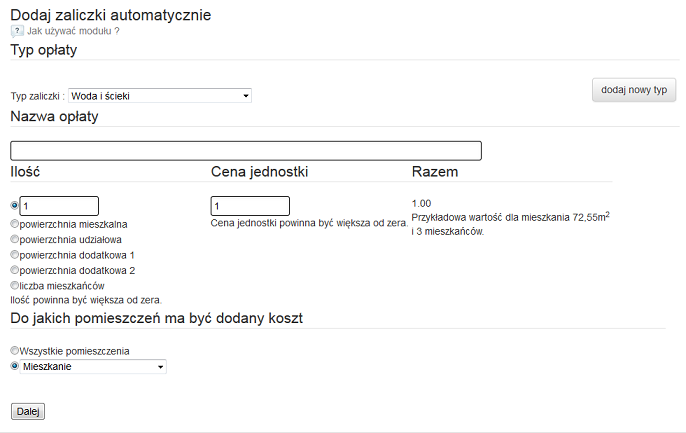
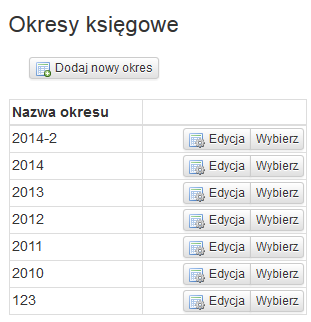
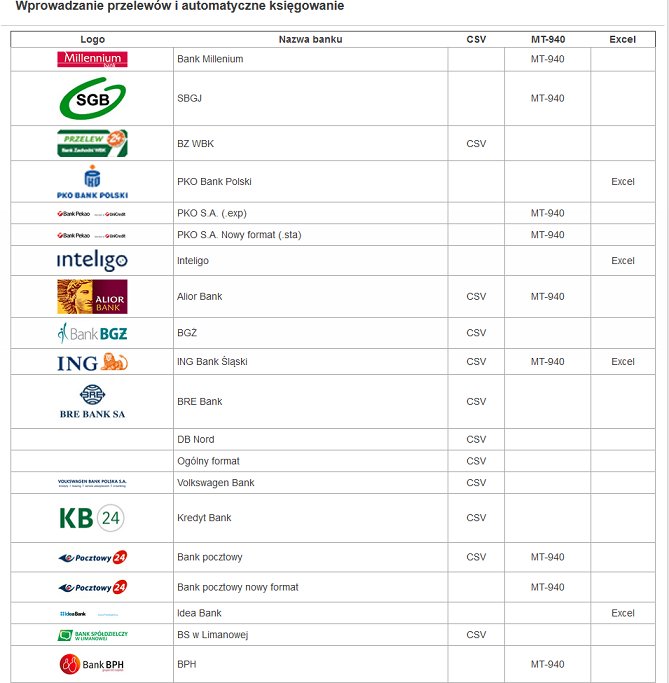

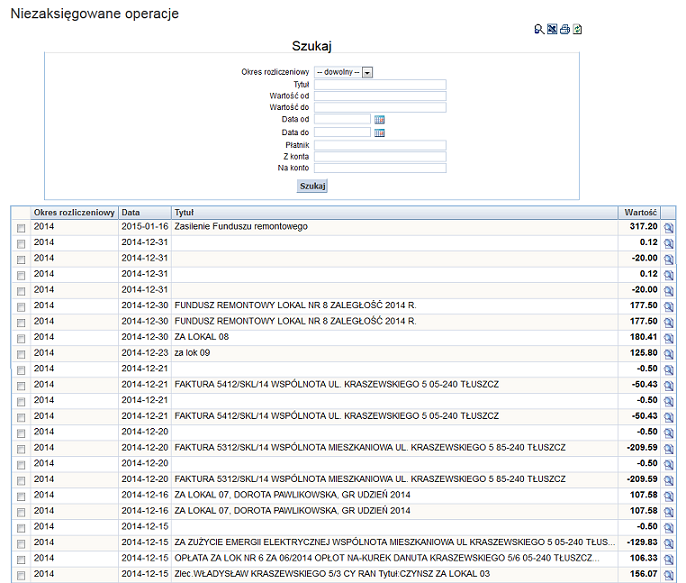
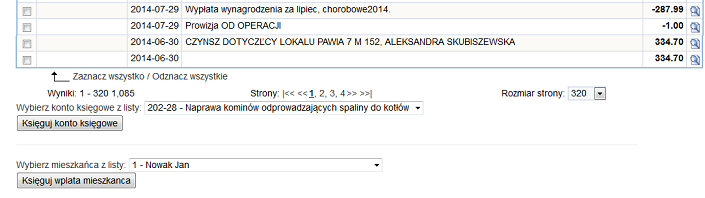
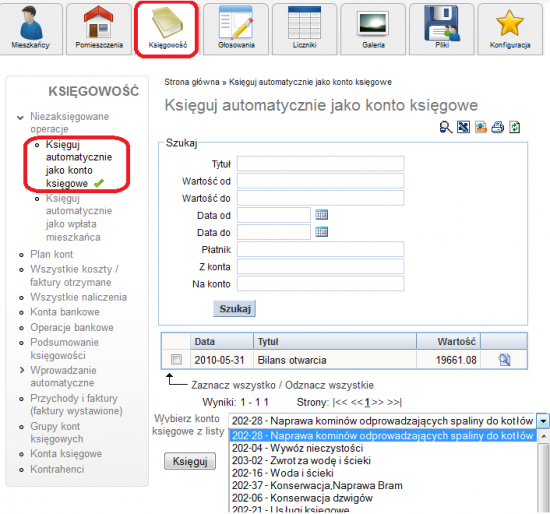
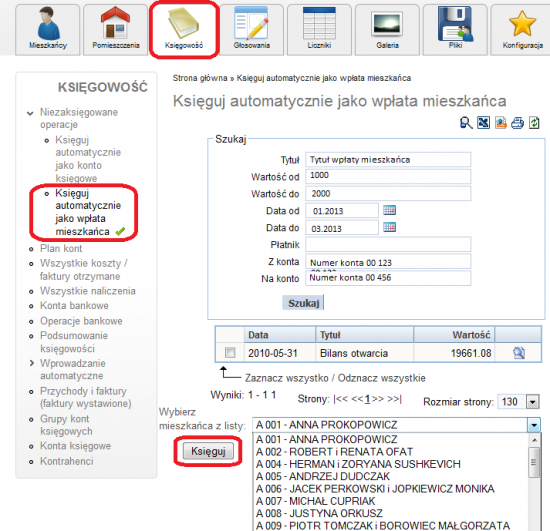
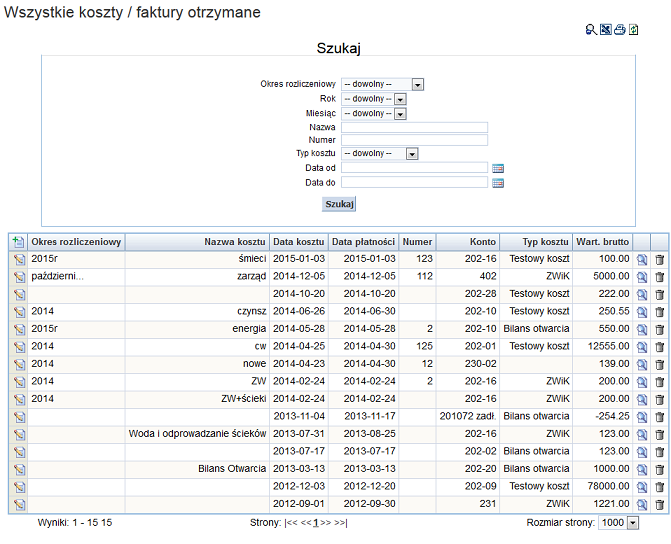
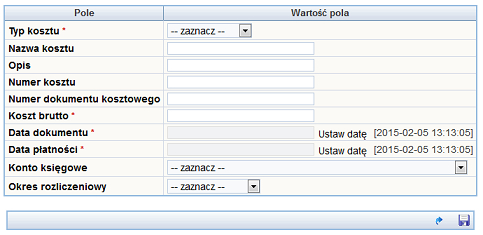
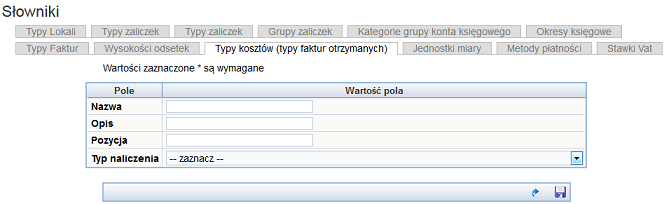
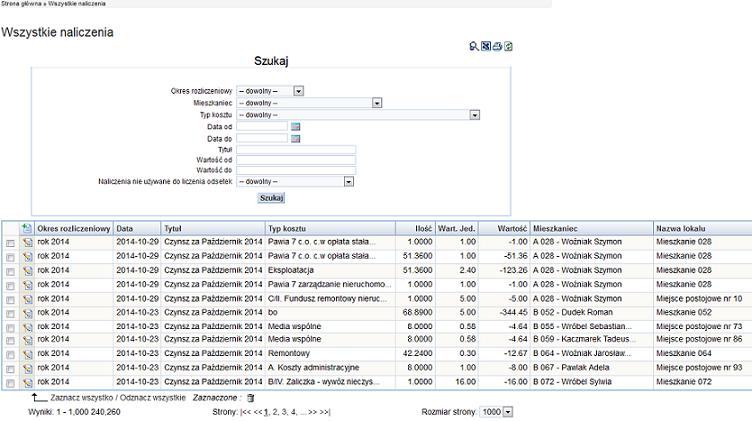
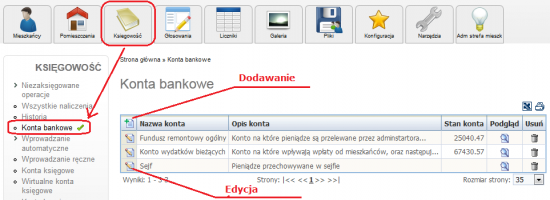
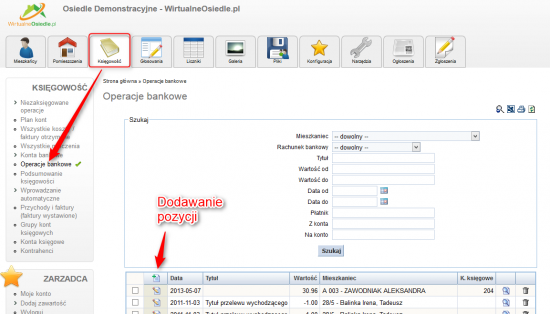
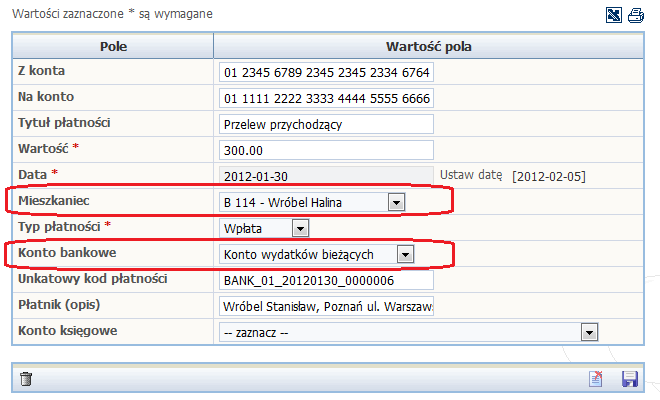
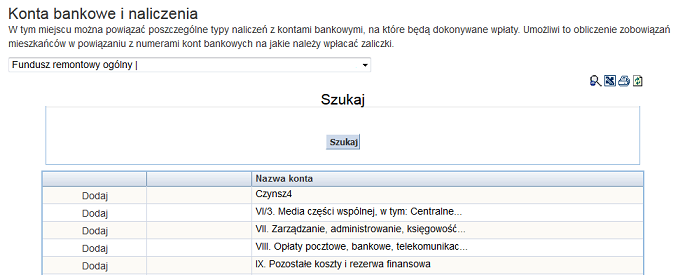
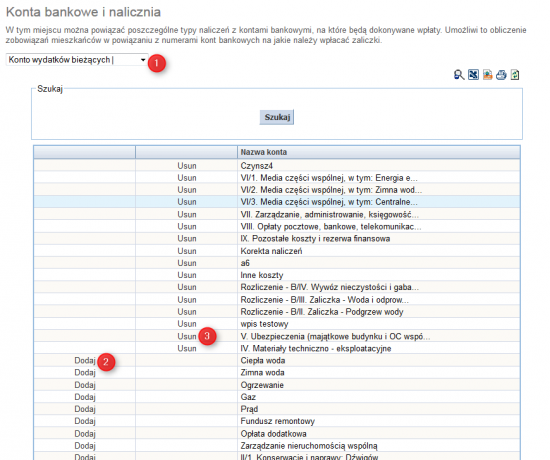
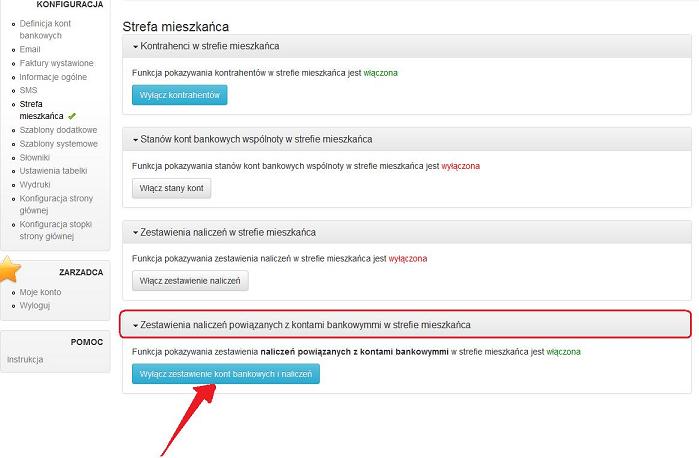
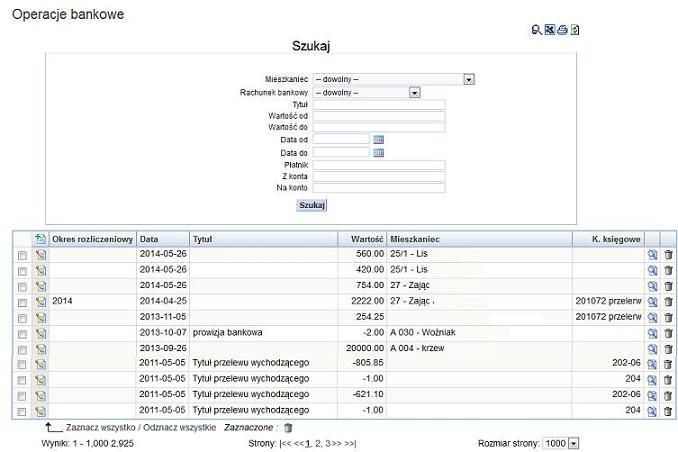
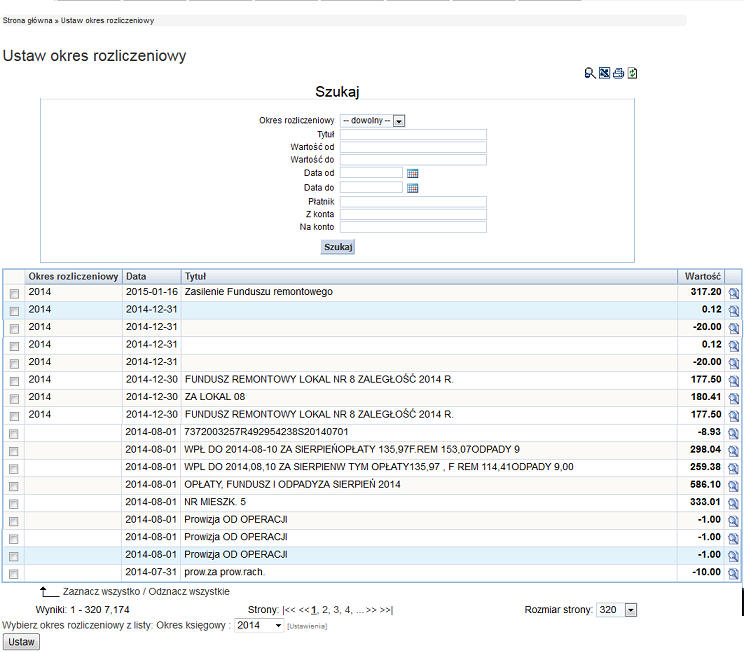
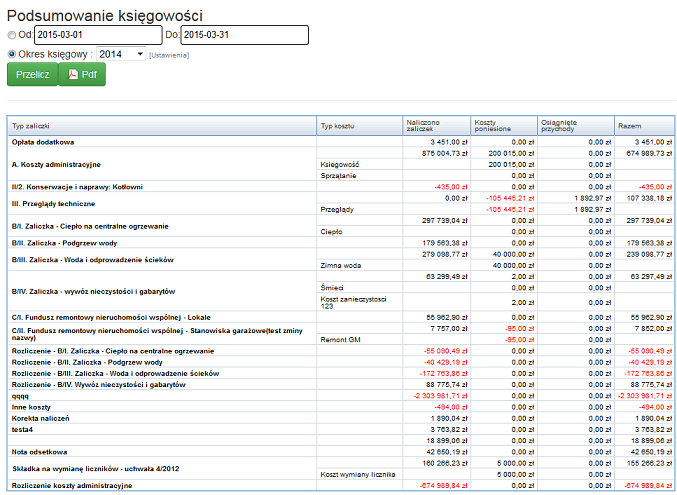
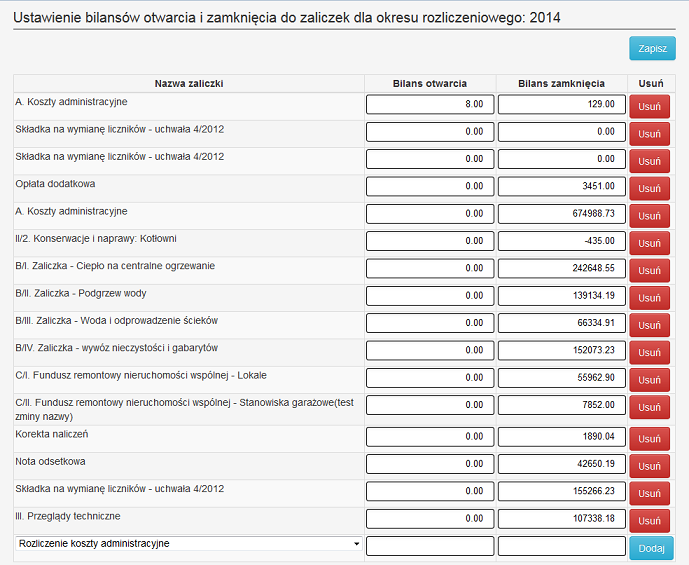
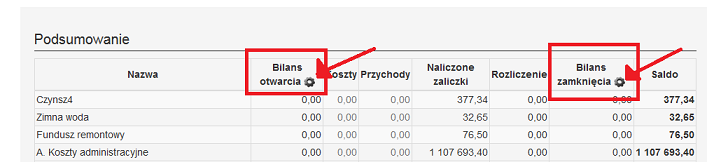
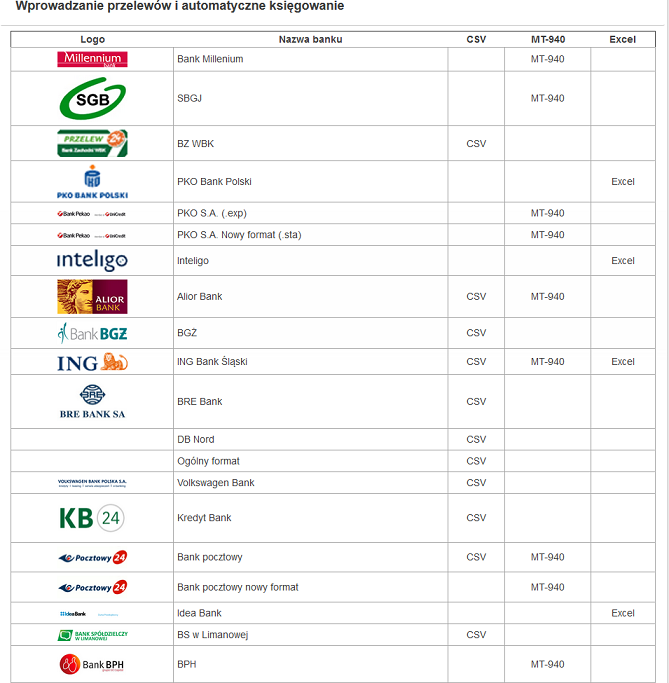
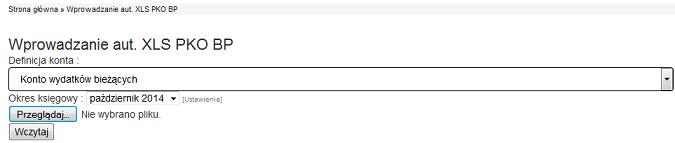
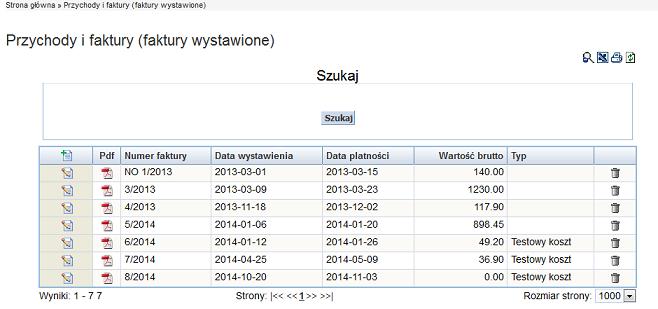
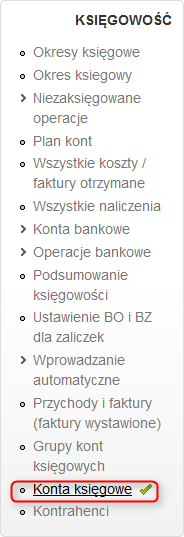
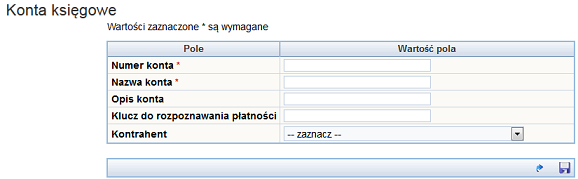
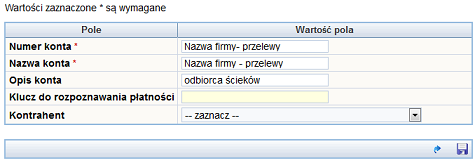
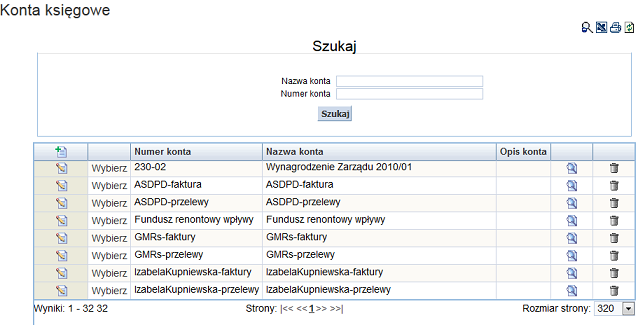
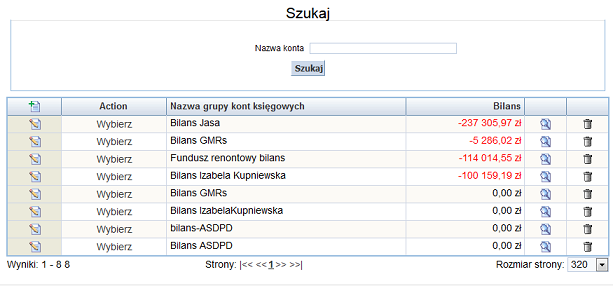
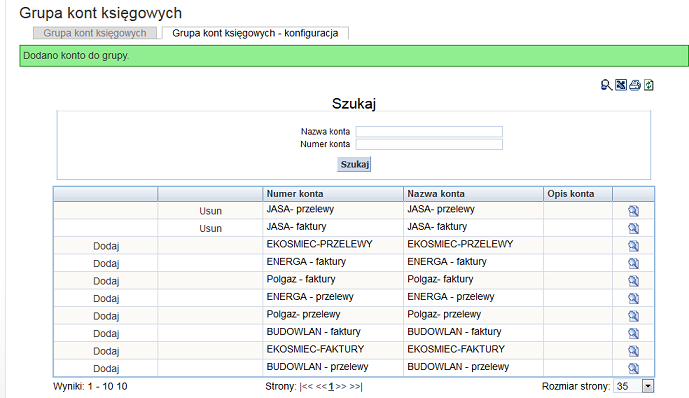
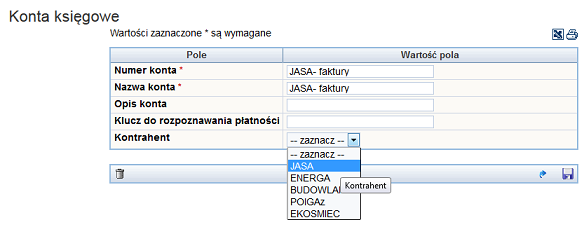
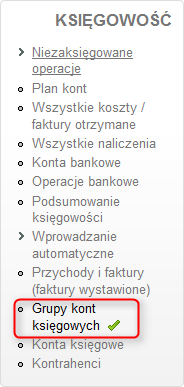
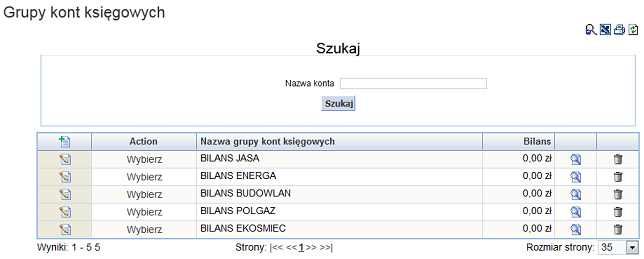
 .
. .
.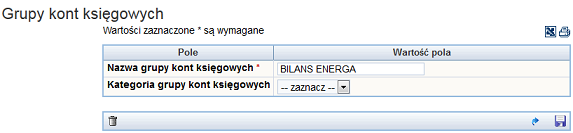




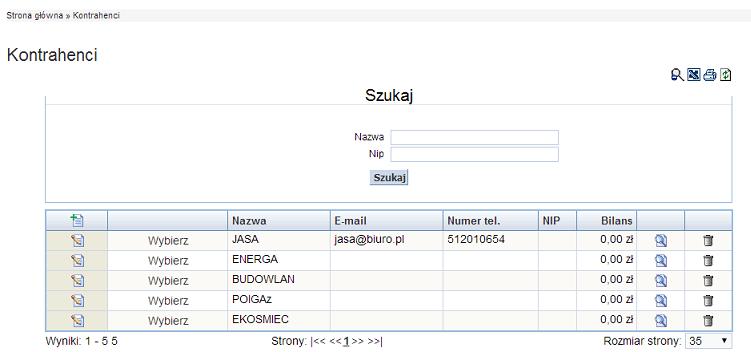
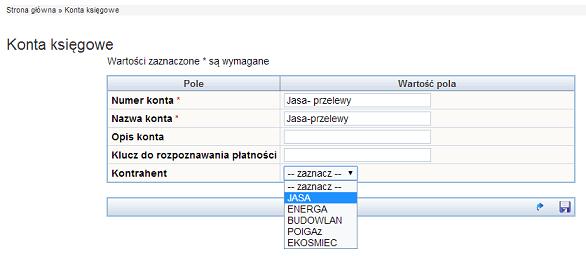
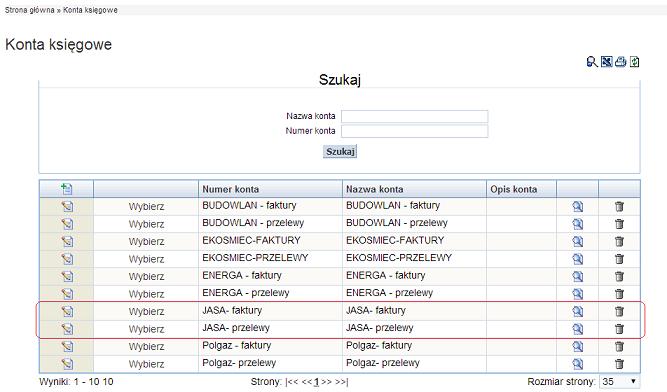
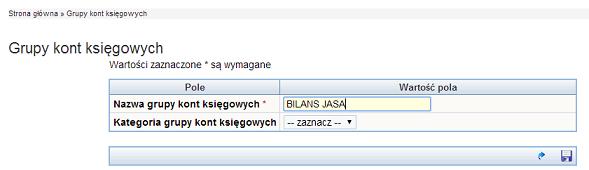
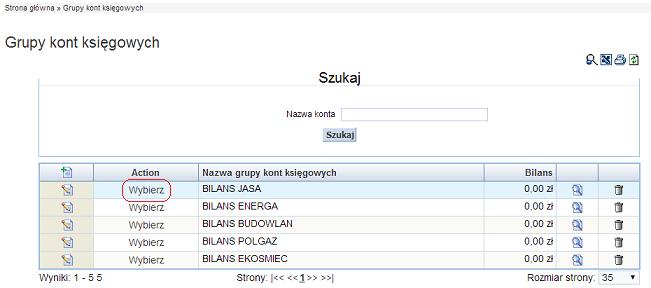
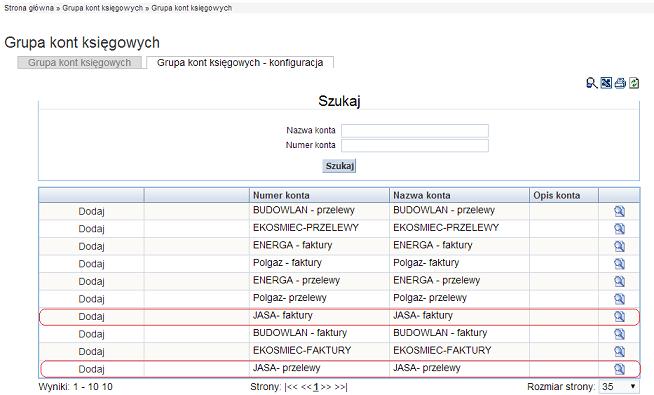
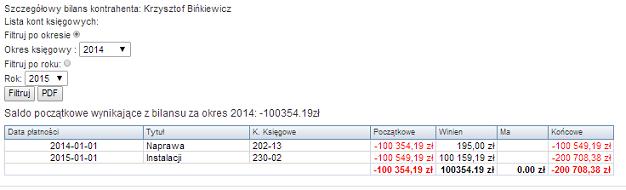
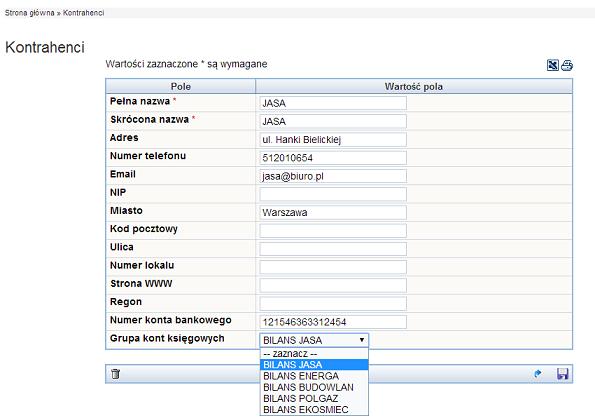
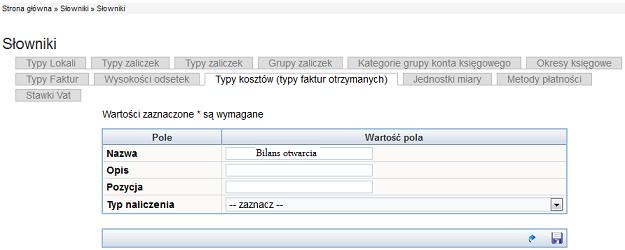
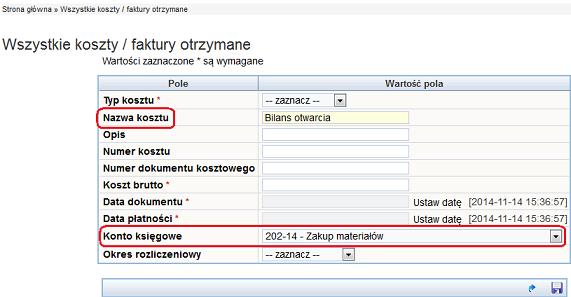
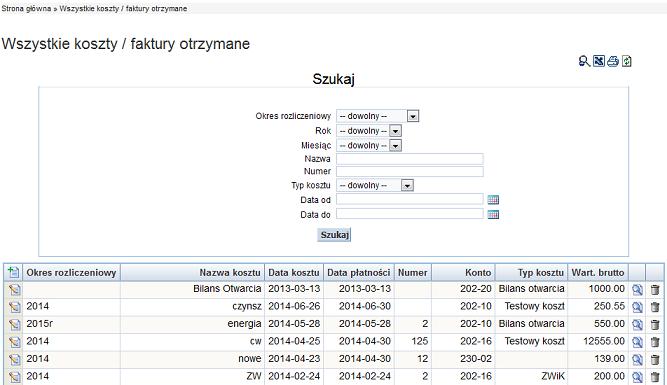

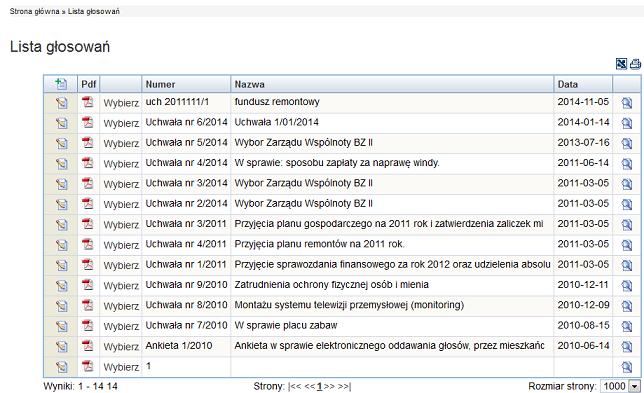
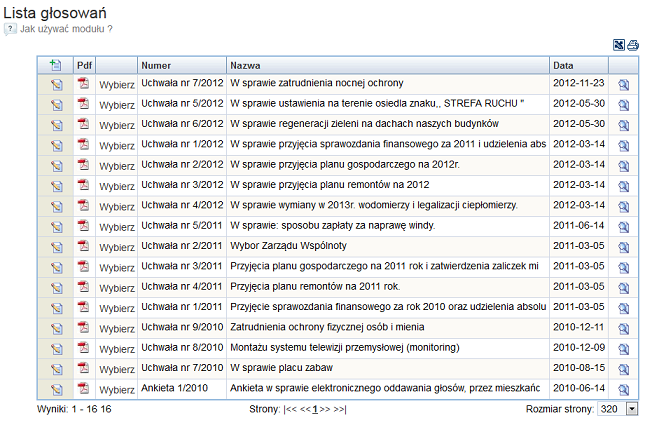
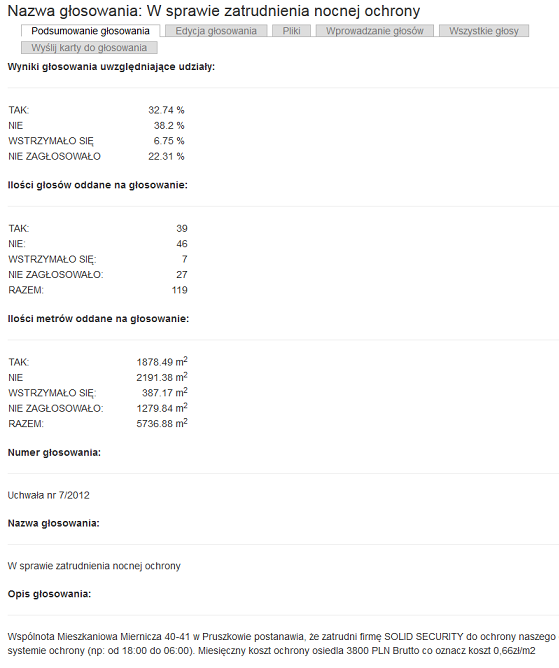
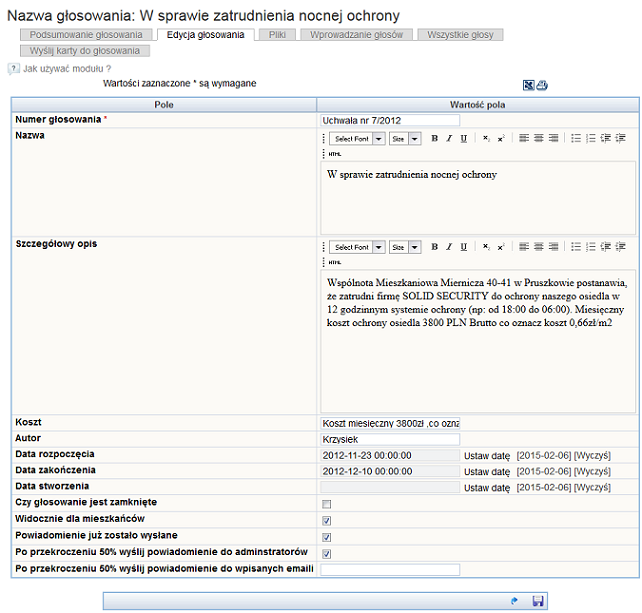
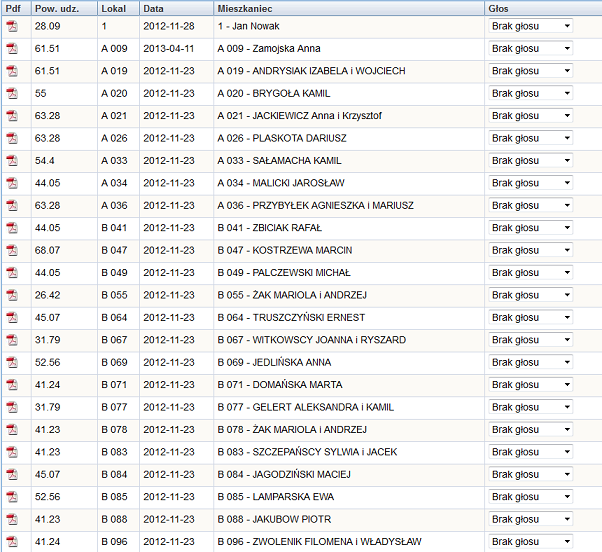
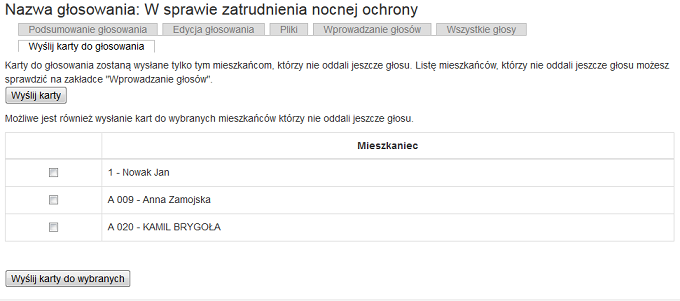
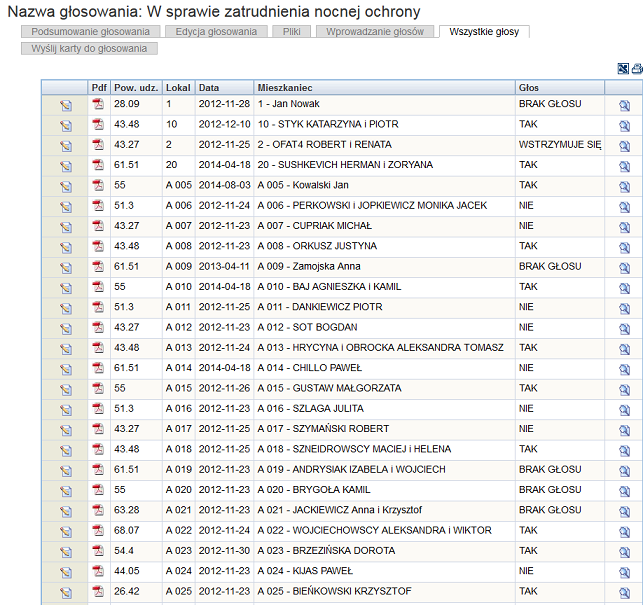
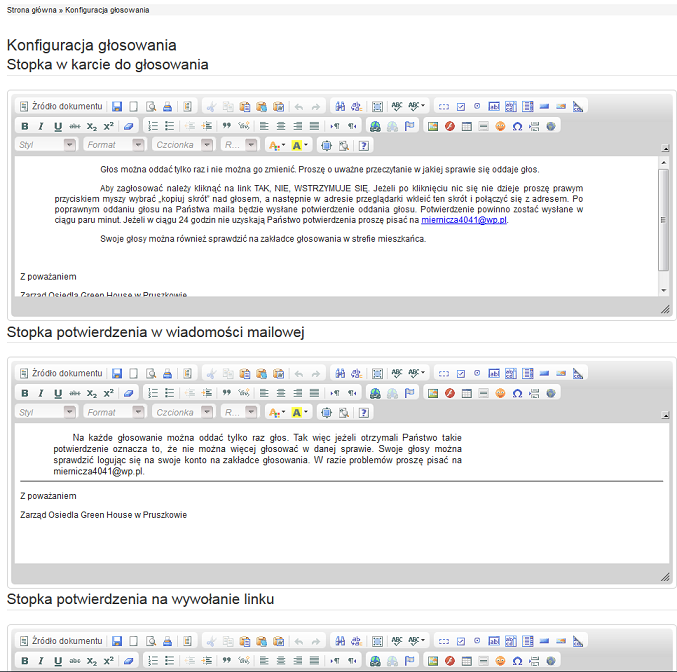

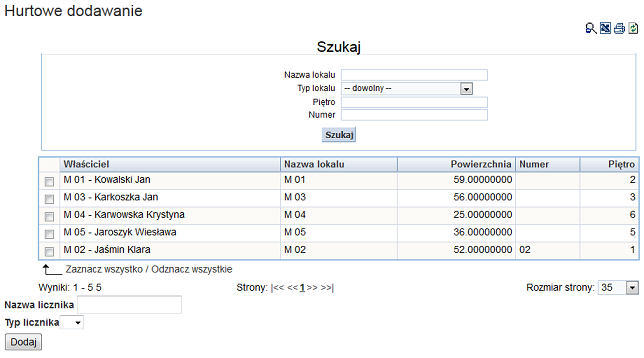 Pod tabela widoczna z mieszkańcami mamy opcje przypisywania licznika mieszkańcom. Nalezy zaznaczyć wszystkich bądź tylko wybranych mieszkańców. Wpisujemy nazwe licznika, nastepnie wybieramy Typ licznika. Po wprowadzeniu wszystkich danych należy DODAĆ licznik.
Pod tabela widoczna z mieszkańcami mamy opcje przypisywania licznika mieszkańcom. Nalezy zaznaczyć wszystkich bądź tylko wybranych mieszkańców. Wpisujemy nazwe licznika, nastepnie wybieramy Typ licznika. Po wprowadzeniu wszystkich danych należy DODAĆ licznik. 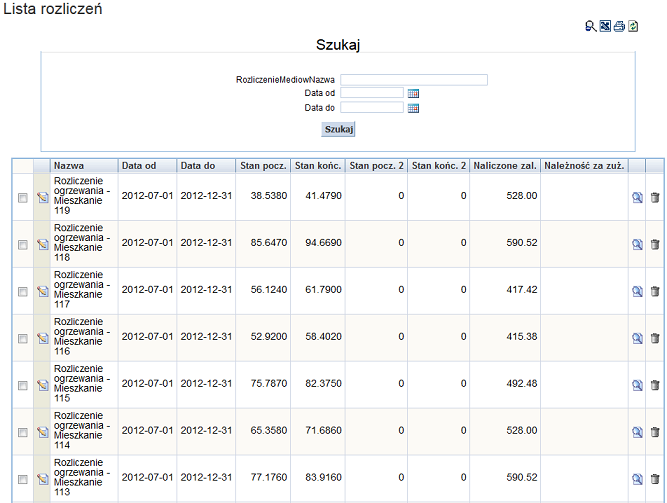
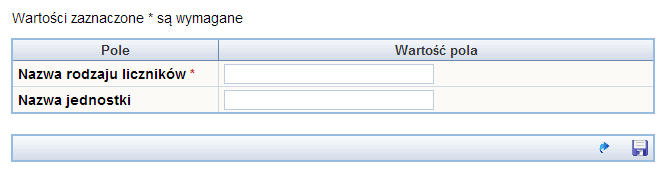
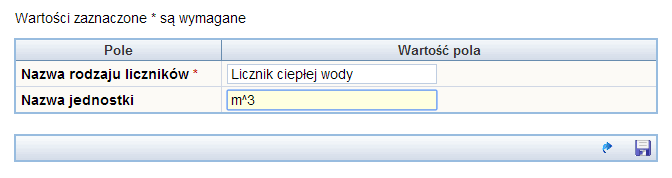
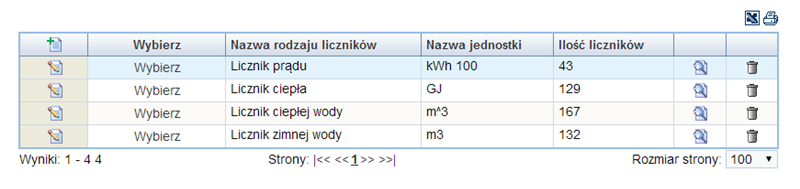
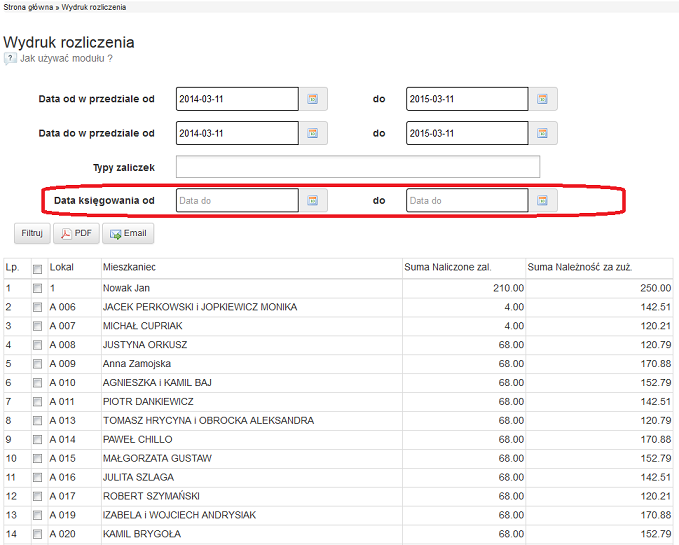
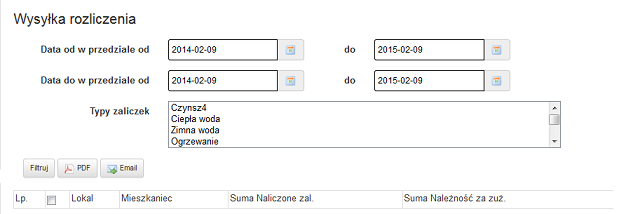
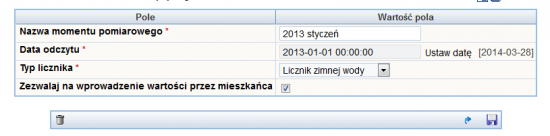
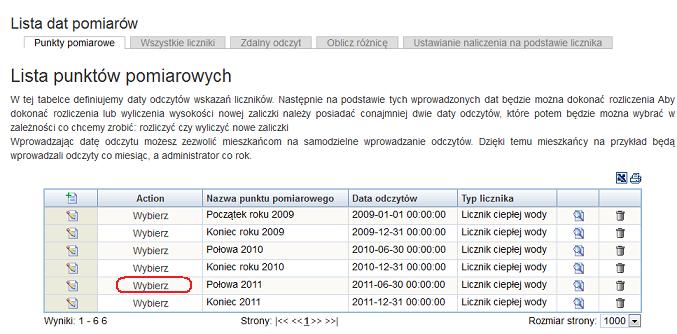
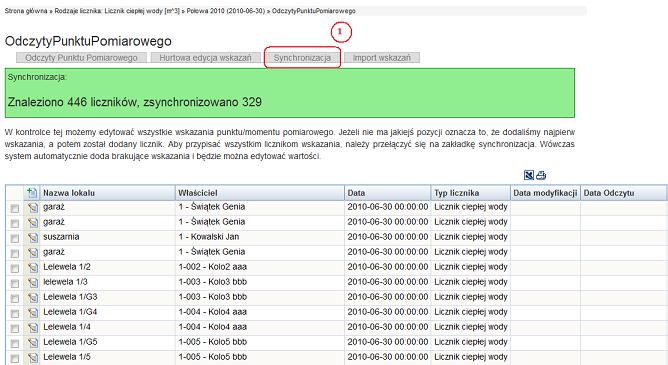
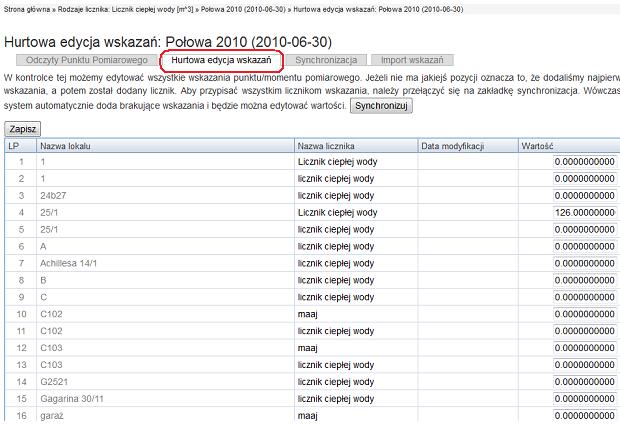
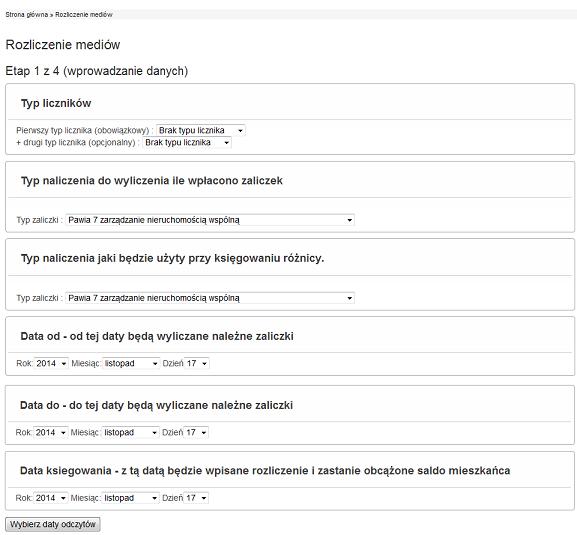
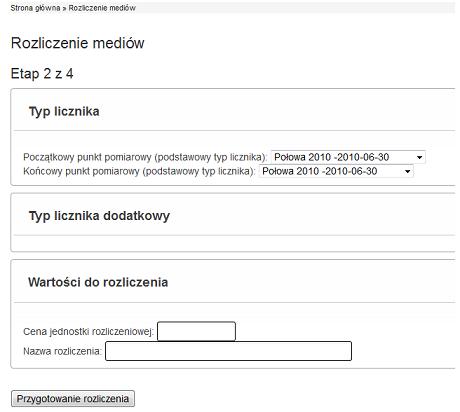
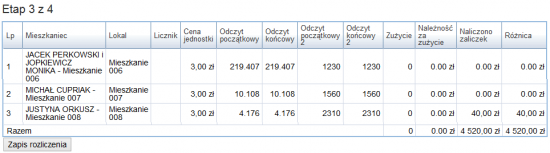
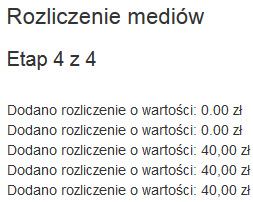
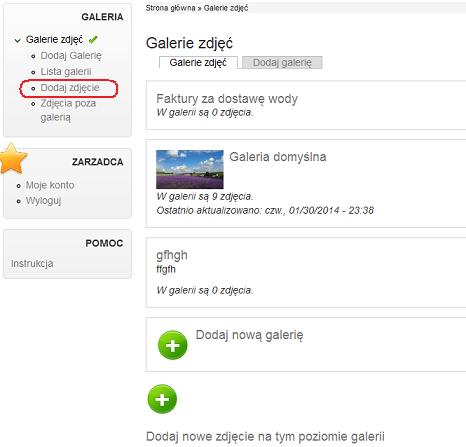
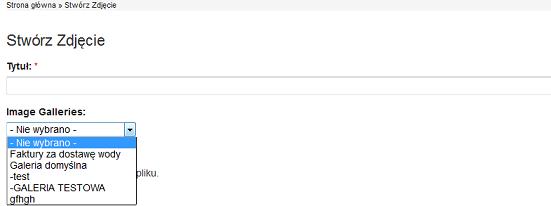
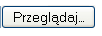 . Wybieramy dowolny PLIK z dysku komputera. Aby zapisać plik klikamy
. Wybieramy dowolny PLIK z dysku komputera. Aby zapisać plik klikamy 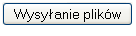 .
.  Moduł konfiguracja
Moduł konfiguracja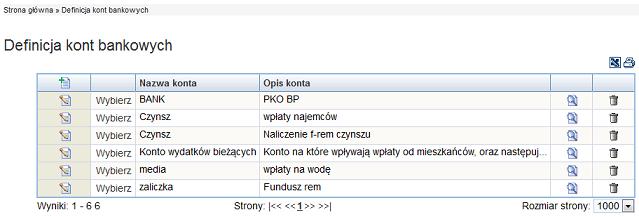
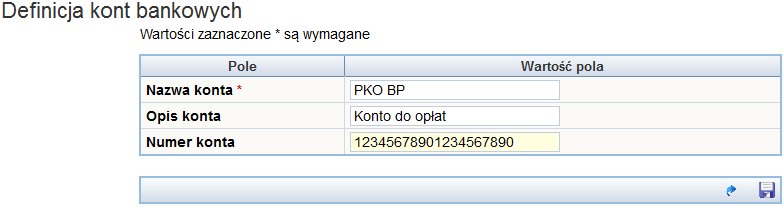
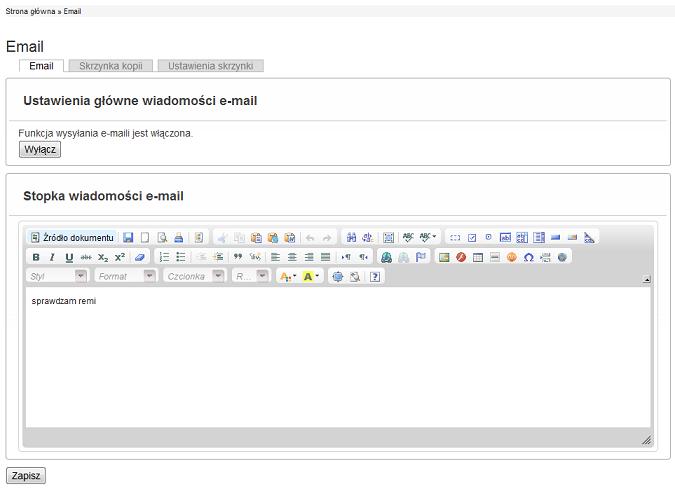

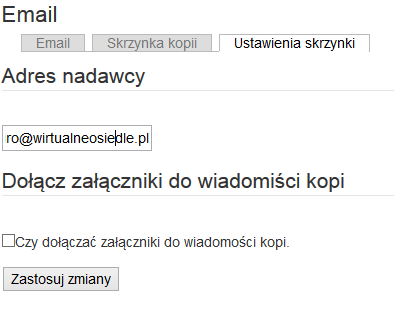
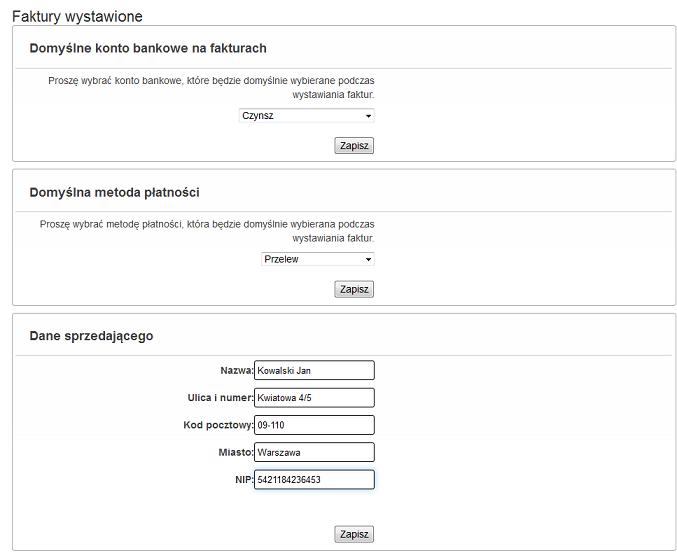
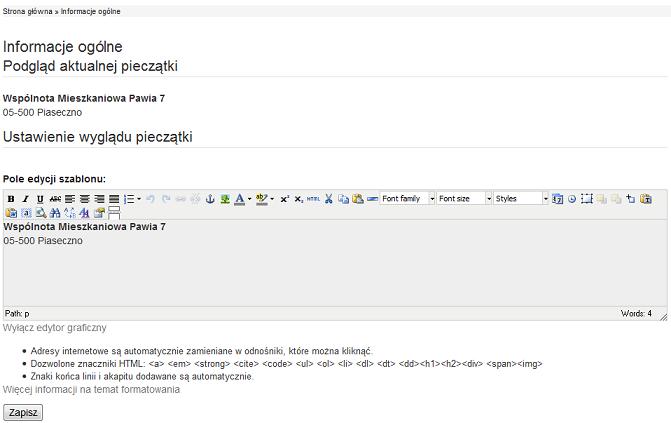
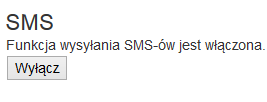
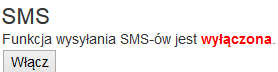
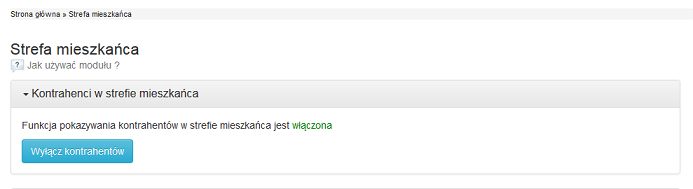




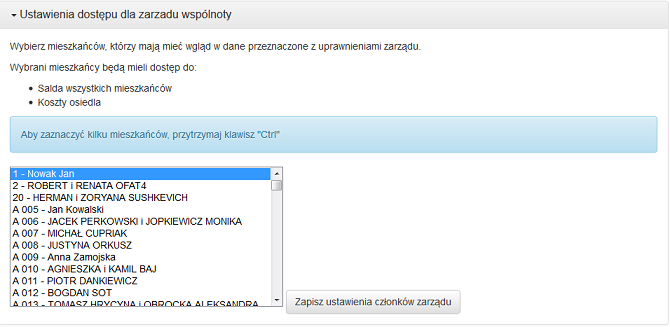
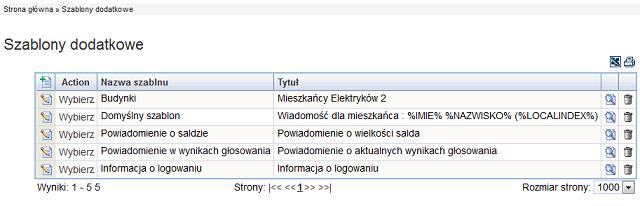
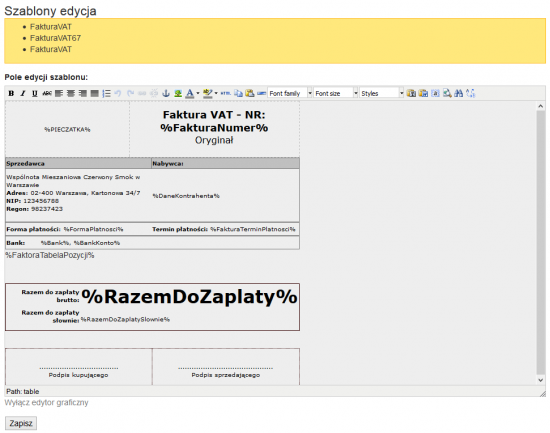
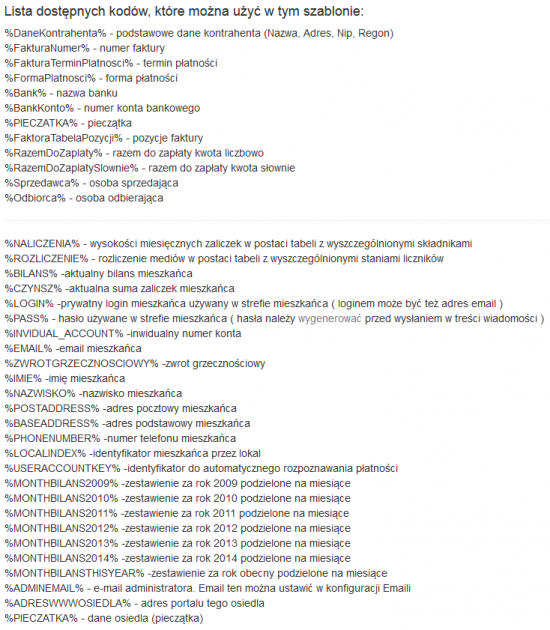
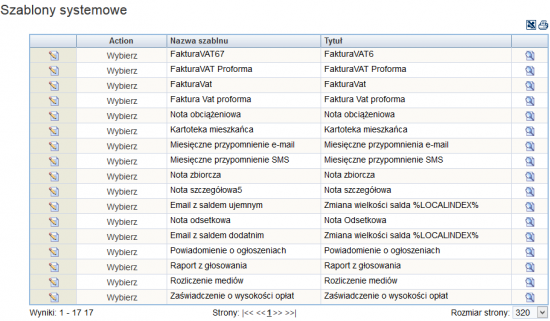
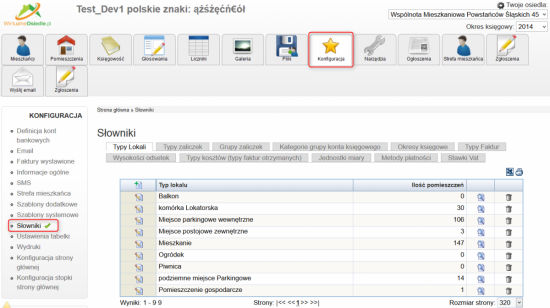
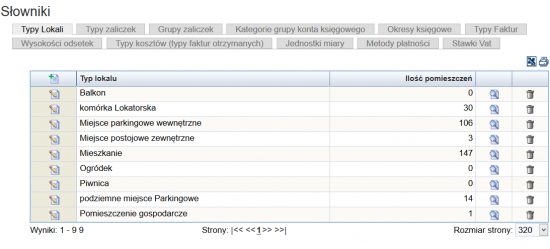
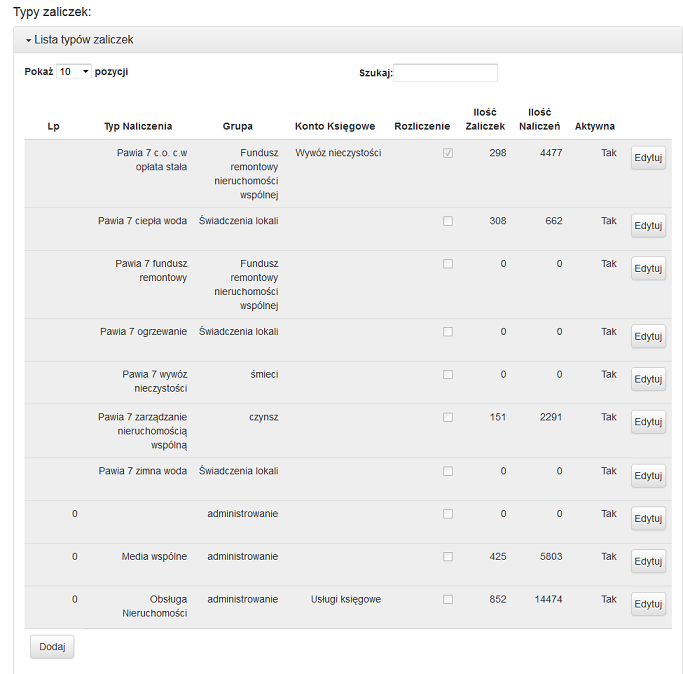
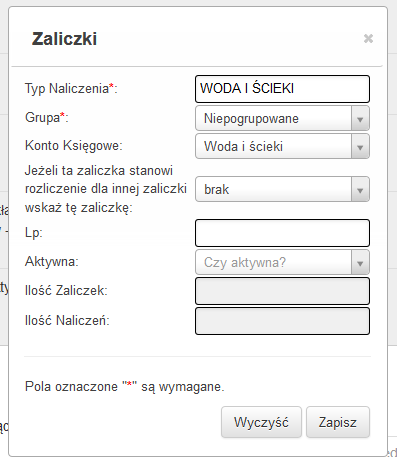
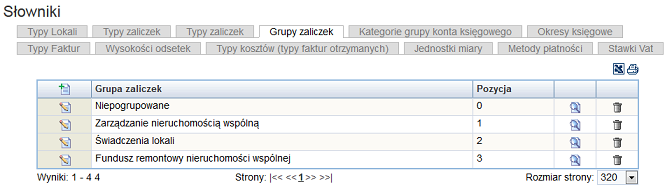
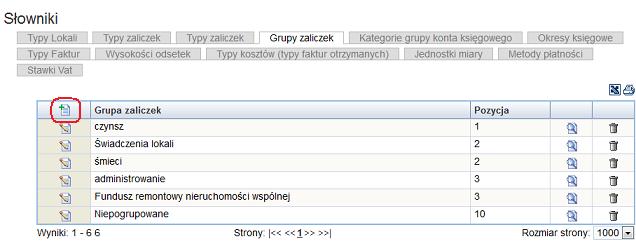
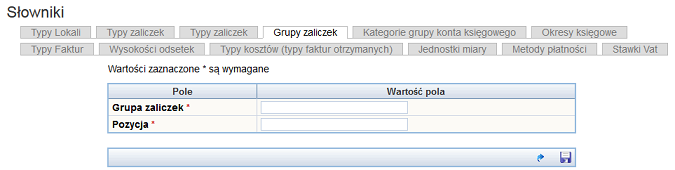
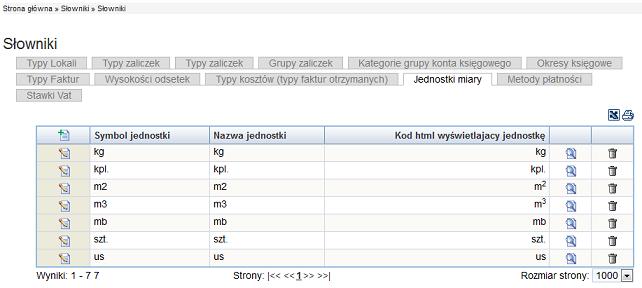
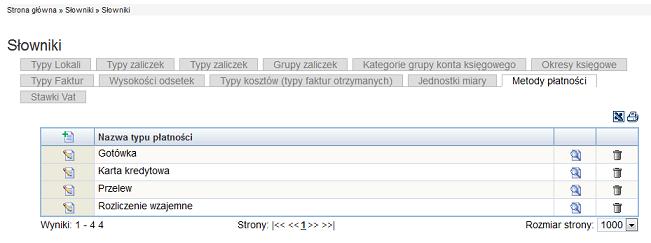
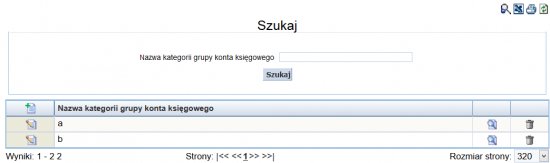
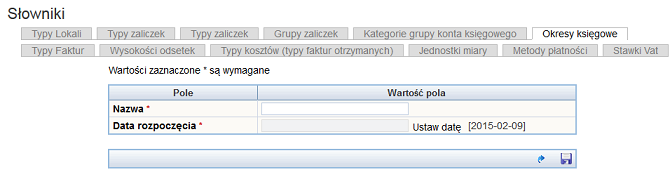
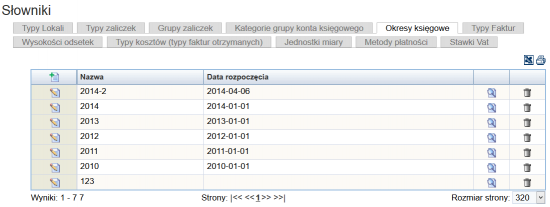
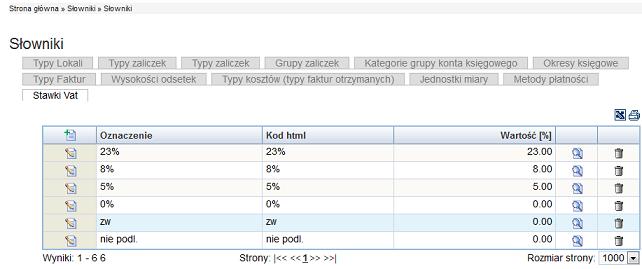
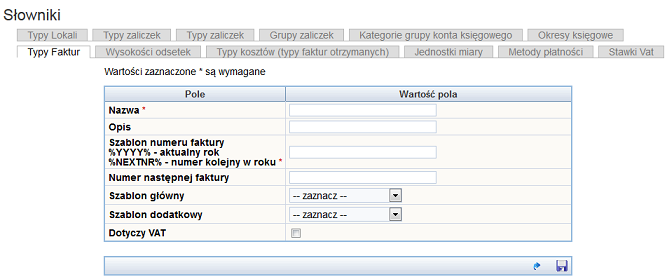
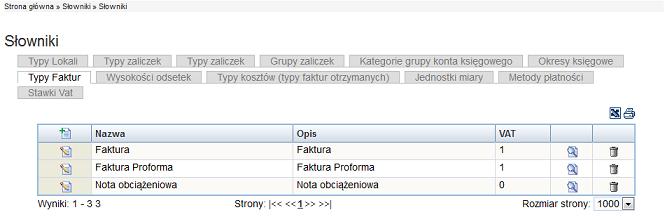
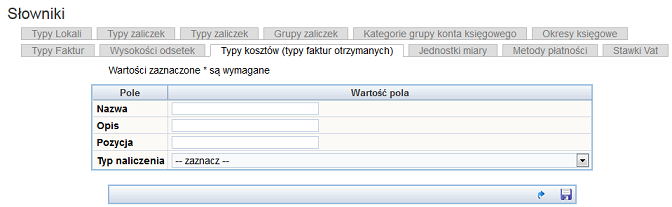
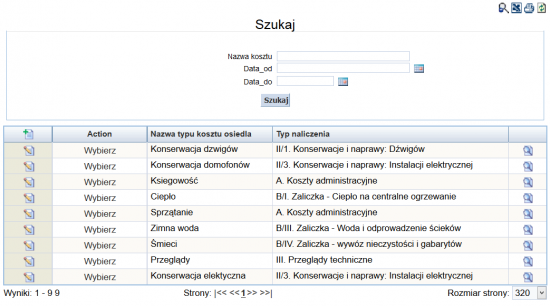
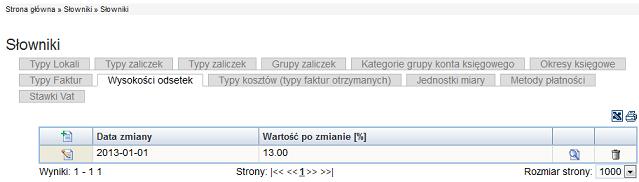
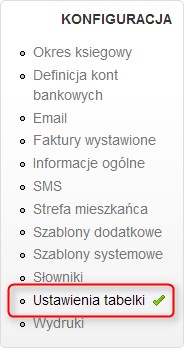




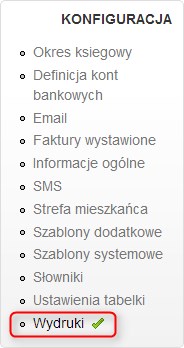




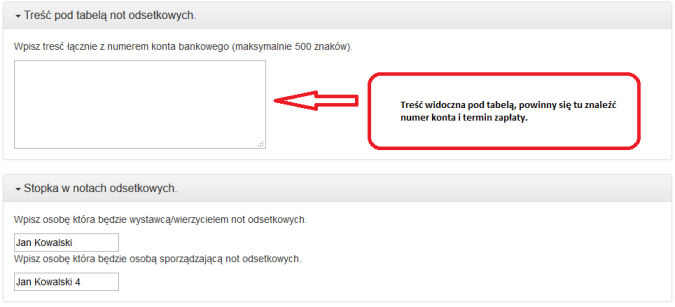
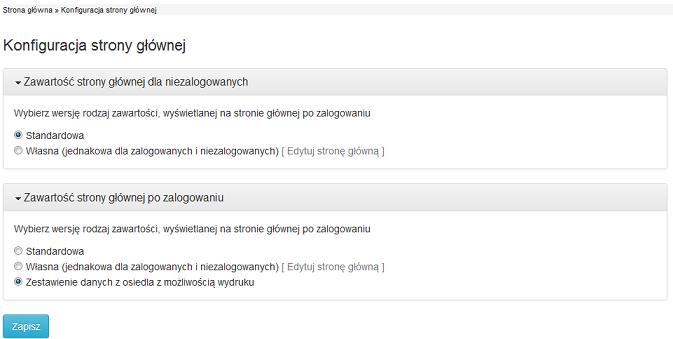
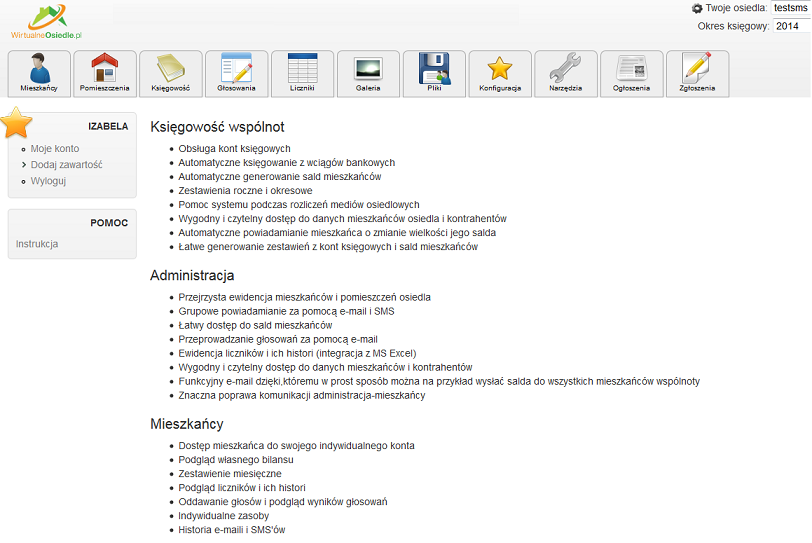
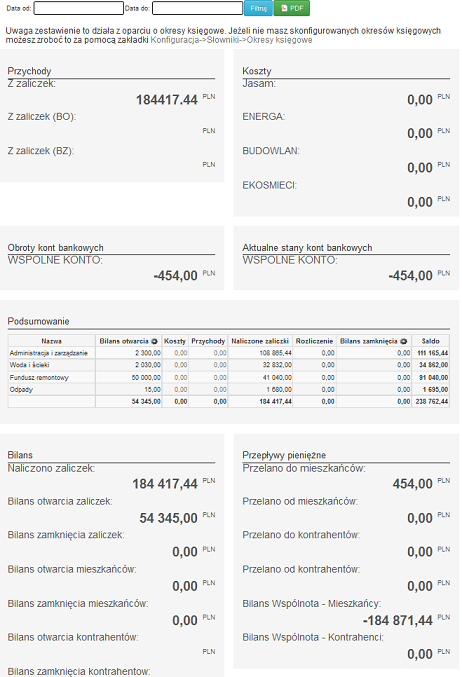
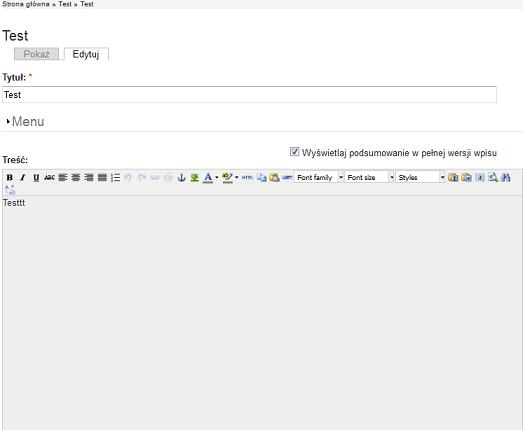
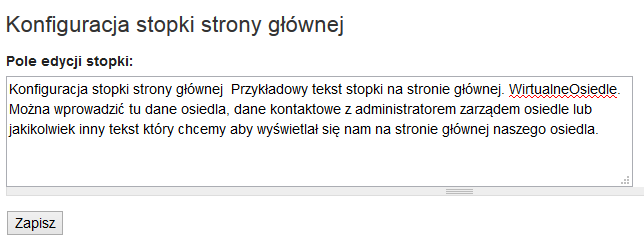
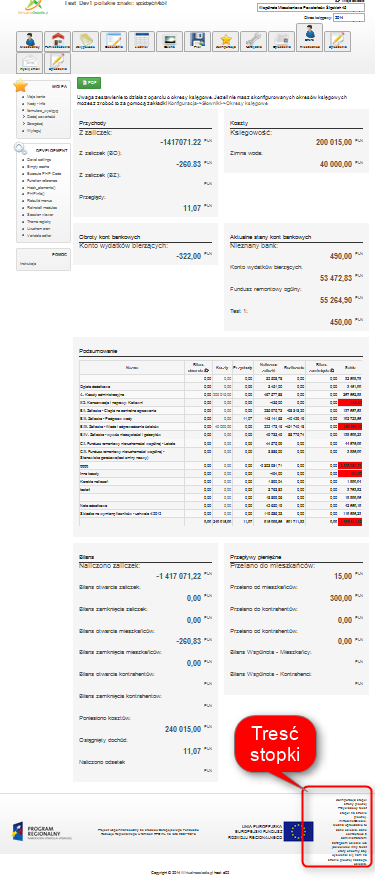
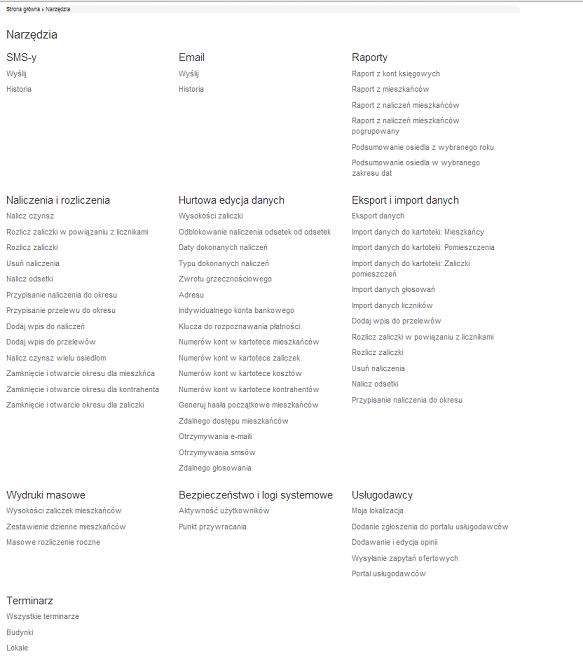
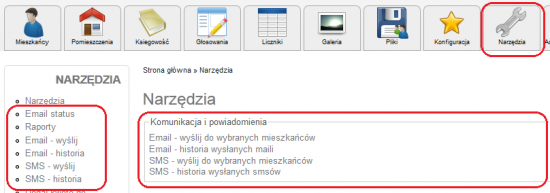
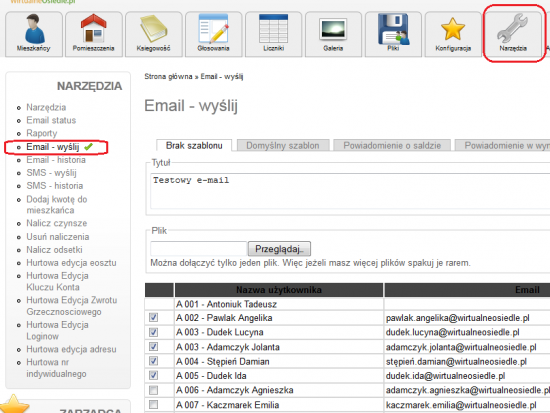
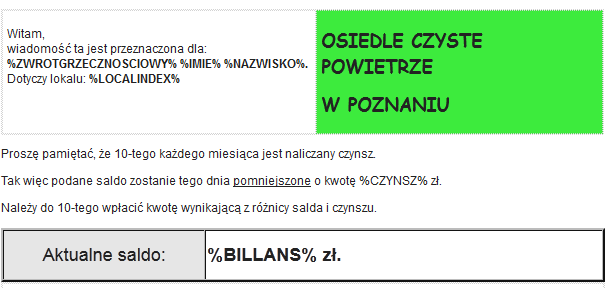
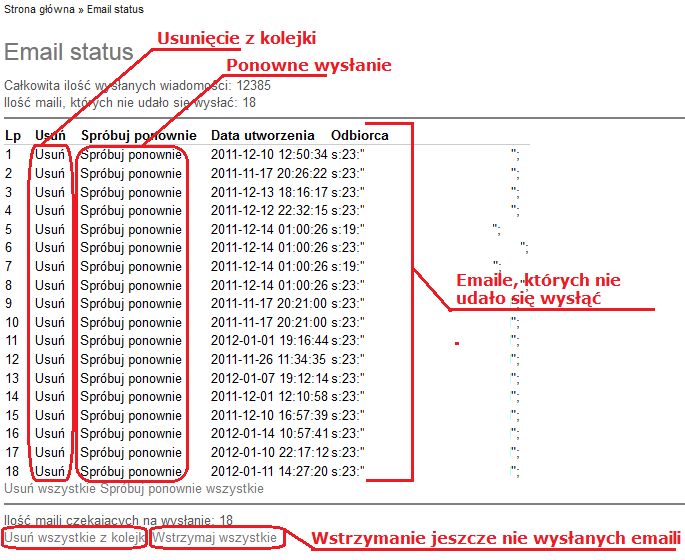
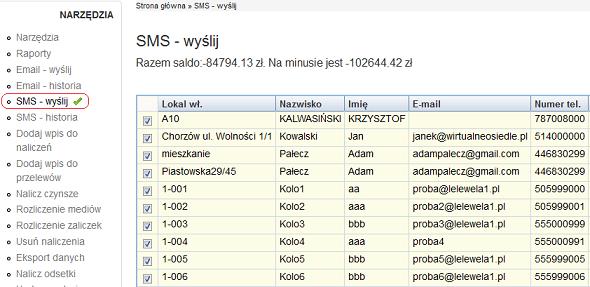
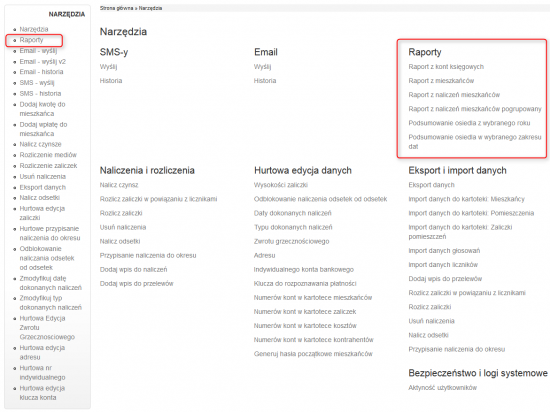
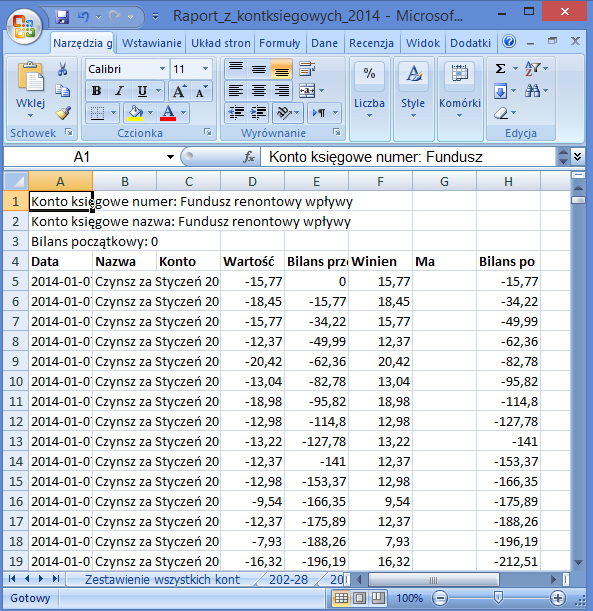
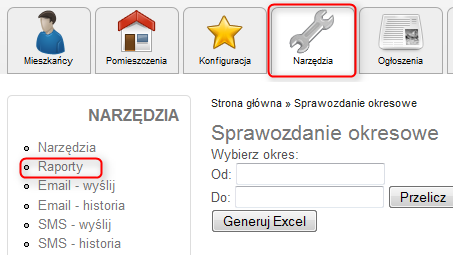
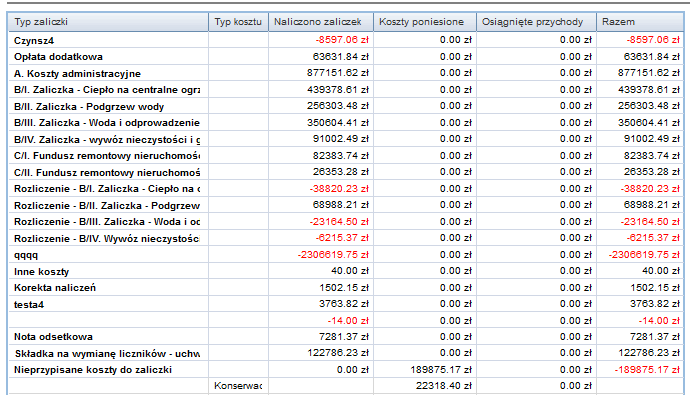
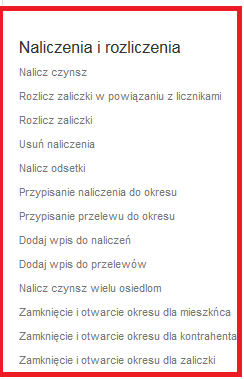
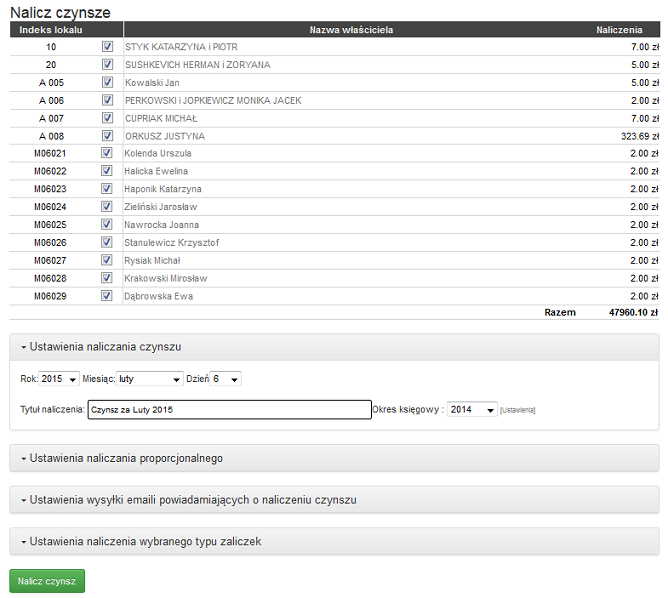
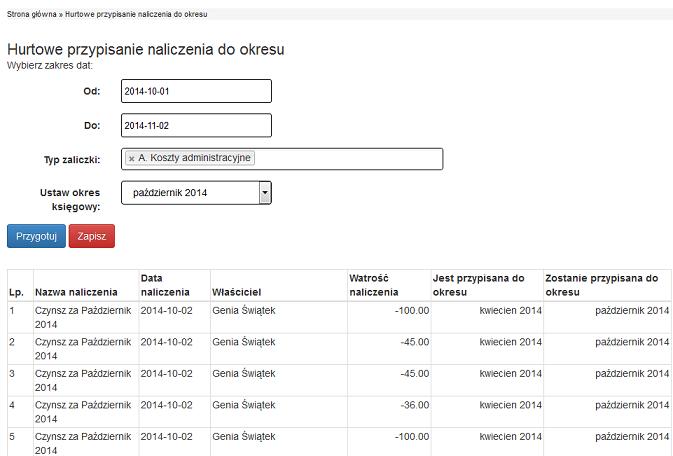
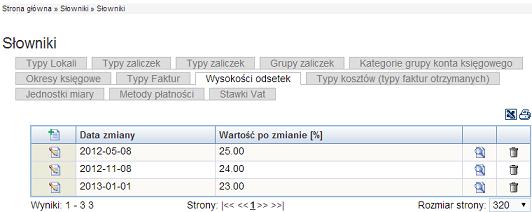
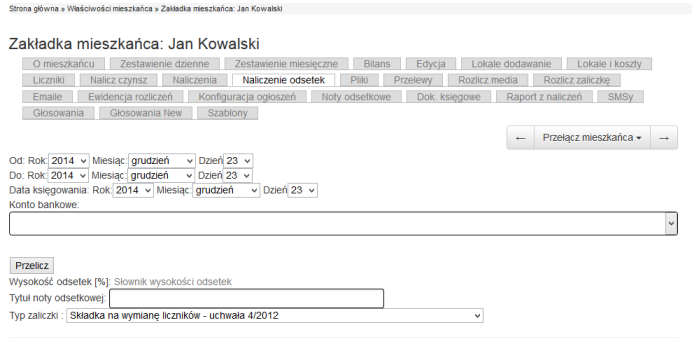
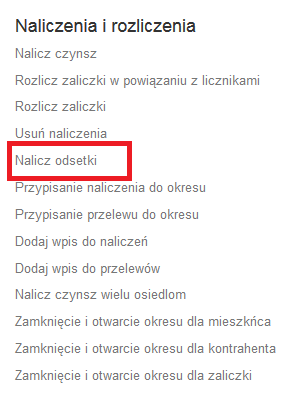
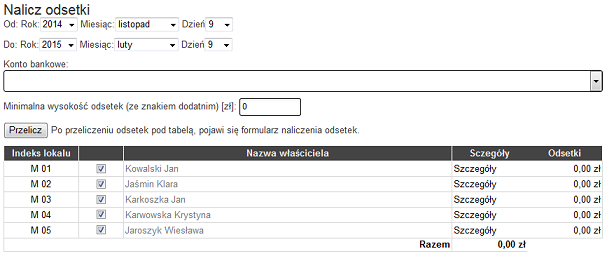
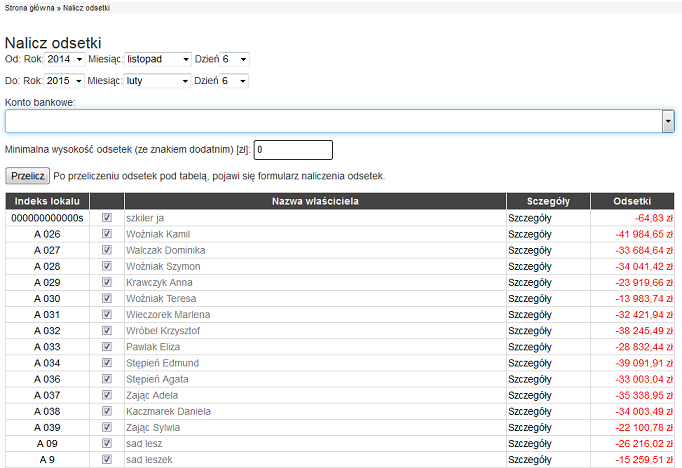

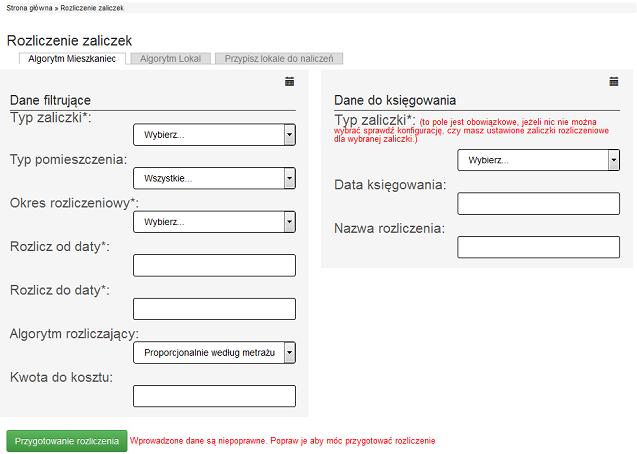
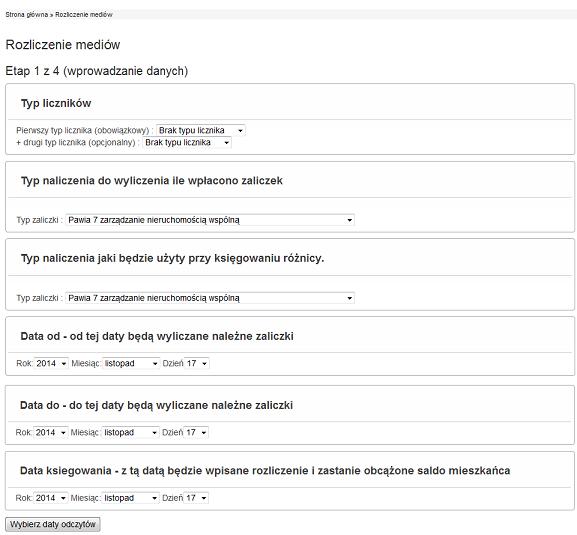
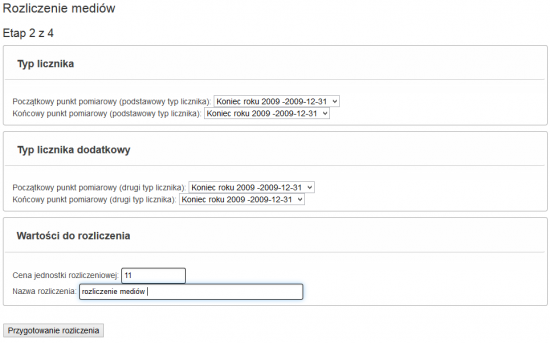
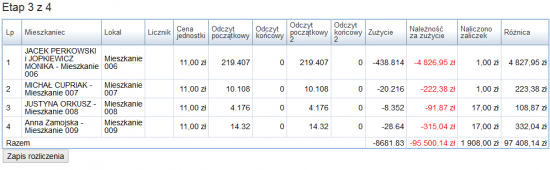
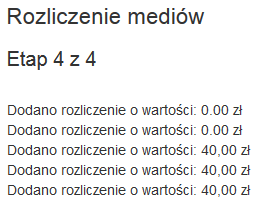
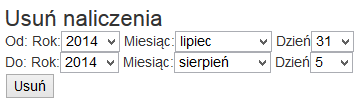
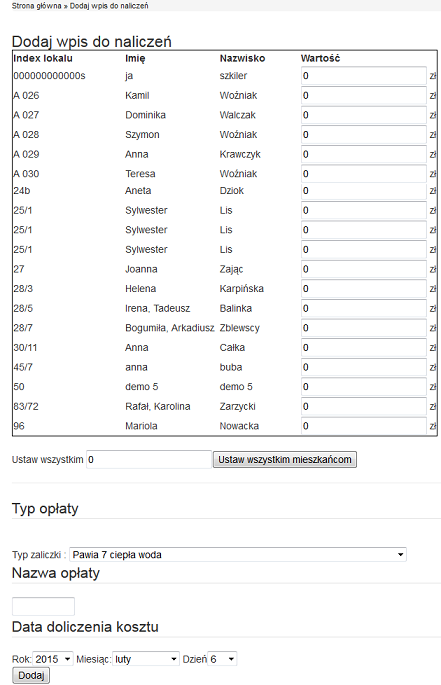
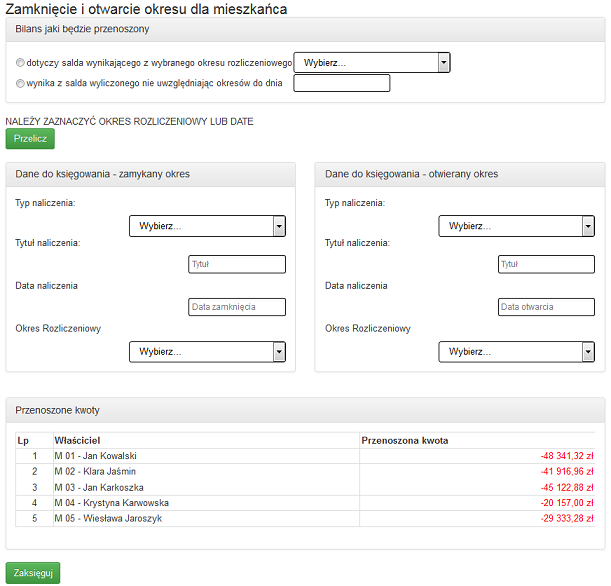
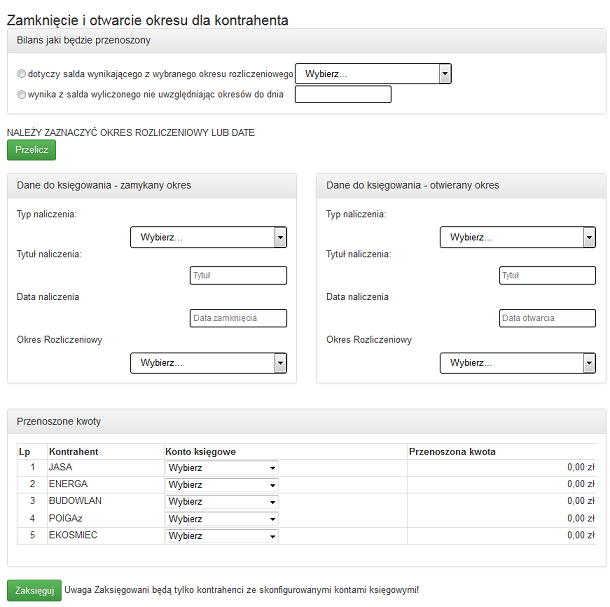
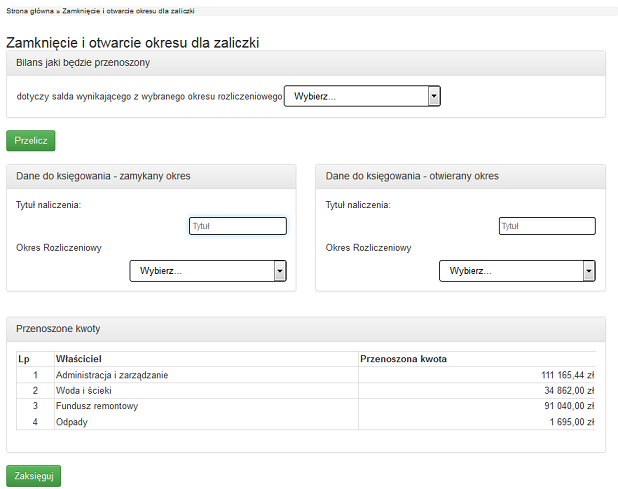
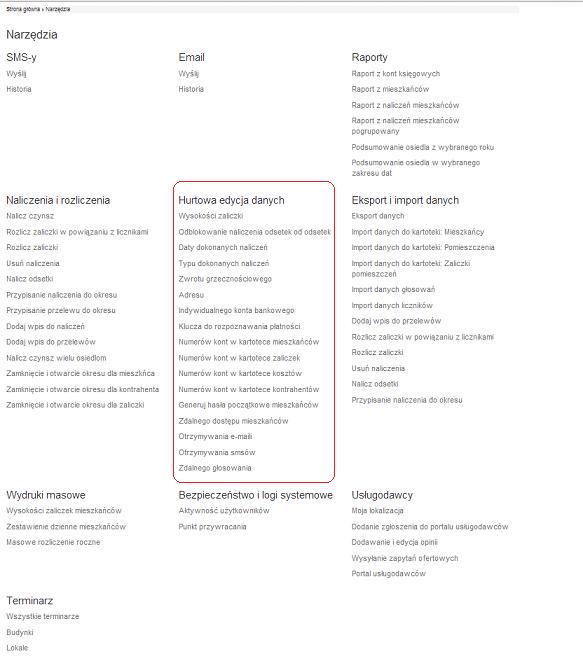
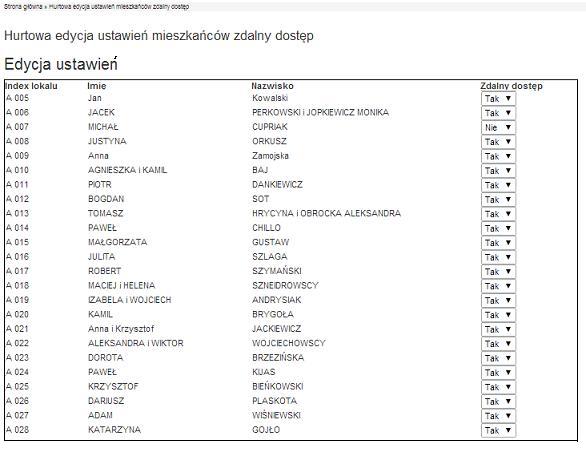
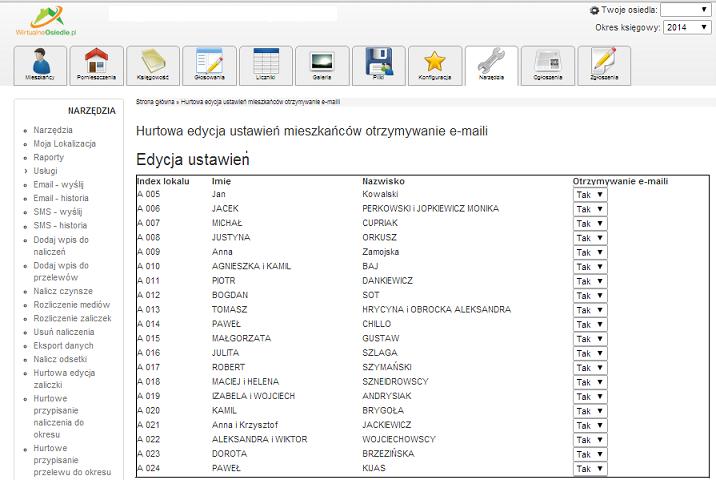
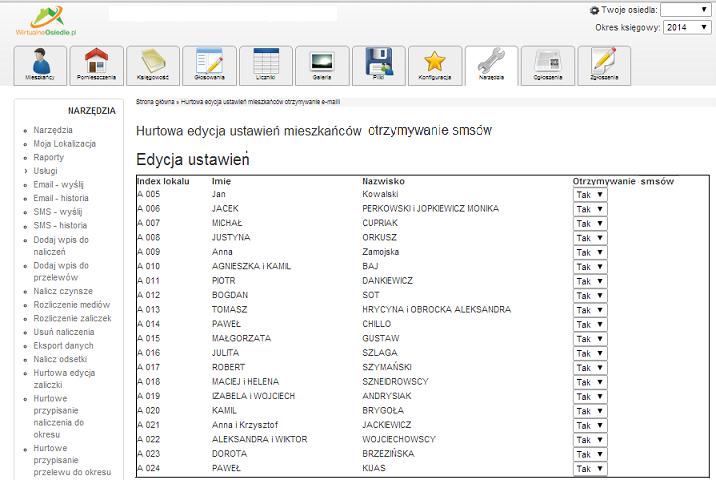
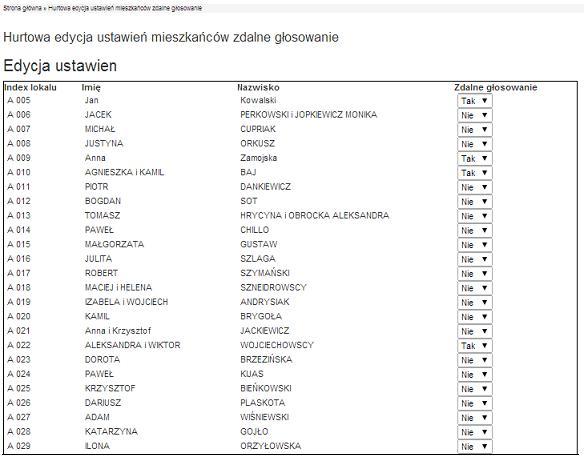
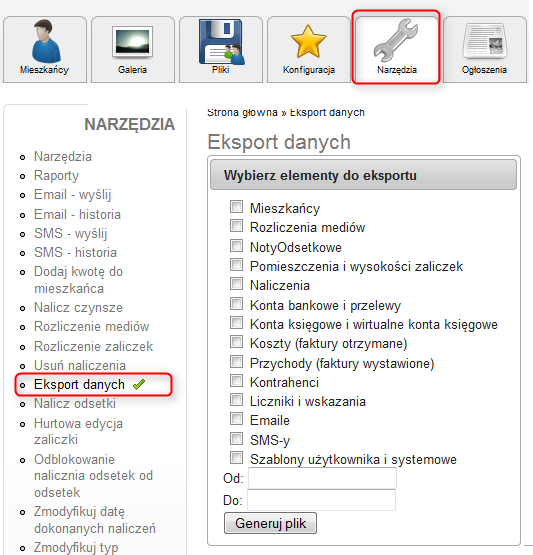
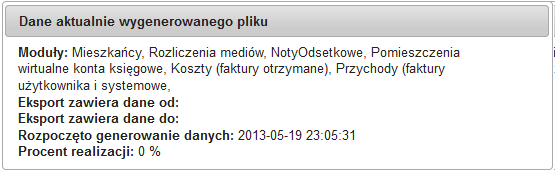
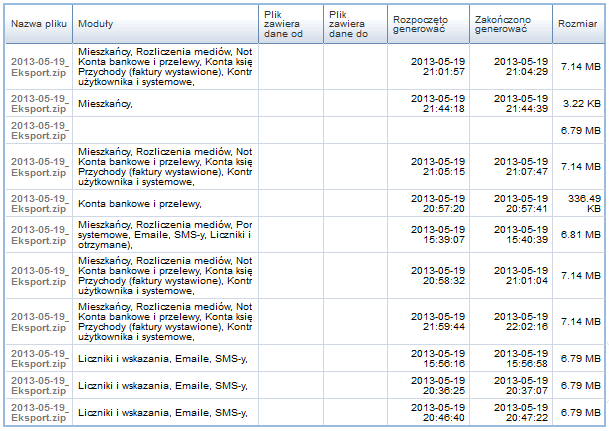
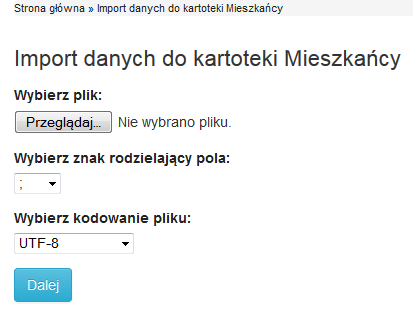
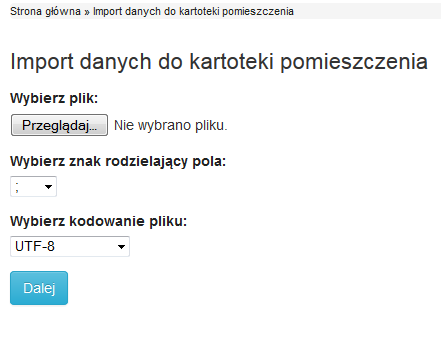
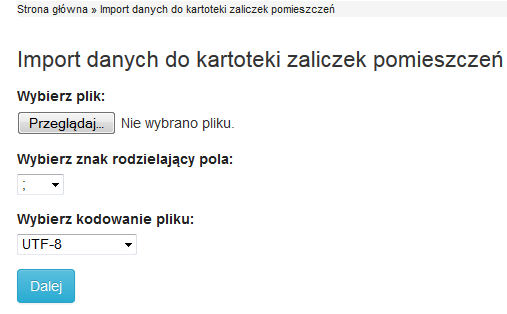
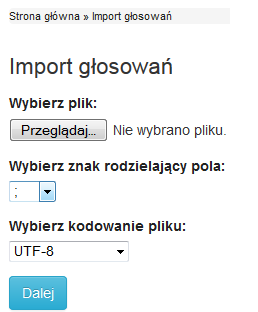
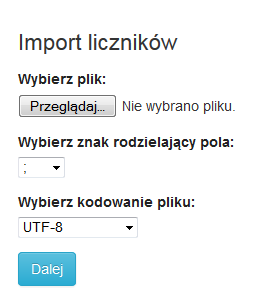
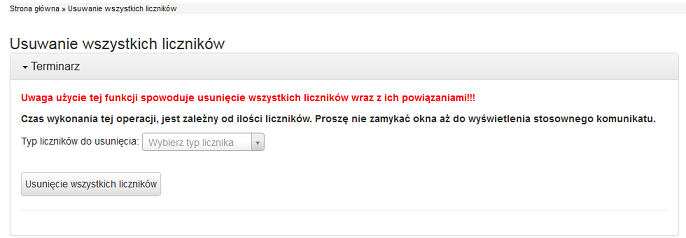
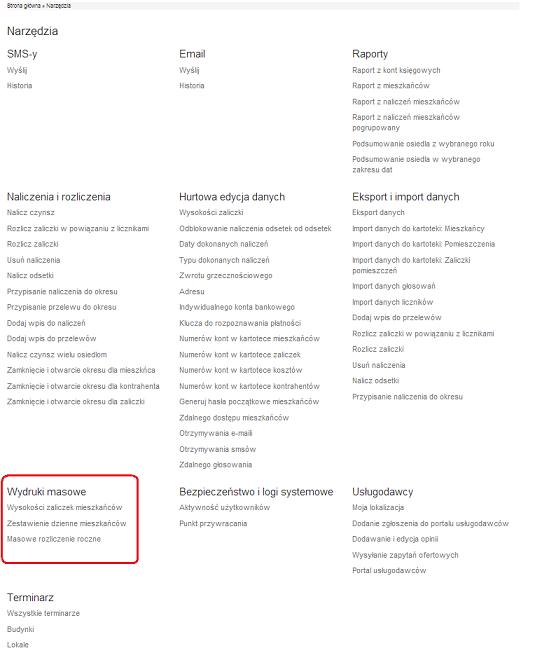
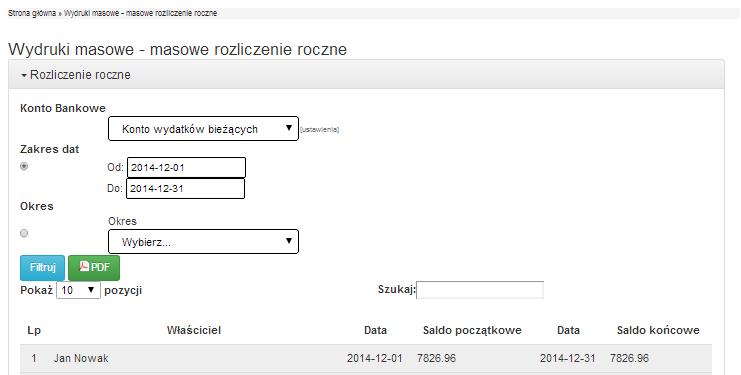 Aby wydrukować rozliczenie należy kliknąć PDF.
Aby wydrukować rozliczenie należy kliknąć PDF.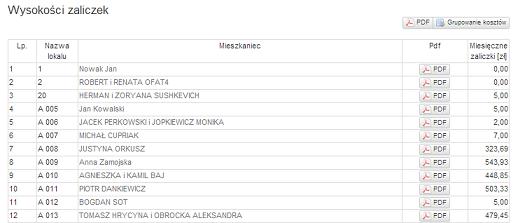
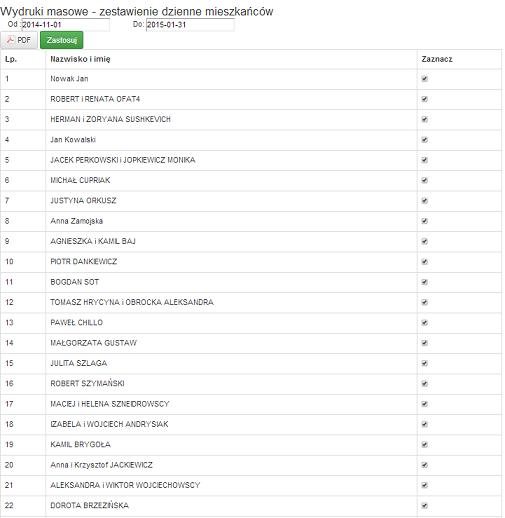
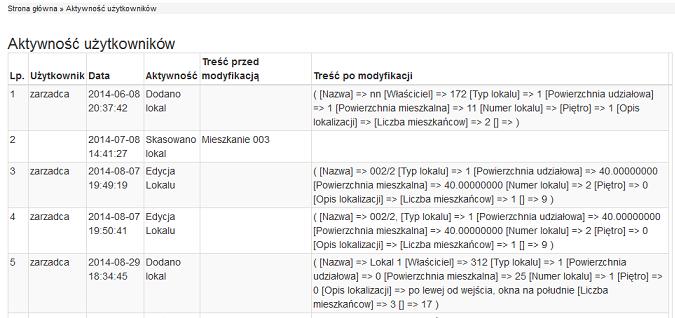
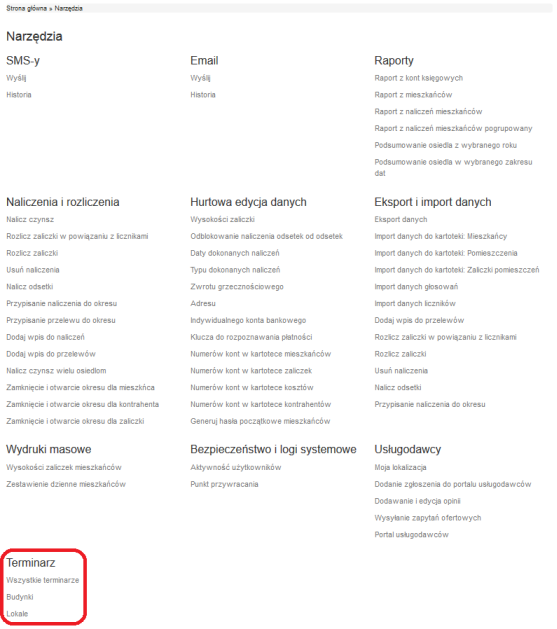
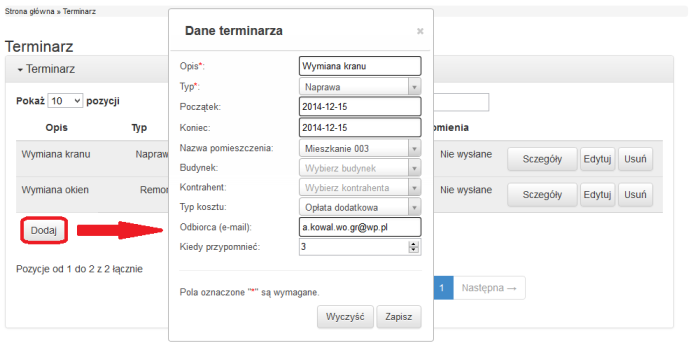
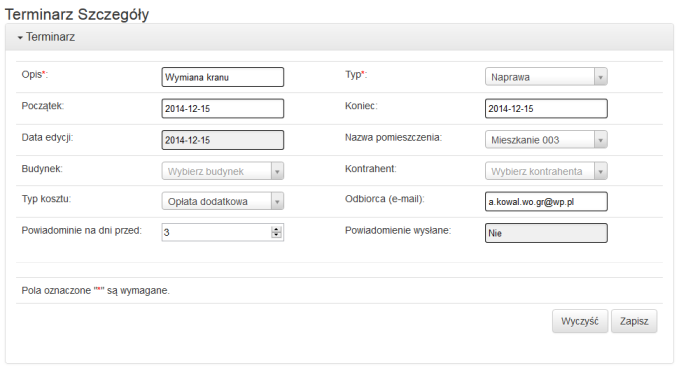
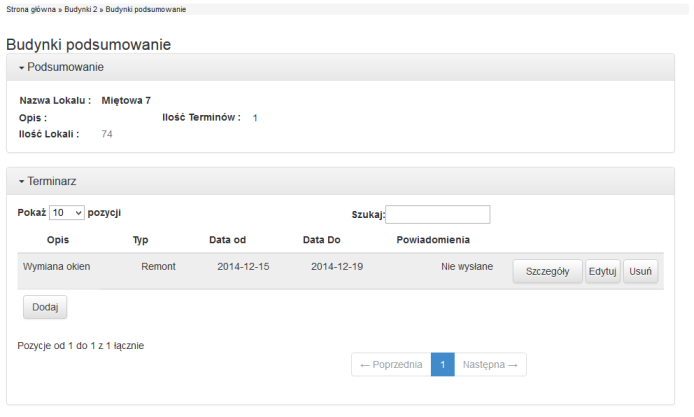
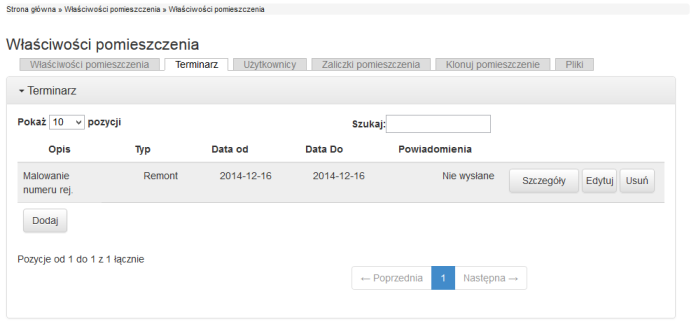
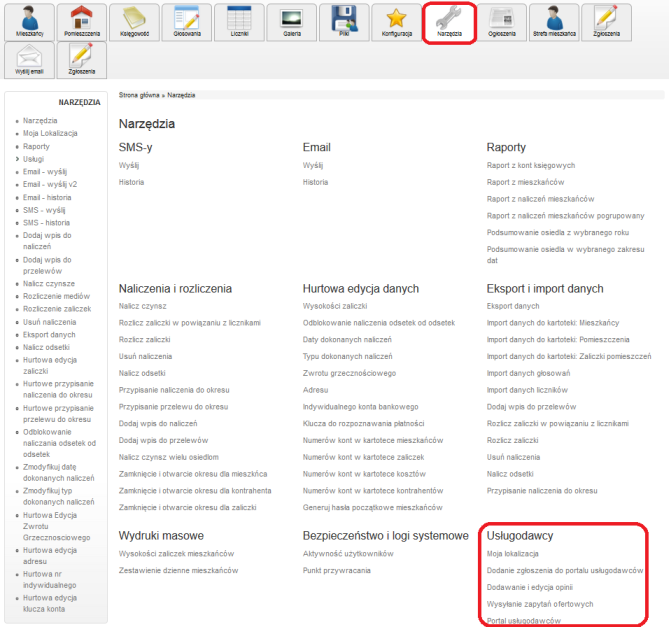
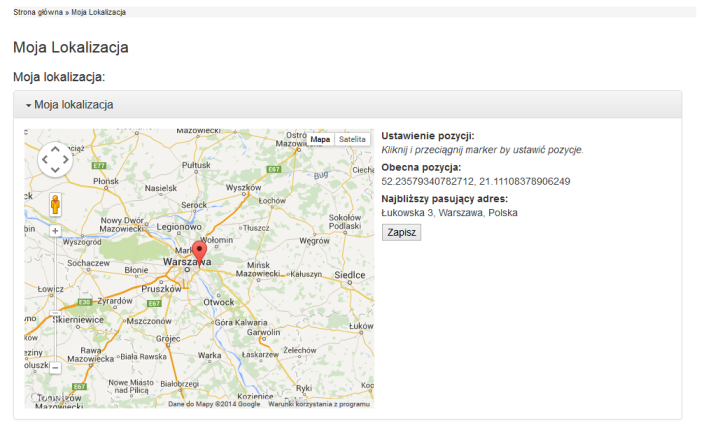
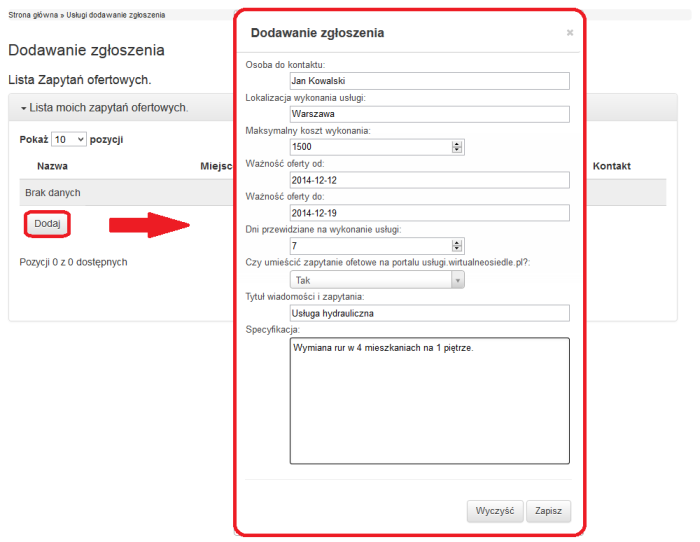
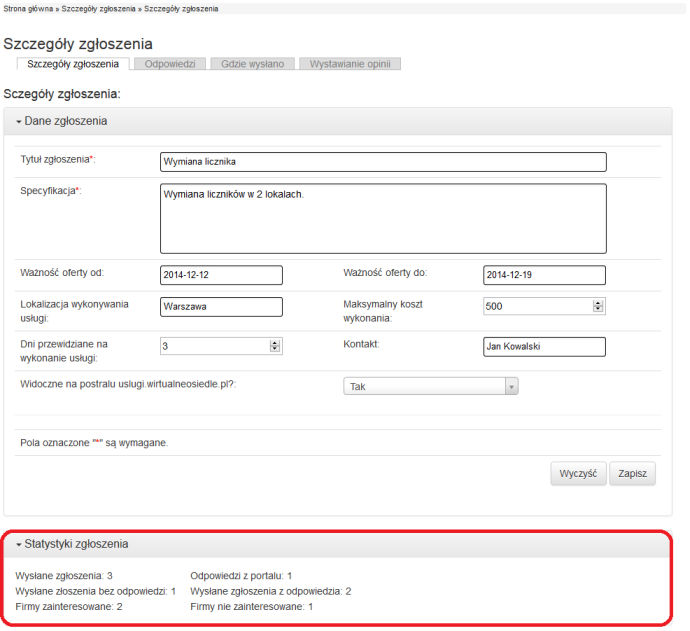
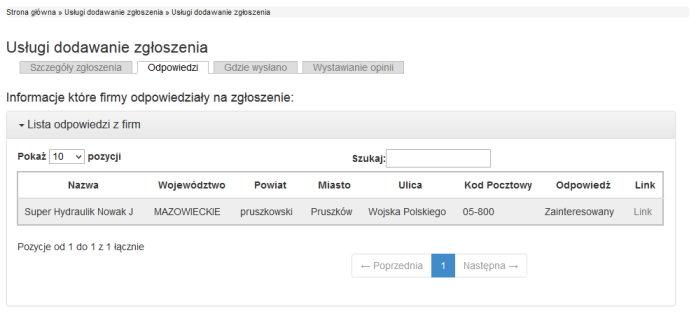
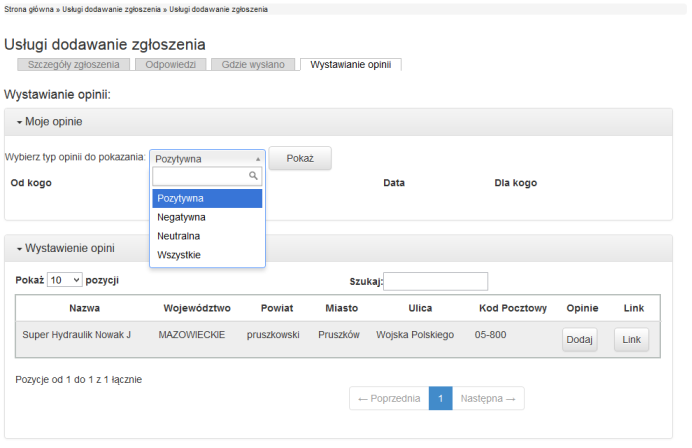
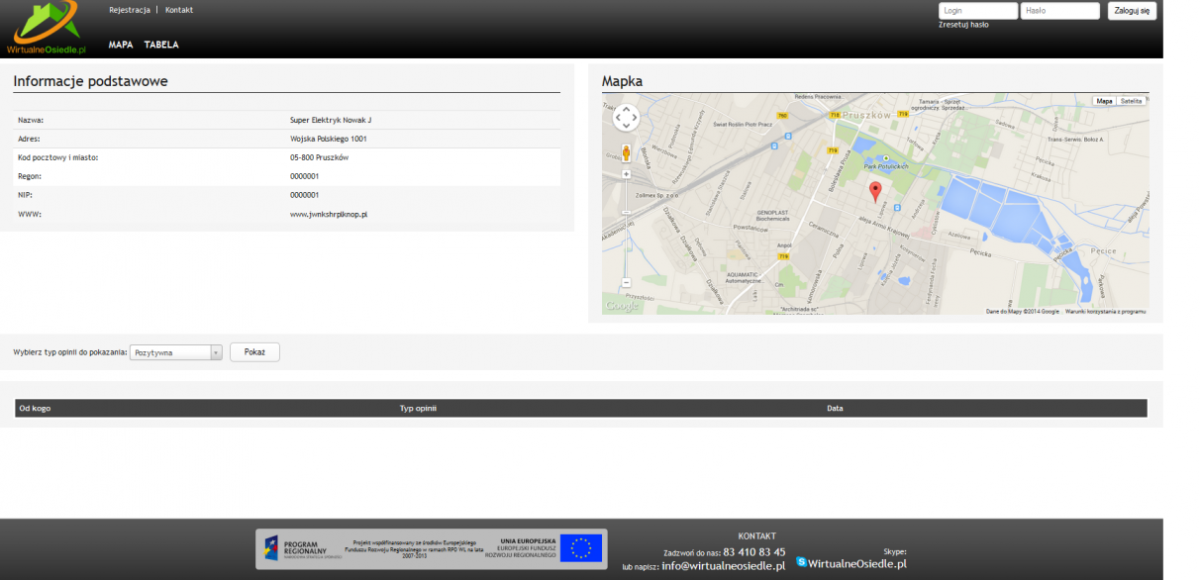
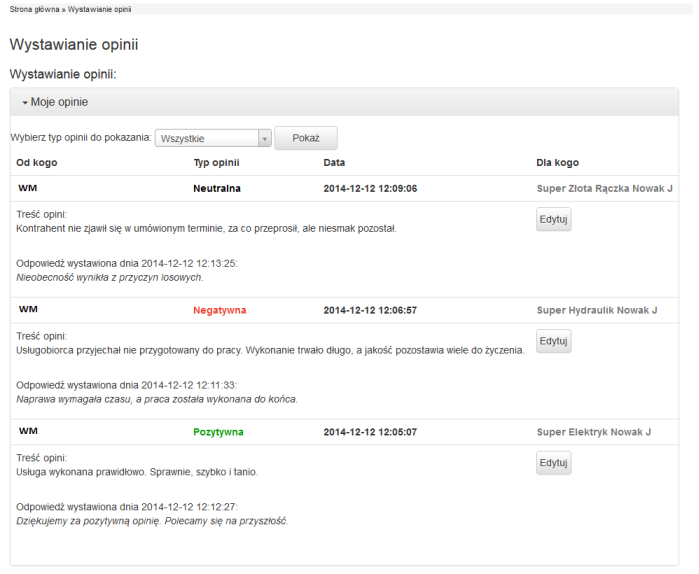
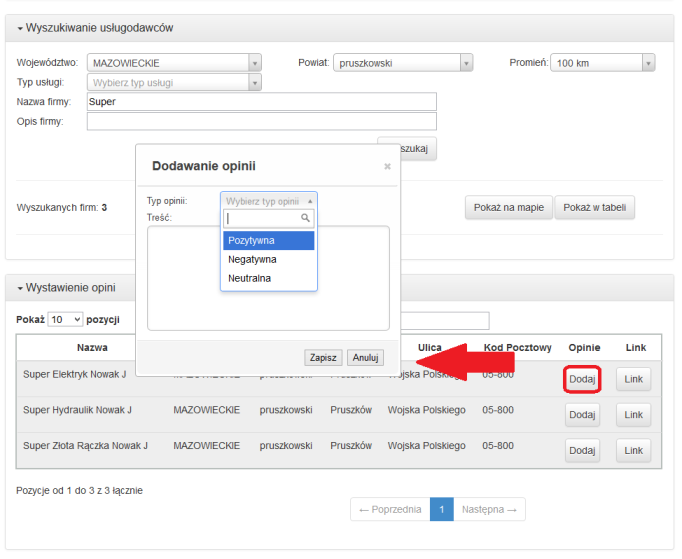
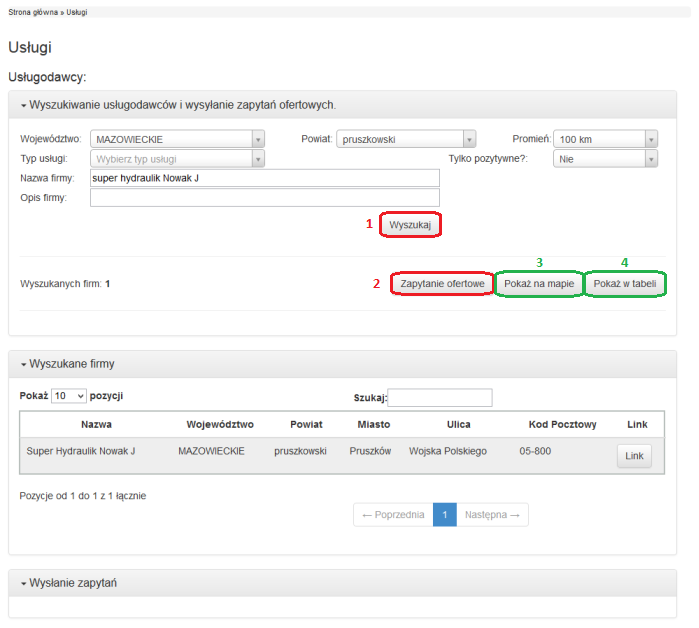
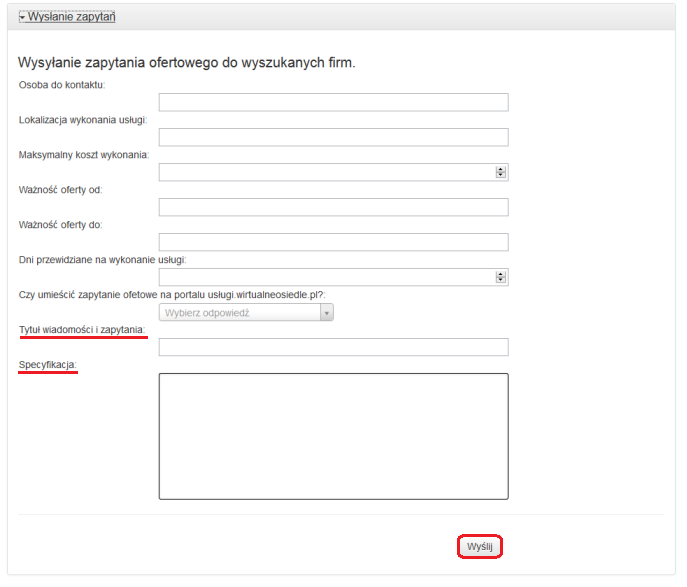
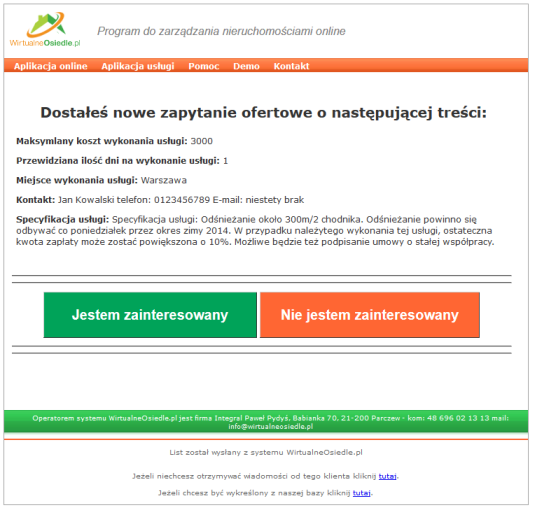
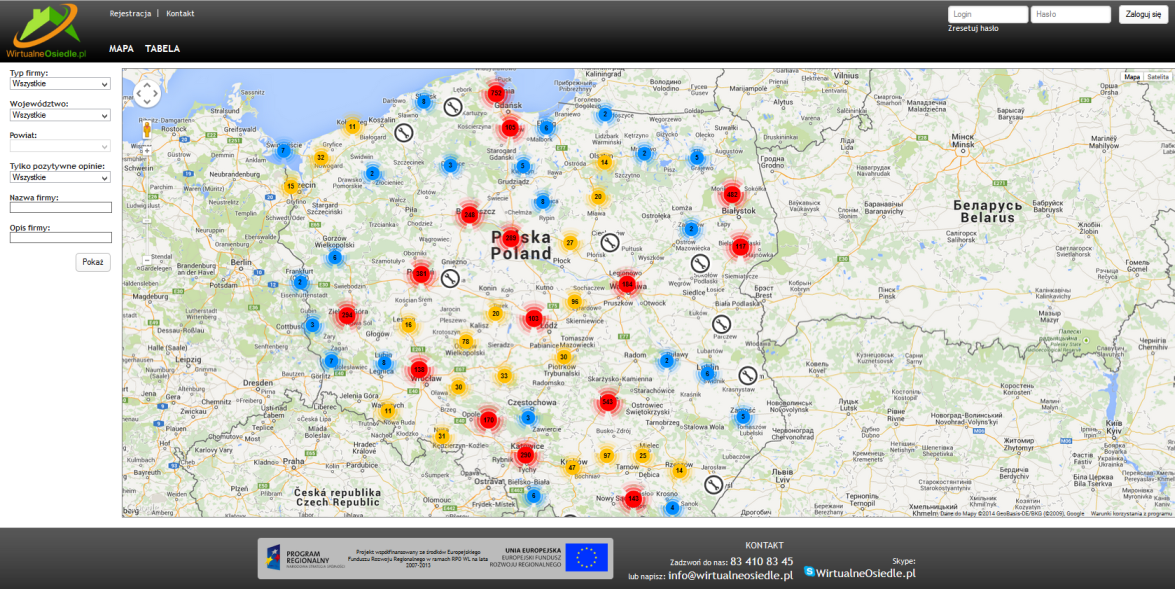
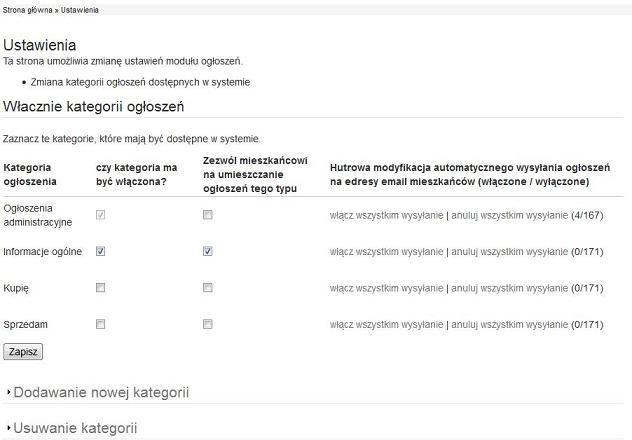
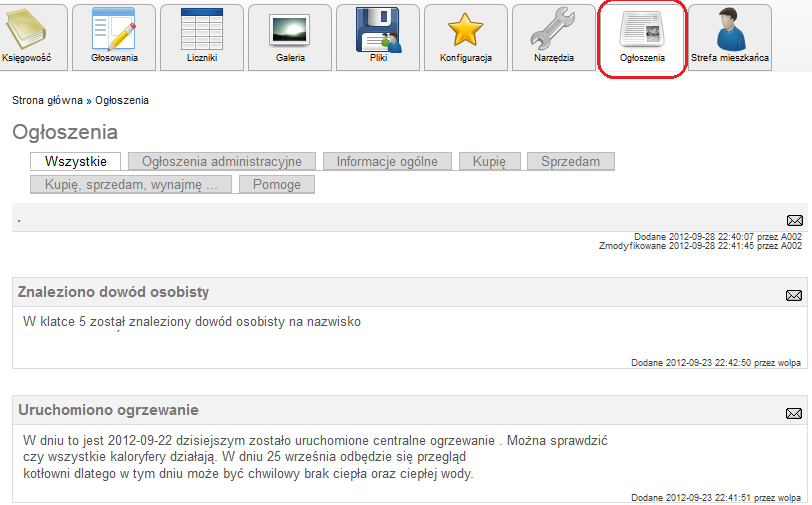
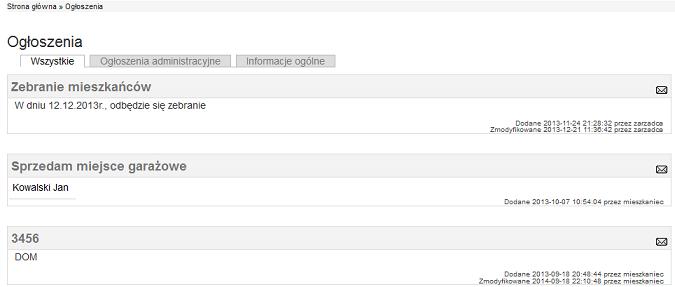
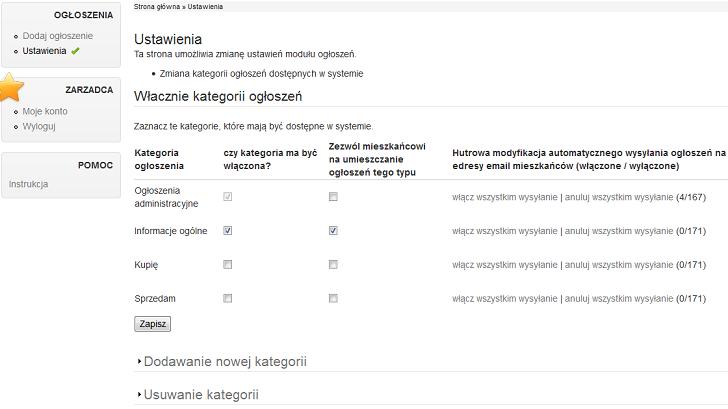
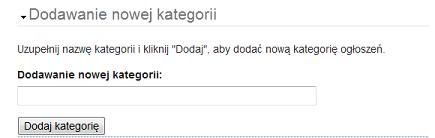
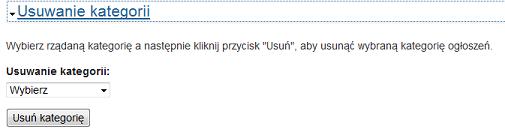
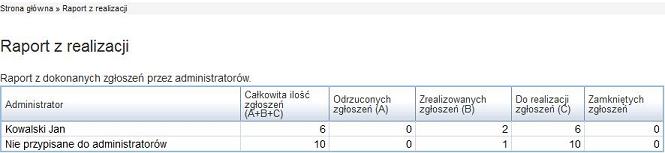
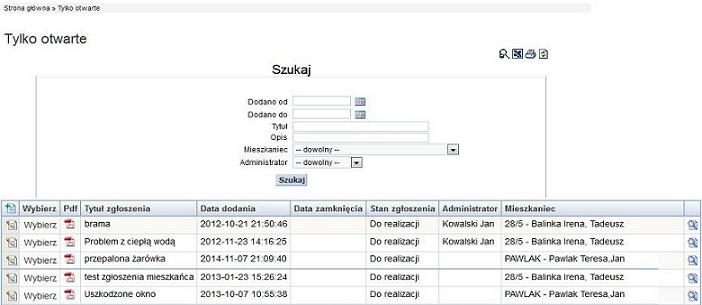
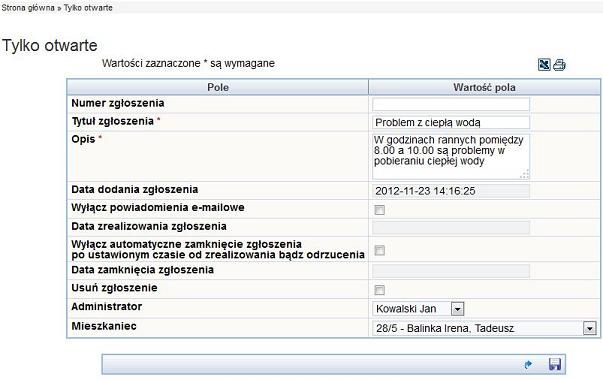
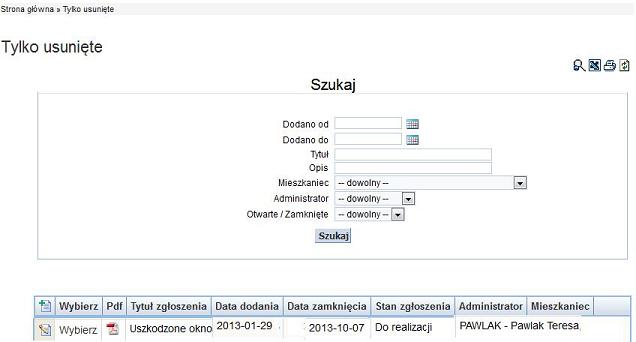
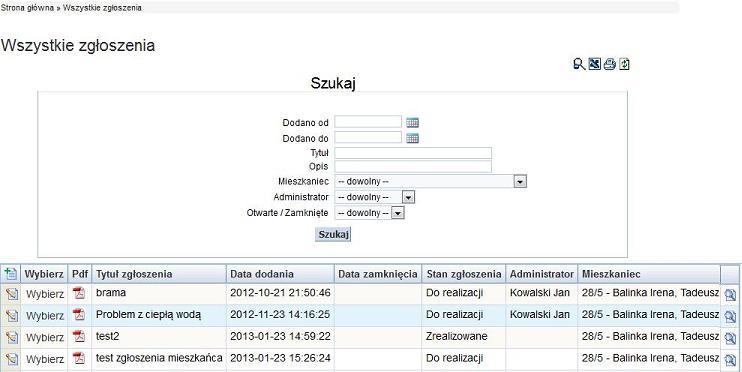

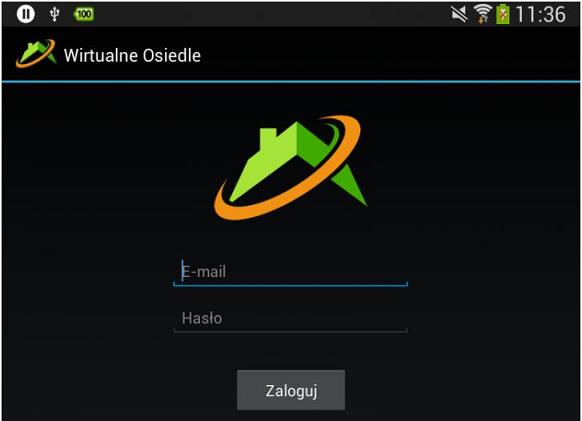
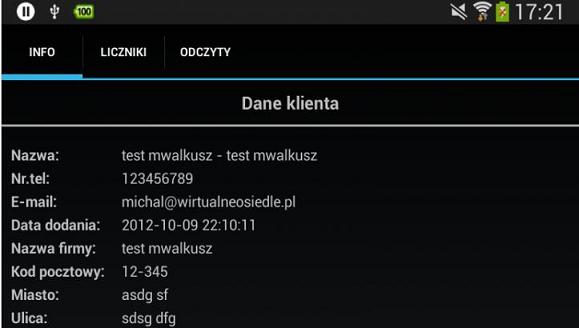
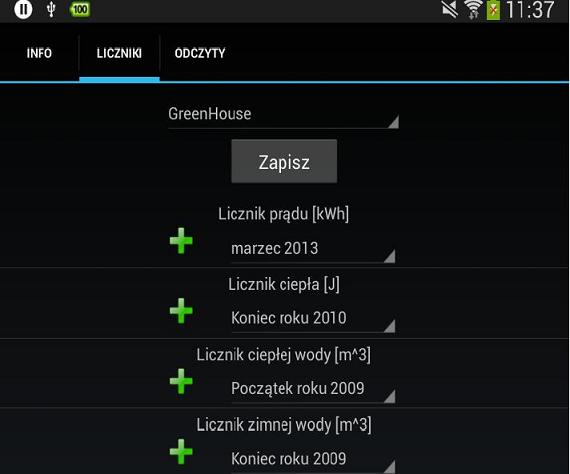
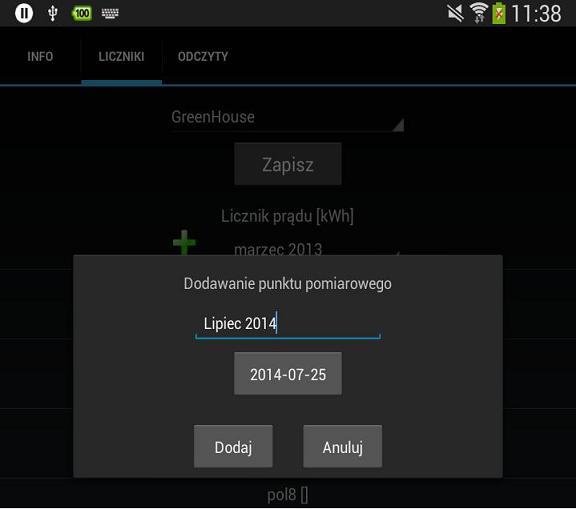
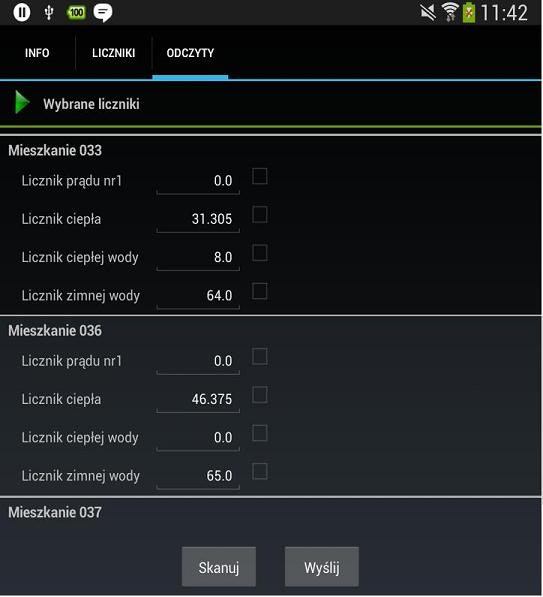
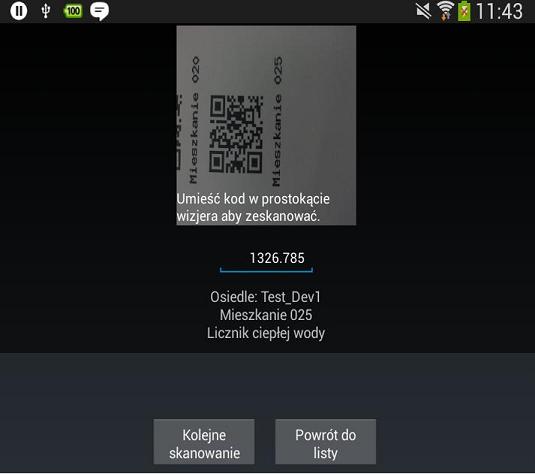
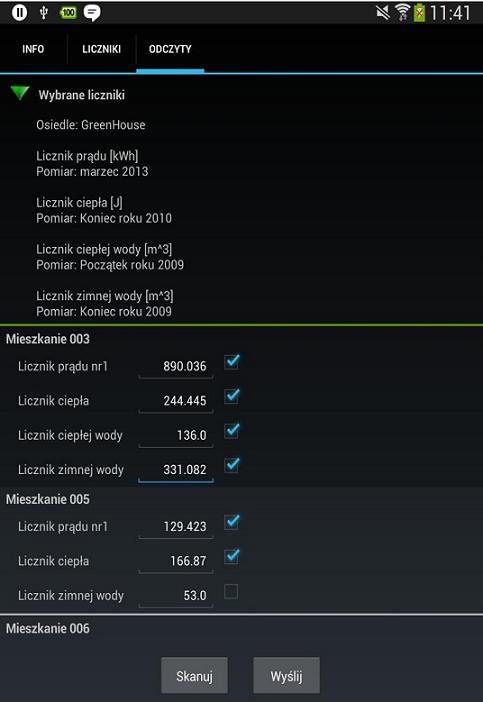
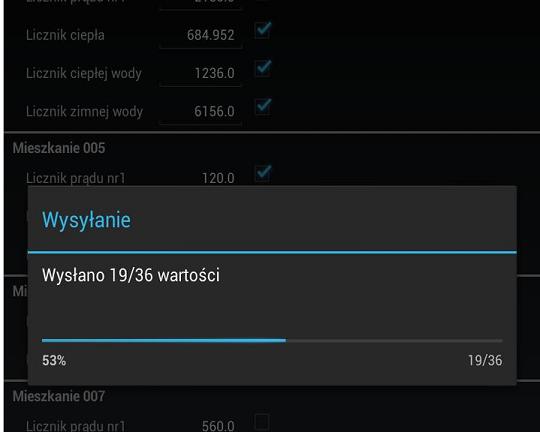
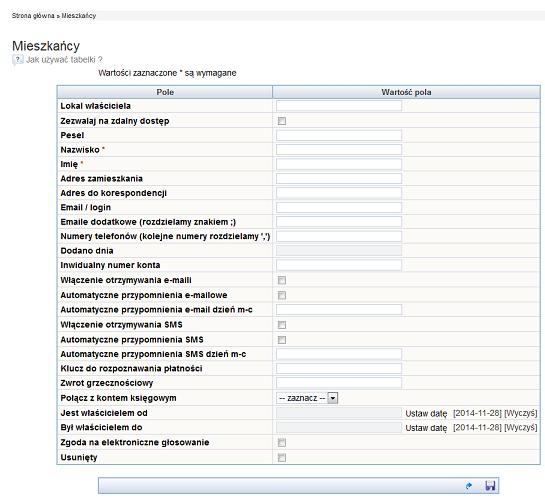
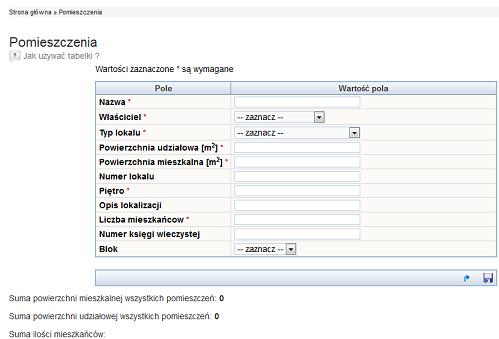
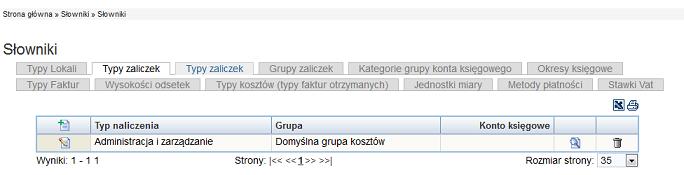
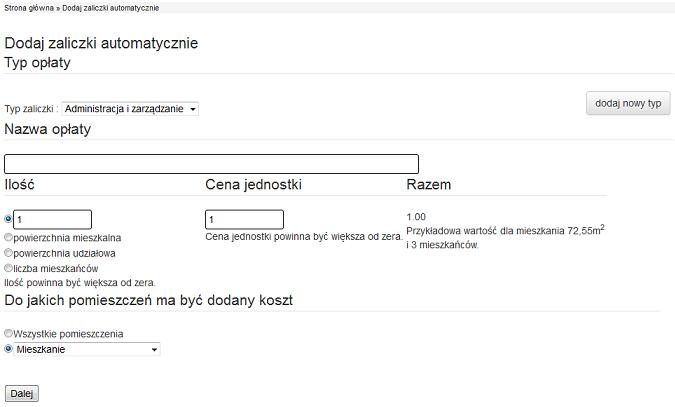
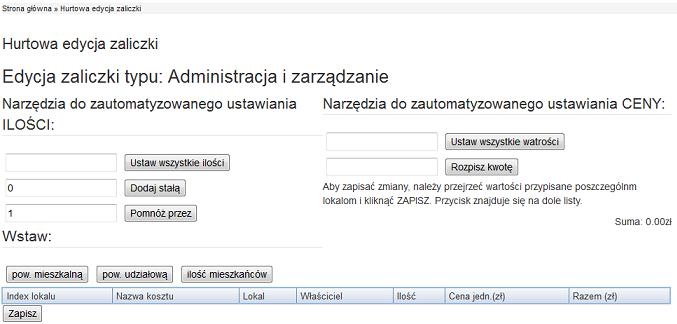
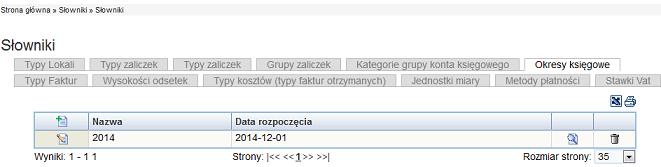
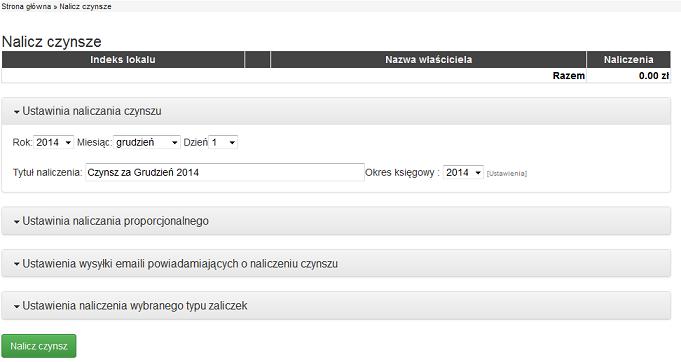
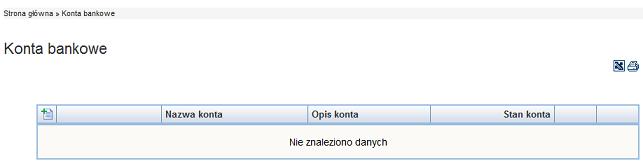
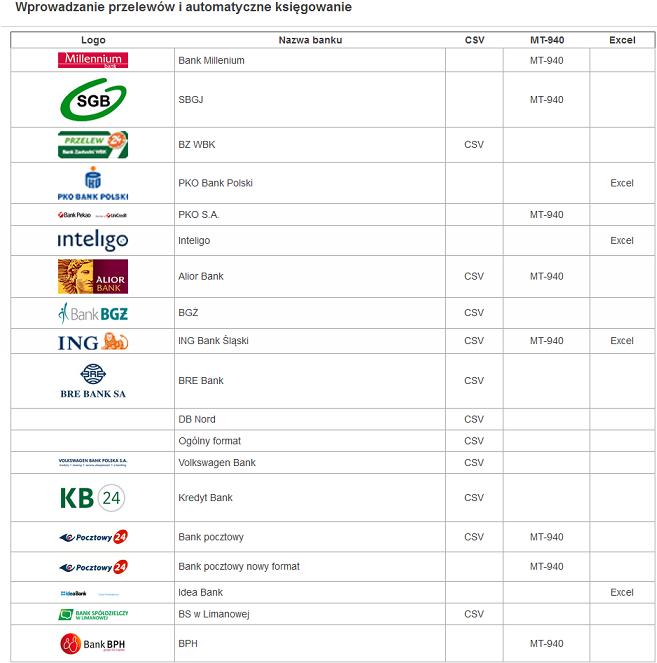
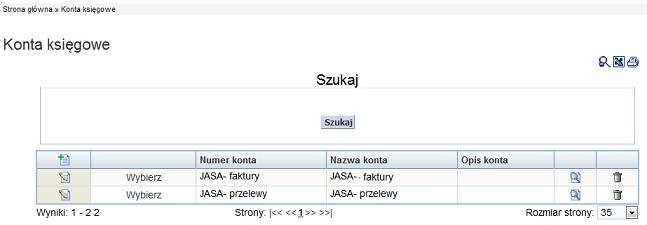
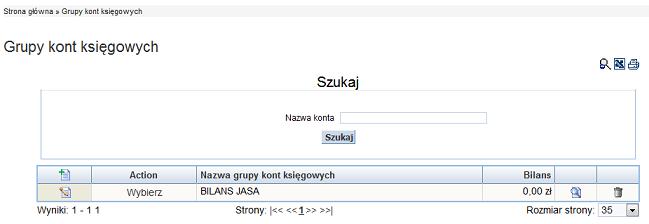
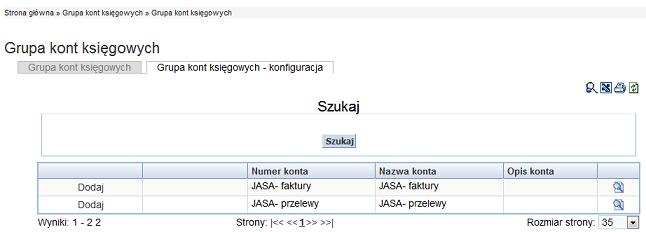
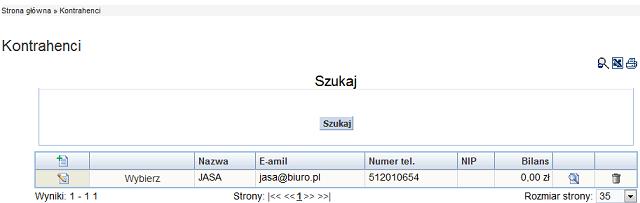
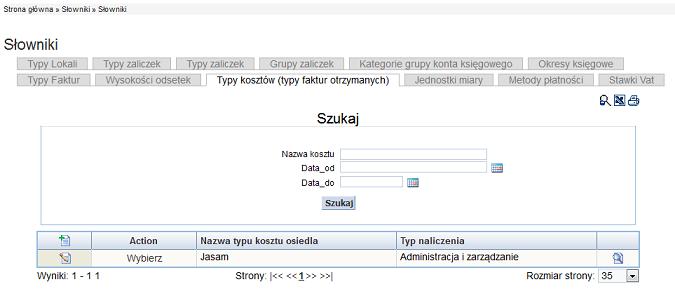 15.Teraz możemy dodać pierwsze koszty dla naszego osiedla. Wybieramy KSIĘGOWOŚĆ -->WSZYSTKIE KOSZTY/FAKTURY OTRZYMANE. W formularzu wybieramy typ kosztu i wypełniamy wszystkie pola oznaczone czerwona gwiazdka. Konto księgowe to dana firma- faktury.
15.Teraz możemy dodać pierwsze koszty dla naszego osiedla. Wybieramy KSIĘGOWOŚĆ -->WSZYSTKIE KOSZTY/FAKTURY OTRZYMANE. W formularzu wybieramy typ kosztu i wypełniamy wszystkie pola oznaczone czerwona gwiazdka. Konto księgowe to dana firma- faktury.