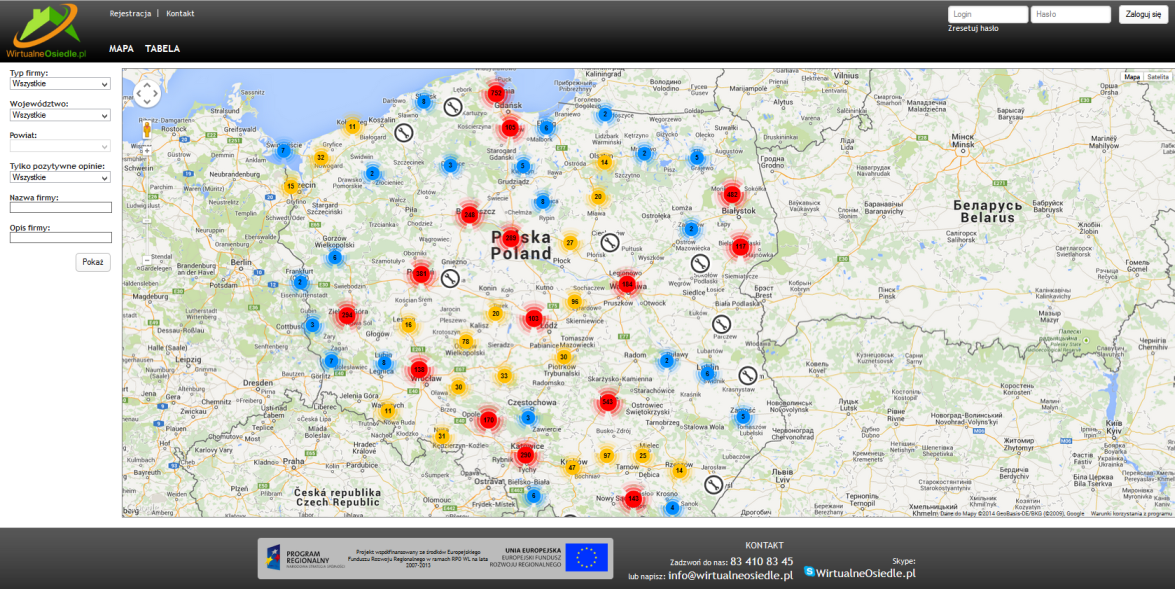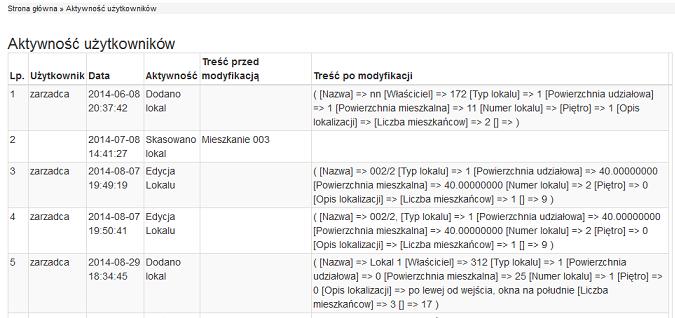NARZĘDZIA
W tym module możemy dokonać poszczególnych ustawień modyfikacji fukcji związanych z programem wirtualneosiedle. Wprowadzamy tu ustawienia w poszczególnych modułach programu wedle własnych potrzeb.
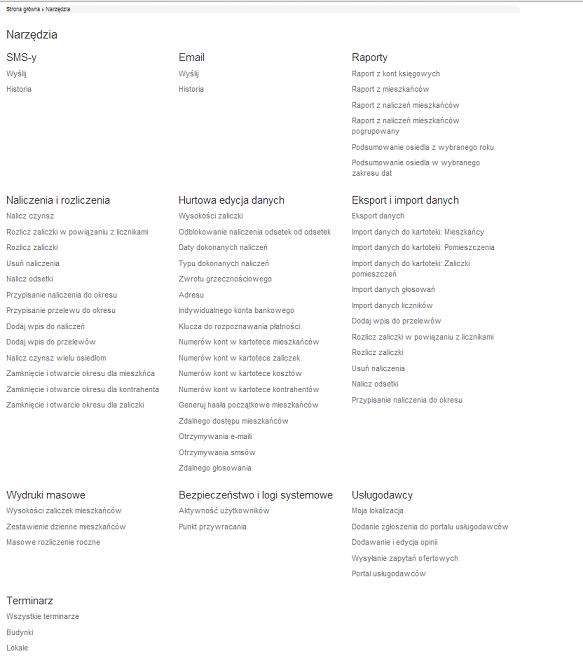
Komunikacja
System Wirtos.pl pozwala na komunikację z mieszkańcami za pomocą dwóch mediów. Jedną z metod komunikacji jest SMS, a drugą E-mail.
Komunikacja E-mail
Używając komunikacji za pomocą E-mail można używać własnej skrzynki pocztowej lub skorzystać ze skrzynki dostarczanej przez Wirtos.pl. Należy pamiętać, że w zależności od tego jaką skrzynkę się wybierze na tą skrzynkę będą odpowiadali mieszkańcy. Ustawienie skrzynki za pomocą, której będą wysyłane e-maile można zmienić w Konfiguracja->Email->Ustawienia skrzynki.
Komunikacja SMS
Używając komunikacji za pomocą SMS można ustawić sobie wlasny numer telefonu w polu numeru telefonu "Od".
Uwaga !! Wysyłanie SMS jest płatne dodatkowo. Tak więc jeżeli decydujesz się na powiadomienia SMS mieszkańców musisz się liczyć z dodatkowymi opłatami. Koszt naliczenia zostanie wyświetlony podczas wysyłania sms-ów. Obecnie koszt ten wynosi około 20 gr/sms (1 sms = 160 znaków).
Chcąc wysłać wiadomość e-mail do mieszkańców musimy skorzystać z modułu Narzędzia->Wyślij e-mail do mieszkańców.
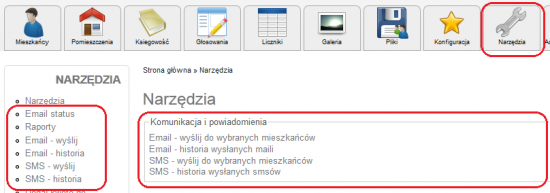
Następnie wybieramy wyślij e-mail do wybranych mieszkańców. Oznaczamy tych do których wiadomość ma trafić, wpisujemy tytuł i treść wiadomości. Na koniec klikamy wyślij.
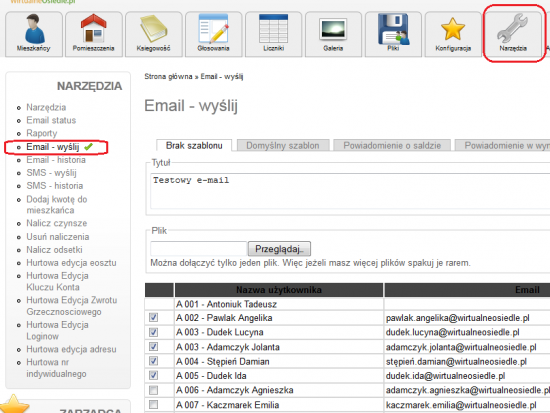
W treści wiadomości można używać specjalnych kodów, które potem są zamieniane na odpowiednie wartości, np.: saldo mieszkańca, czy jego naliczenia.
Przykładowa wiadomość może wyglądać następująco:
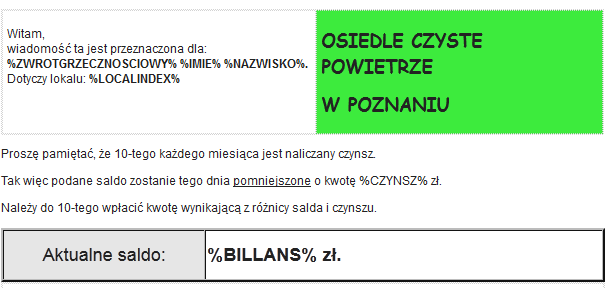
Do mieszkańca natomiast dojdzie z wypełnionymi wartościami np.: aktualnym saldem.
Oto lista dostępnych kodów:
%BILANS% -aktualny bilans mieszkańca
%CZYNSZ% -miesięczne naliczenie
%LOGIN% -prywatny login mieszkańca używany w strefie mieszkańca
%INVIDUAL_ACCOUNT% -inwidualny numer konta
%EMAIL% -email mieszkańca
%ZWROTGRZECZNOSCIOWY% -zwrot grzecznościowy
%IMIE% -imię mieszkańca
%NAZWISKO% -nazwisko mieszkańca
%POSTADDRESS% -adres pocztowy mieszkańca
%PHONENUMBER% -numer telefonu mieszkańca
%LOCALINDEX% -identyfikator mieszkańca przez lokal
%USERACCOUNTKEY% -identyfikator do automatycznego rozpoznawania płatności
%MONTHBILANS2009% -zestawienie za rok 2009 podzielone na miesiące
%MONTHBILANS2010% -zestawienie za rok 2010 podzielone na miesiące
%MONTHBILANS2011% -zestawienie za rok 2011 podzielone na miesiące
Status E-mail - wszystkie wiadomości e-mail są wysyłane asynchronicznie. Oznacza to, że po kliknięciu wyślij e-mail nie nastąpi automatycznie wysyłanie e-maili tylko zlecenie wysyłania. Takie rozwiązanie ma na celu przyspieszenie pracy przy programie. Wysłanie 100 e-maili może trwać nawet około 5 minut. Tak więc jeżeli klikniemy wyślij wiadomość może zostać wysłana dopiero po paru minutach. Status e-mail - wysłany, czy jeszcze czeka na wysłanie można sprawdzić w statusie e-maili.
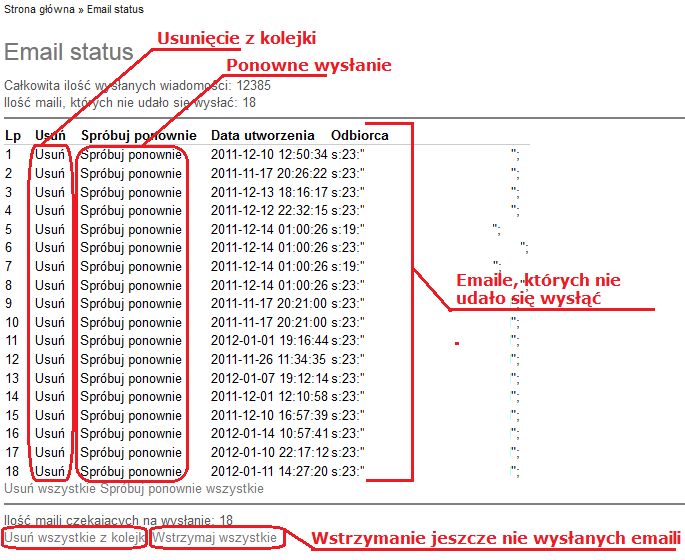
W tej kontrolce można wstrzymać jeszcze nie wysłane e-maile oraz usunąć je z kolejki wysyłania. Jeżeli widzimy jakieś wiadomości w tabelce powyżej oznacza to, że jest jakiś problem z wysyłaniem e-maili. Problem może dotyczyć źle skonfigurowanej skrzynki, źle podanego e-maila u mieszkańca lub przekroczenia limitu wysyłanych wiadomości u pośrednika Państwa poczty.
SMS
Powiadomienie SMS-ów jest dodatkowo płatne około 20 gr/sms. Aby wysłać wiadomość należy użyć opcji: Wyslij SMS i wybrać mieszkańców, do których ma trafić wiadomość.
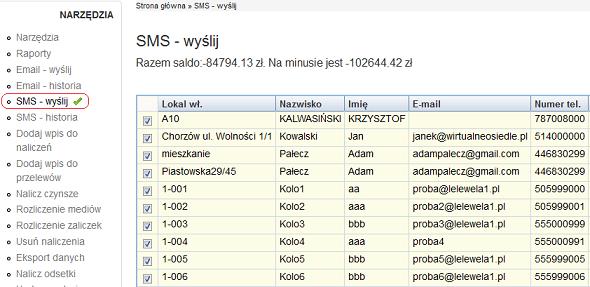
Wysyłanie SMS-ów odbywa się synchronicznie oznacza to, że wiadomość zostanie przekazana do operatora komórkowego od razu po kliknięciu wyślij.
Istnieje możliwość podania swoich namiarów w polu nadawcy wiadomości SMS.
Raporty
System pozwala generować raporty oraz sprawozdanie roczne w formacie Excel. Aby pobrać sprowozdanie na dysk komputera wybieramy rok za który chcemy pobrać wybrane sprawozdanie, następnie klikamy przycisk "Generuj".
Lista sprawozdań, które możemy wygenerowac dzięki systemowi:
- Raport z kont księgowych
- Raport z mieszkańców
- Raport z naliczeń mieszkańców
- Raport z naliczeń mieszkańców pogrupowanych
- Podsumowanie osiedla z wybranego roku
- Podsumowanie osiedla z wybranego zakresu dat
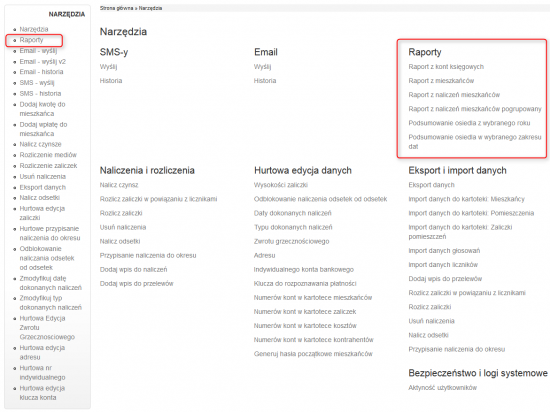
Poniżej znajduje się obrazek przedstawiający przykładowe sprawozdanie wygenerowane do Excela.
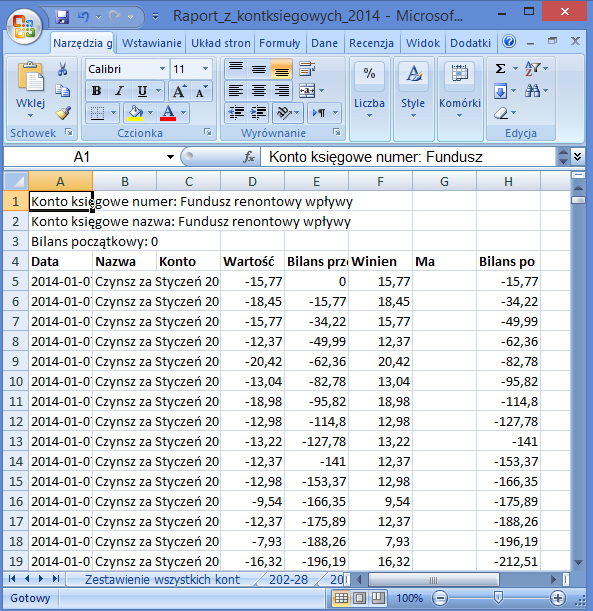
Sprawozdanie okresowe
Dzięki temu modułowi widzimy sprawozdanie za wybrany okres przez użytkownika.
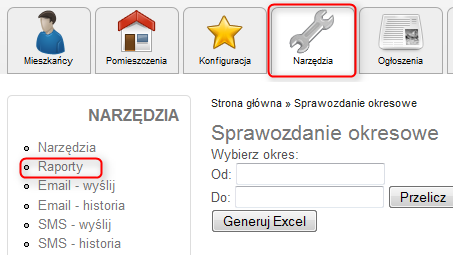
Po kliknięciu „przelicz” całe sprawozdanie za dany okres pojawia się na dole strony.
Natomiast po kliknięciu „Generuj Excel” możemy pobrać sprawozdanie na dysk komputera.
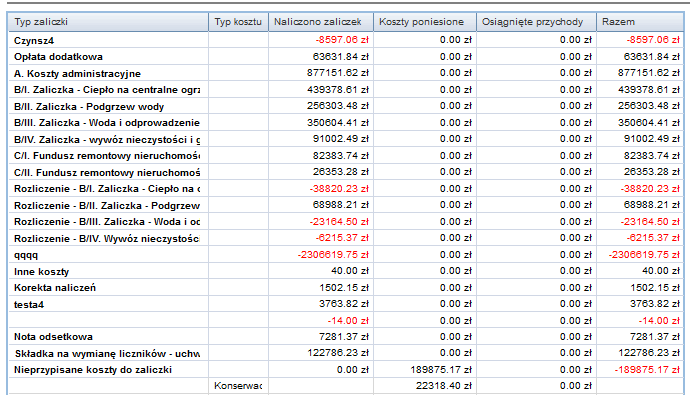
Naliczenia i rozliczenia
Ten moduł służy do dodawania i usuwania naliczeń wszystkim lub wybranym mieszkancom osiedla. Przypisywanie poszczególnym mieszkańcom odsetek i dodawanie rozliczeń mieszkańców.
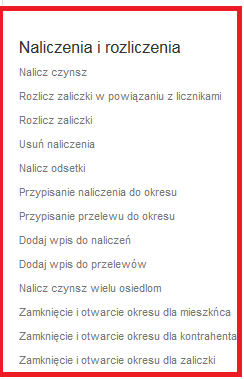
Nalicz czynsze
Za pomocą tego modułu możemy naliczyć czynsz mieszkańcom osiedla.
Aby naliczyć czynsz odznaczamy mieszkańców, którym czynsz nie będzie naliczany.
Pozostałym zaznaczonym czynsz zostanie naliczony.
Następnie ustawiamy wszystkie pola związane z naliczeniem czynszu.
Zazwyczaj rubryka USTAWIENIA NALICZENIA CZYNSZU ustawia się automatycznie, wrazie potzreby należy go edytować.
USTAWIENIA NALICZANIA PROPORCJONALNEGO- ustawiamy jeżeli wybrany mieszkaniec lub wspólnota nie ponosi kosztu za cały miesiąc.
USTAWIENIA WYSYŁKI E-MAIL POWIADAMIAJĄCYCH O NALICZENIU CZYNSZU- ustawienie pozwala na zaznaczenie opcji powiadamiania mieszkańców o naliczonym czynszu
USTAWIENIA NALICZENIA WYBRANEGO TYPU ZALICZEK- ustawienie naliczenia czynszu można powiązać z dodatkowym naliczeniem z różnych tytułów świadczeń podchodzącym pod naliczenie czynszu .
Aby poprawnie naliczyć czynsz klikamy okno "Nalicz czynsz" opłata zostanie naliczona wszystkim lub wybranym mieszkańcom.
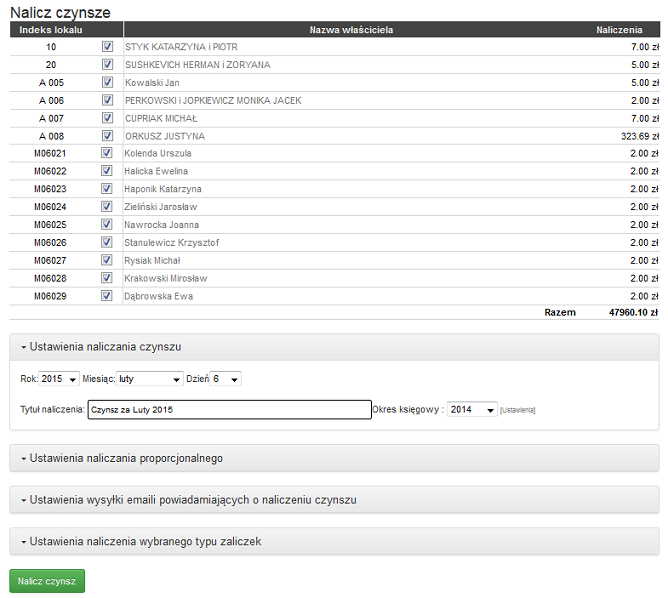
Hurtowe przypisanie naliczenia do okresu
Moduł pozwala nam na przypisane juz wyliczonych naliczeń do okresu księgowego.
Wybieramy zakres dat od- do , typ zaliczki oraz ustawiamy okres księgowy, do którego mają być przypisane naliczenia.
Po kliknięciu przycisku "Przygotuj" poniżej pokaże nam sie tabelka z przypisanymi naliczeniami do okresu.
Jeżeli chcemy zapisać zmiany klikamy przycisk "Zapisz".
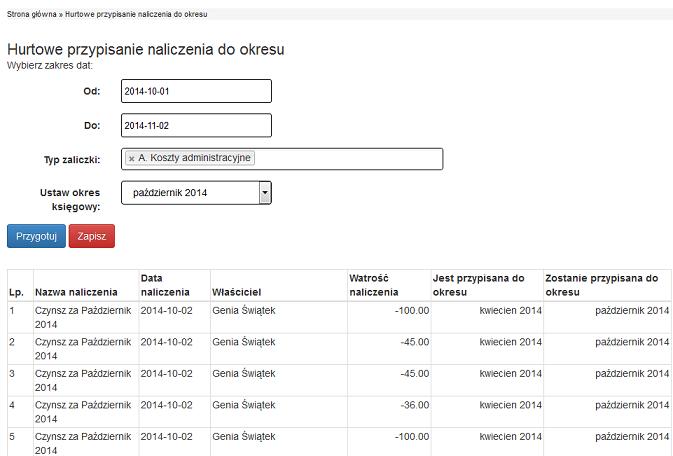
Nalicz odsetki
Jak naliczać odsetki
Przed skorzystaniem z naliczeń odsetek w Narzędziach, najpierw należy określić ich wysokość.
Należy zatem skorzystać z zakładki Konfiguracja-->Słowniki-->Wysokość odstetek.
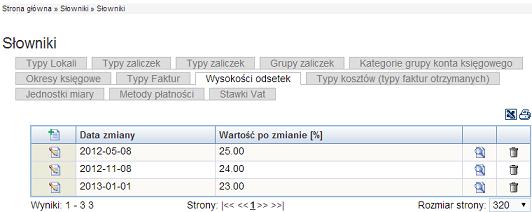
Tutaj określamy wysokość odsetek oraz okres, w którym obowiązywały konkretne naliczenia.
Istnienie także możliwość symulacji naliczenia dla upewnienia się względem dokładności i poprawności wprowadzonych danych.
Aby skorzystać z tej możliwości należy wejść w zakładkę Mieszkańcy, a tam wybieramy konkretnego mieszkańca nastepnie Naliczanie odsetek. Po wyborze ukaże nam się tabelka, w której należy wybrać okres rozliczenia oraz konto bankowe. Po ustaleniu szczegółów, klikamy PRZELICZ.
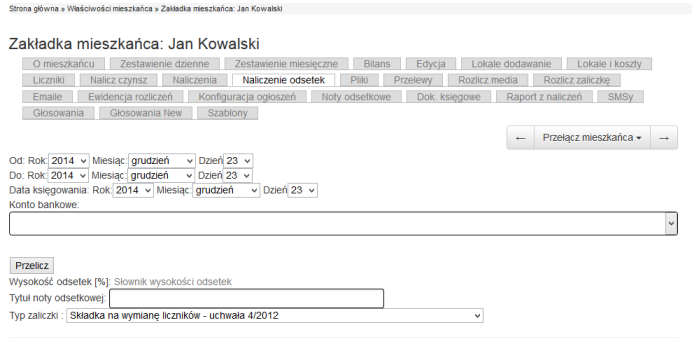
Jeżeli wszystko się zgadza, przechodzimy do Narzędzi i wybieramy Nalicz odsetki.
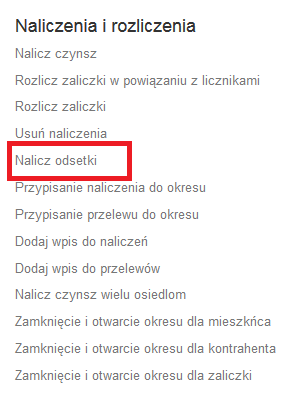
Następnie naszym oczom pokazuje się poniższa tabelka:
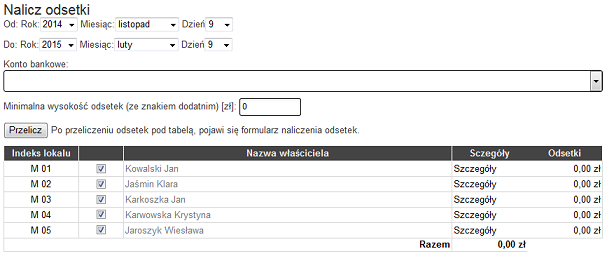
Wybieramy
datę(rok, miesiąc, dzień)od-do kiedy mają być naliczane odsetki oraz konto bankowe, z którym ma być powiązane naliczenie.
Odsetki naliczane są tylko od ujemnego salda mieszkańca. Jeśli mieszkaniec miał ujemne saldo przez trzy dni, odsetki będą naliczane tylko przez te trzy dni, w których mieszkaniec miał ujemne saldo. Jeżeli mieszkaniec był cały czas na plusie nie zostaną mu naliczone odsetki.
Mamy również możliwość wygenerować mieszkanców z minimalną wartością odsetek, którą sami ustalimy. Po wypełnieniu klikamy .
Przykładowo:
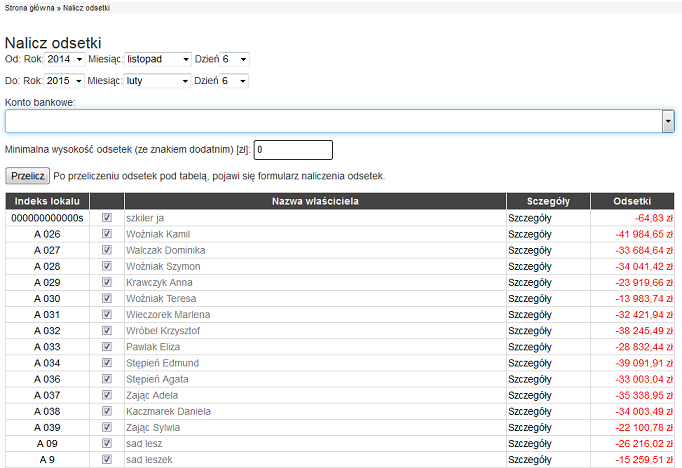
Pod tabelką po przeliczeniu znajduje sie księgowanie naliczeń odsetek.
Data księgowania naliczeń odsetek powinna być zawsze mniejsza niż data do.
Tytuł na przykład "Rozliczenie odsetek za pierwszą połowę 2012 rok ".
Wybieramy typ naliczenia odsetek. Jeżeli nie ma potrzebnego nam typu naliczenia typu dodajemy go w konfiguracjach.
KONFIGURACJA---->SŁOWNIKI--->TYPY ZALICZEK---->DODAJ NOWY WPIS
Klikamy nalicz i odsetki będą naliczone.

Noty odsetkowe można również naliczyć pojedynczo każdemu mieszkańcowi z osobna.
Każdy mieszkaniec dostaje powiadomienie o naliczeniu odsetek.
Rozlicz zaliczki
Zaliczkę możemy rozliczyć na trzy sposoby:
- Algorytm mieszkaniec
- Algorytm lokal
- Przepisz lokale do naliczeń
Algorytm mieszkaniec wypełniamy wszystkie pola potrzebne do rozliczenia zaliczki.
TYP ZALICZKI- wybieramy dany rozdzaj zaliczki, który chcemy rozliczyć.np. ZIMNA WODA
TYP POMIESZCZENIA - pozostaje bez wyboru, czyli na ,, WSZYSTKIE''. Ewentualnie istnieje mozliwość wyboru jednego typu bądź kilku w zależności od potrzeb.
OKRES ROZLICZENIOWY- należy wybrać okres, z którego będziemy rozliczać dana zaliczkę.
ROZLICZ OD- DO - należy wybrać zakres dat, z których chcemy rozliczyć zaliczkę
ALGORYTM ROZLICZAJĄCY - algorytm według, którego będziemy rozliczać zaliczkę. Podstawowym algorytmem jest proporcjonalne rozliczenie według metrażu.
KWOTA DO KOSZTU- kwota, z której będziemy rozliczać zaliczkę. Jest to koszt poniesiony przez wspólnote.Jeżeli nie jesteśmy pewni kosztów, możemy je sprawdzić na głównej stronie w tabeli podsumowanie w wierszu z dana zaliczką.
Natomiast DANE DO KSIĘGOWANIA to :
TYP ZALICZKI- jest to rozliczenie danej zaliczki , w naszy przypadku ROZLICZENIE ZIMNEJ WODY. Jeśli nie mamy takie zaliczki nalezy dodać ją w KONFIGURACJI----> SŁOWNIKI---->TYP ZALICZKI ---> DODAJ NOWY WPIS---> ROZLICZENIE.............
DATA KSIĘGOWANIA - ostatni dzień okresu rozliczenia danej zaliczki
NAZWA ROZLICZENIA- wedle uznania.
Po wypełnienu wszystkich pól klikamy "przygotowanie rozliczenia".
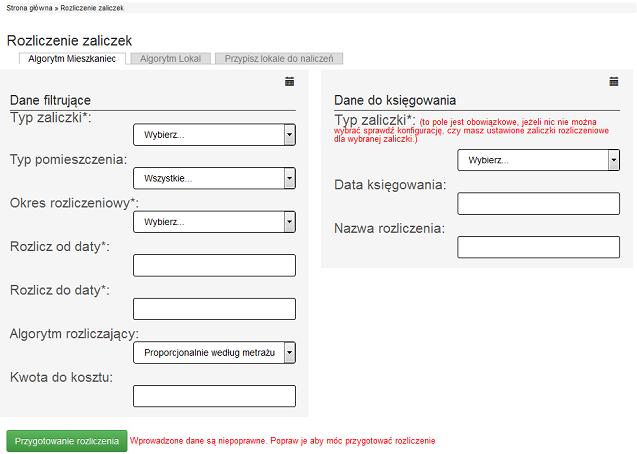
Po wpisaniu interesujących nas danych przygotowujemy sobie roliczenie.
Jeżeli wszystko się zgadza zaksiegowujemy rozliczenie.
Rozlicz zaliczki w powiązaniu z licznikami
Rozliczenie mediów składa sie z czterech etapów.
W pierwszym etapie wybieramy takie dane jak:
- Typ licznków
- Ilość wprowadzonych zaliczek,
- Typ naliczenia jaki będzie użyty przy księgowaniu różnicy
- Data od - od tej daty będą wyliczane należne zaliczki
- Data do - do tej daty będą wyliczane należne zaliczki
- Data ksiegowania - z tą datą będzie wpisane rozliczenie i zostanie obcążone saldo mieszkańca
Po wypełnieniu wszystkich pól klikamy okno "wybierz daty odczytów" zostaniemy przekierowani do następnego etapu rozliczania mediów.
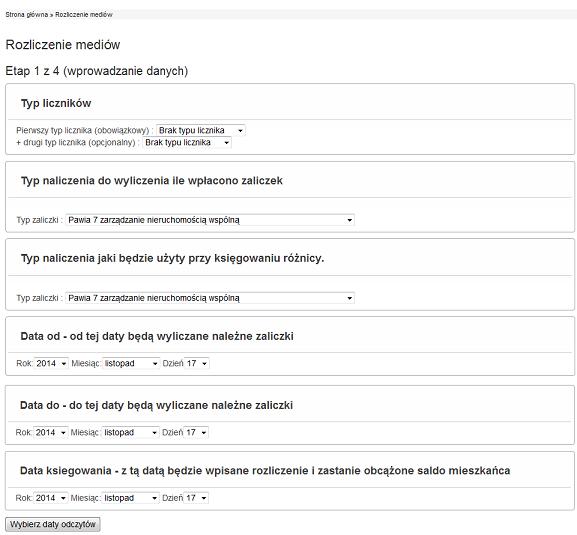
W etapie drugim wprowadzamy takie dane jak:
- Początkowy punkt pomiarowy (podstawowy typ licznika):
Końcowy punkt pomiarowy (podstawowy typ licznika) - Początkowy punkt pomiarowy (drugi typ licznika):
Końcowy punkt pomiarowy (drugi typ licznika): - Wartości do rozliczenia
Cena jednostki rozliczeniowej Nazwa rozliczenia
Po wypełnieniu pól klikamy przycisk "Przygotowanie rozliczenia"
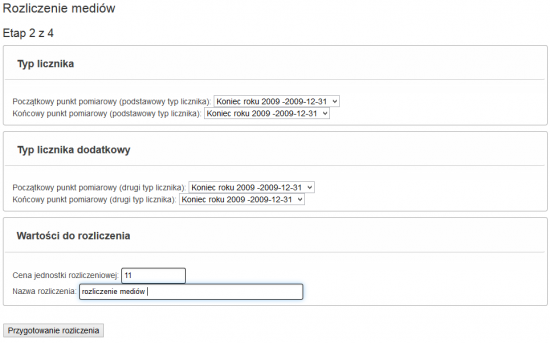
W etapie trzecim dodawania rozliczeń mediów wyświetla sie nam tabelka z informacjami o mieszkańcu oraz informacje o naliczeniu i poprzednich naliczeniach zużyciach. Aby zapisać naliczanie klikamy przycisk znajdujący się pod tabelką "Zapis rozliczenia".
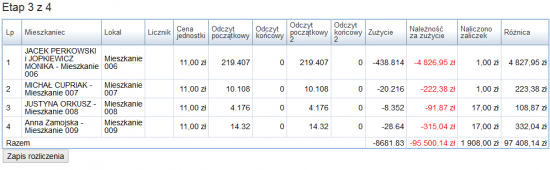
Po zapisanu rozliczenia wszystkie naliczenia zostały zapisane i przypisane do danego mieszkańca. Ostatni czwarty etap pokazuje nam wszystkie naliczone kwoty.
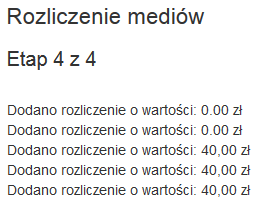
Ustawienie flagi - ignoruj przy liczeniu odsetek
Hurtowe ustawienie flagi ignoruj przy liczeniu odsetek.
Wybieramy datę:(rok, miesiąc, dzień) od kiedy do kiedy ma być ignorowane przeliczanie odsetek. Wybieramy typ zaliczki. Gdy wybierzemy "Stan ustawiony" przeliczane odsetek będzie ignorowane.
Usuń naliczenia
Aby usunąć rozliczenia wybieramy datę w jakim terminie, od kiedy do kiedy maja zostać usunięte naliczenia mieszkańcom. W wybranym okresie zostaną usunięte wszystkie naliczenia.
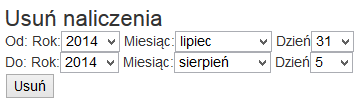
Dodaj wpis do naliczeń
Aby dodać kwotę do mieszkańca wchodzimy w zakładkę dodaj wpis do naliczeń.
Kwotę możemy dodać ręcznie pojedyńczo do każdego mieszkańca lub pod tabelką przypisać wszystkim mieszkańcom taką samą kwotę. Następnie wprowadzamy typ opłaty oraz nazwę i datę doliczenia kosztu. Po wprowadzeniu wszystkich zmian klikamy "dodaj".
Naliczenie zostanie przypisane mieszkańcom.
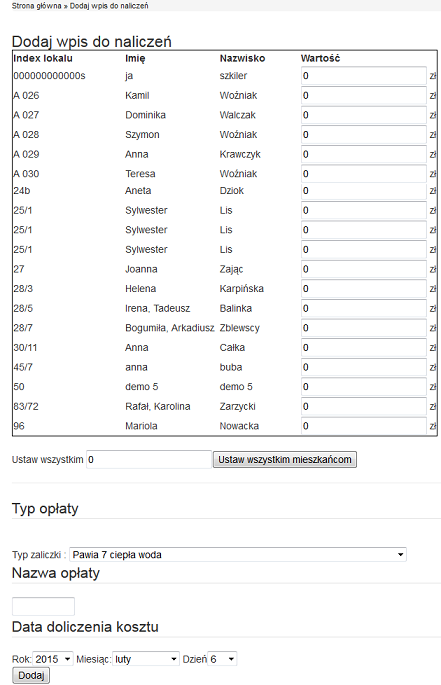
Zamkniecie i otwarcie okresu dla mieszkańca
W tym module mozemy zamknac i otworzyć okres przenosząc automatycznie salda mieszkańców.
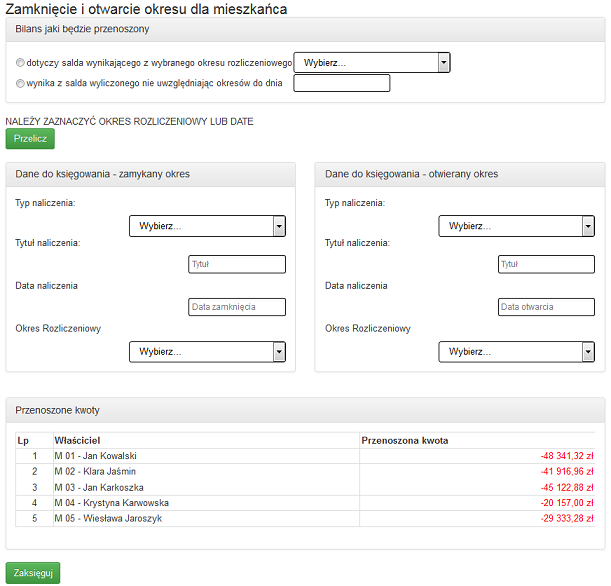
W pierwszej tabeli : BILANS JAKI BĘDZIE PRZENOSZONY
Aby przeliczyć okres rozliczeniowy wybieramy jedną z dwóch opcji:
- dotyczy salda wynikajacego z wybranego okresy rozliczeniowego - wybieramy tu cały rok, który chcemy rozliczyć mieszkańcom
- wynika z salda wyliczonego nie uwzgledniając okresów do dnia- wybieramy, jeżeli nie chcemy rozliczać całego okresu rocznego mieszakńcom
I jeżeli wybierzemy jedną opcje należy PRZELICZYĆ sala mieszkańców,a w poniższej tabeli zatytułowanej,, PRZENOSZONE KWOTY" wyświetla sie salda ,ktore mają zostac przenioesione na następny rok, bądz okres rozliczeniowy.
Jeżeli wszystko się zgadza uzupełniamy dwie kolumny powyżej:
DANE DO KSIEGOWANIA - ZAMYKAMY OKRES
TYP NALICZENIA - to typ zaliczki , którą chcemy przeksięgować na nowy okres np: ADMINISTRACJE I ZARZADZANIE.Robimy tak po kolei ze wszystkimi głównymi zaliczkami, które chcemy przenieść.
TYTUŁ NALICZENIA- będzie to zazwyczaj nazwa przenoszonej zaliczki
DATA NALICZENIA- to ostatni dzień zamykanego okresu
OKRES ROZLICZENIOWY- to wybrany rok , który chcemy rozliczyć.
DANE DO KSIĘGOWANIA - OTWIERAMY OKRES
TYP NALICZENIA- będzie taki sam jak obok w kolumnie
TYTUŁ NALICZENIA- taki sam jak obok w kolumnie
DATA NALICZENIA- bedzie to pierwszy dzień nowego okresu rozliczeniowego
OKRES ROZLICZENIA- będzie to nowy okres, z którego bedziemy rozliczac mieszkańców
Po wpisaniu wszystkich danych należy kliknąć ,, ZAKSIEGUJ " a dane zostaną przeniesione.
Zamknięcie i otwarcie kontrahenta
W tym module możemy zamknąć i otworzyć okres dla kontrahenta
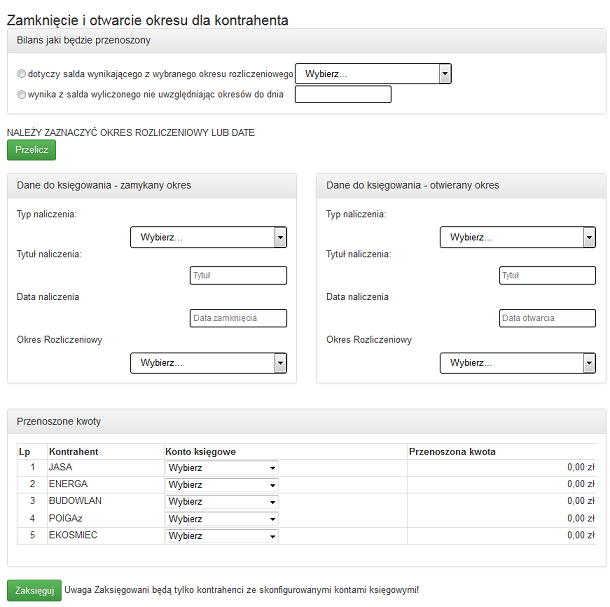
W pierwszej tabeli : BILANS JAKI BĘDZIE PRZENOSZONY
Aby przeliczyć okres rozliczeniowy wybieramy jedną z dwóch opcji:
- dotyczy salda wynikajacego z wybranego okresy rozliczeniowego - wybieramy tu cały rok, który chcemy rozliczyć mieszkańcom
- wynika z salda wyliczonego nie uwzgledniając okresów do dnia- wybieramy, jeżeli nie chcemy rozliczać całego okresu rocznego mieszakńcom
I jeżeli wybierzemy jedną opcje należy PRZELICZYĆ sala mieszkańców,a w poniższej tabeli zatytułowanej,, PRZENOSZONE KWOTY" wyświetla sie salda ,ktore mają zostac przenioesione na następny rok, bądz okres rozliczeniowy.
Należy pamiętać o zaznaczeniu powiązania z kontami księgowymi !Wybieramy pojedynczo przy kazdym kontrahencie.
Jeżeli wszystko się zgadza uzupełniamy dwie kolumny powyżej:
DANE DO KSIEGOWANIA - ZAMYKAMY OKRES
TYP NALICZENIA - to typ zaliczki , którą chcemy przeksięgować na nowy okres np: ADMINISTRACJE I ZARZADZANIE.Robimy tak po kolei ze wszystkimi głównymi zaliczkami, które chcemy przenieść.
TYTUŁ NALICZENIA- będzie to zazwyczaj nazwa przenoszonej zaliczki
DATA NALICZENIA- to ostatni dzień zamykanego okresu
OKRES ROZLICZENIOWY- to wybrany rok , który chcemy rozliczyć.
DANE DO KSIĘGOWANIA - OTWIERAMY OKRES
TYP NALICZENIA- będzie taki sam jak obok w kolumnie
TYTUŁ NALICZENIA- taki sam jak obok w kolumnie
DATA NALICZENIA- bedzie to pierwszy dzień nowego okresu rozliczeniowego
OKRES ROZLICZENIA- będzie to nowy okres, z którego bedziemy rozliczac mieszkańców
Zamknięcie i otwarcie zaliczki
W tym module zamykamy i otwieramy okres dla zaliczek.
Postępujemy w podobny sposób jak z mieszkańcami.
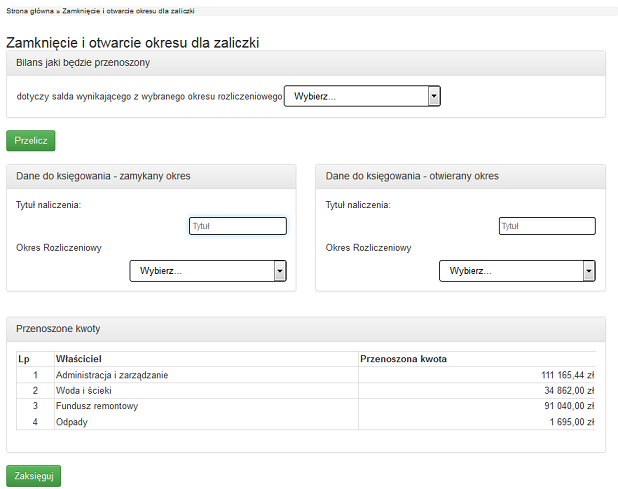
W pierwszej tabeli wybieramy:
BILANS JAKI BĘDZIE PRZENOSZONY -
ponownie wybieramy ale tylko z możliwością wyboru roku rozliczeniowego .
Wrazie potrzeby przeliczamy, a ponownie na samym dole w tabeli PRZENOSZONE KWOTY pojawi się nam spis zaliczek wraz z kwotami, które mają zostać przenoszone.
Natomiast w DANYCH DO KSIĘGOWANIA- ZAMYKAMY OKRES wpisujemy:
TYTUŁ NALICZENIA - będzie to BILANS ZAMKNIĘCIA ZALICZKI
OKRES ROZLICZENIOWY- to rok w którym chcemy zamknąc dane zaliczki
DANE DO KSIĘGOWANIA - OTWIERANY OKRES
TYTUŁ NALICZENIA - będzie to BILANS OTWARCIA ZALICZKI
OKRES ROZLICZENIOWY - to rok, w którym chcemy otworzyć zaliczkę
Po wpisaniu interesujących nas danych ,, ZAKSIĘGUJEMY'' operacje.
Hurtowa edycja
Grupa funkcji do hurtowej edycji ma na celu wspomóc edycję bardzo podobnych danych. Na przykład modyfikacja kluczy do rozpoznawania płatności zawiera najczęściej identyczny początek.
Funkcje, z których możemy skorzystać w hurtowej edycji danych:
- Wysokość zaliczki
- Odblokowanie naliczenia odsetek od odsetek
- Data dokonanych naliczeń
- Typ dokonanych naliczeń
- Zwroty grzecznościowe
- Adres
- Indywidualnych kont w kartotece mieszkańców
- Numery kont w kartotece zaliczek
- Numery kont w kartotece kosztów
- Numery kont w kartotece kontrahentów
- Generowanie haseł początkowych mieszkańców
- Zdalny dostęp mieszkańców
- Otrzymywania e-maili
- Otrzymywania smsów
- Zdalnego głosowania
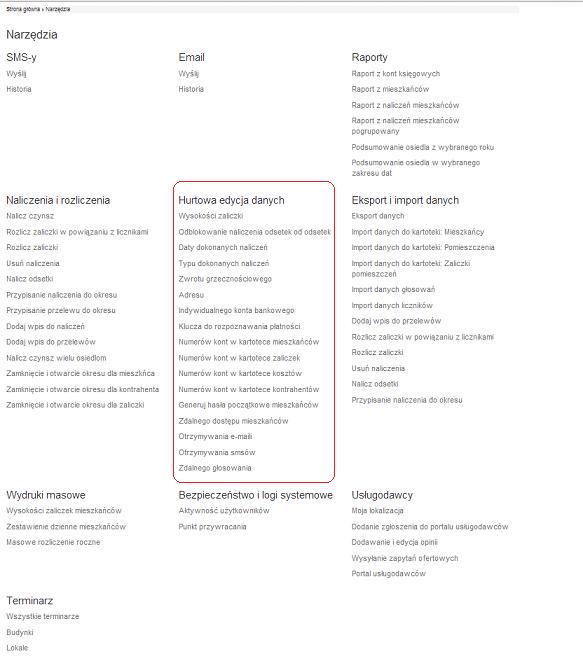
Zdalny dostęp mieszkańców
W tej zakładce hurtowo edytujemy zdalny dostęp mieszkańców do konta mieszkańca.
Mamy tu możliwość włączenia/wyłączenia podglądu informacji dostępnych na koncie.
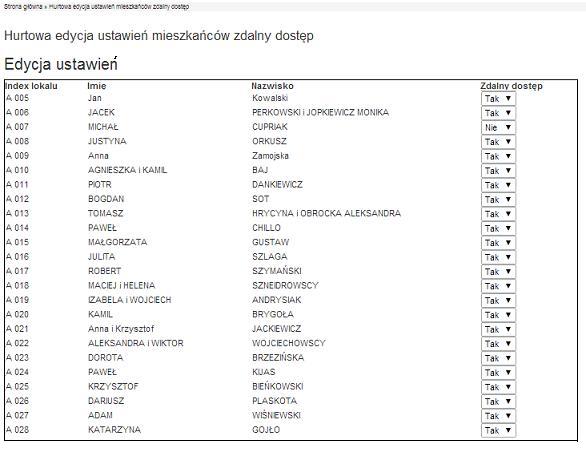
Otrzymywanie e-maili
W tej zakładce włączamy lub wyłączamy wysyłkę e-maili dla wybranego mieszkańca.
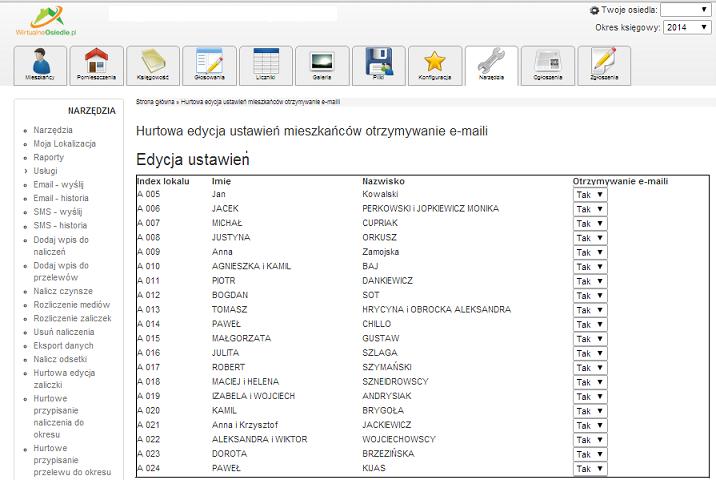
Otrzymywanie sms-ów
W tej zakładce włączamy i wyłączamy opcje wysyłki sms wybranym mieszkańcom.
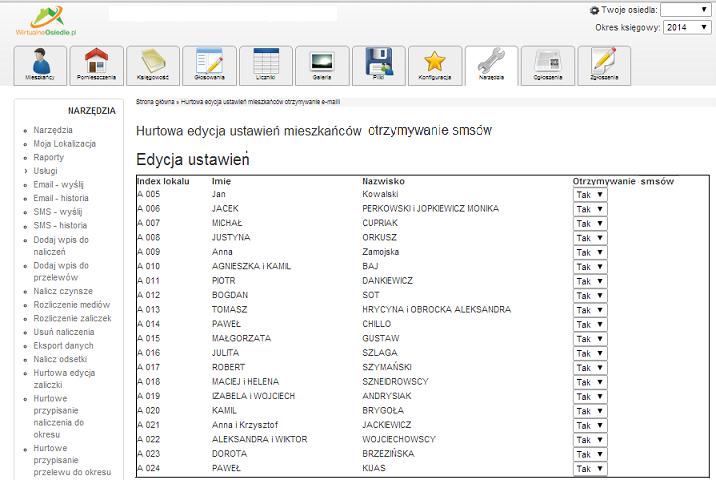
Zdalne głosowanie
W tej zakładce włączamy lub wyłączamy wszystkim lub wybranym mieszkańcom zdalne głosowanie.
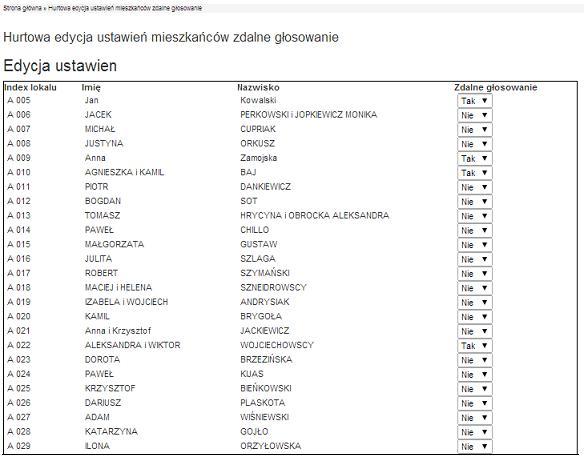
Eksport i import danych
Aby eksportować dane na dysk zaznaczamy pola obok elementu, który chcemy zapisać na dysku. Wybieramy datę od kiedy do kiedy, z jakiego okresu ma zostać wyeksportowany plik. Klikamy „Generuj plik”.
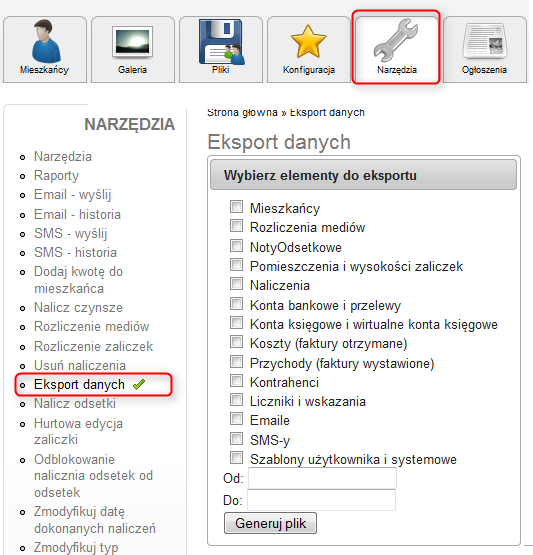
Po kliknięciu Generuj plik pojawiają sie nam na dole dane aktualnie wygenerowanego pliku.
Wszystkie informacje jakie pliki są generowane,okres, z którego generowany jest plik oraz procent realizacji generowania plików.
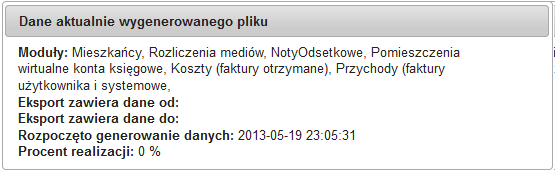
Gdy zakończy się generowanie plików, na dole widzimy wszystkie wybrane przez nas pliki. Możemy je teraz zapisać na dysku komputera w formacie .csv klikając nazwę pliku.
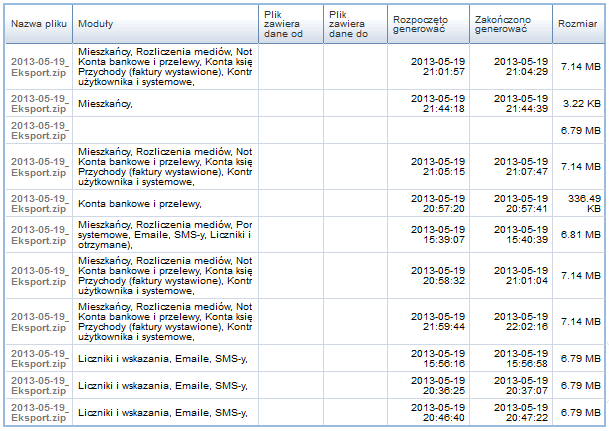
Import danych do kartoteki:Mieszkańcy
Zakładka umożliwia wczytanie dodatkowych danych mieszkańców wspólnoty z innych nośników.
Pliki mogą być importowane z innych programów księgowych lub do Exela.
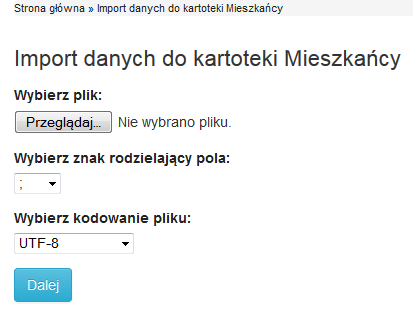
Wybierz plik : wybierz plik ze swojego komputera
Wybierz znak rozdzielajacy pola z informacjami ze względu na łatwiejszy odczyt
Wybierz kodowanie: wybierz format pliku , ktróry będzie odczytywany przez system.
UTF_8najczęstsze rozszerzenie Exela
WINDOWS 1250 i CP825 - najczęściej obsługiwany plik przez programy księgowe
Po naciśnięciu przycisku DALEJ
wyświetli nam się lista, która chcemy wczytać.
Po upewnieniu się o właściwości importowanych danych należy je ZAPISAĆ.
Import danych do kartoteki :Pomieszczenia
Zakładka umożliwia wczytanie dodatkowych danych dla pomieszczeń wspólnoty z innych nośników.
Pliki mogą być importowane z innych programów księgowych lub do Exela.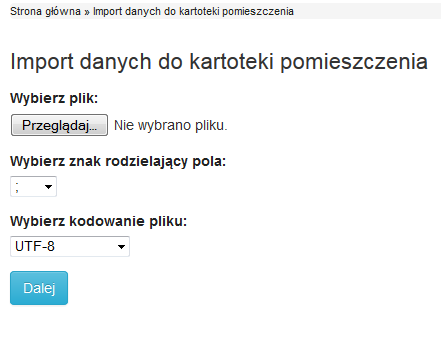
Wybierz plik : wybierz plik ze swojego komputera
Wybierz znak rozdzielajacy pola z informacjami ze względu na łatwiejszy odczyt
Wybierz kodowanie: wybierz format pliku , ktróry będzie odczytywany przez system.
UTF_8najczęstsze rozszerzenie Exela
WINDOWS 1250 i CP825 - najczęściej obsługiwany plik przez programy księgowe
Po naciśnięciu przycisku DALEJ
wyświetli nam się lista, która chcemy wczytać.
Po upewnieniu się o właściwości importowanych danych należy je ZAPISAĆ.
Import danych do kartoteki zaliczek pomieszczenia
Zakładka umożliwia wczytanie dodatkowych danych z zaliczek mieszkańców wspólnoty z innych nośników.
Pliki mogą być importowane z innych programów księgowych lub do Exela.
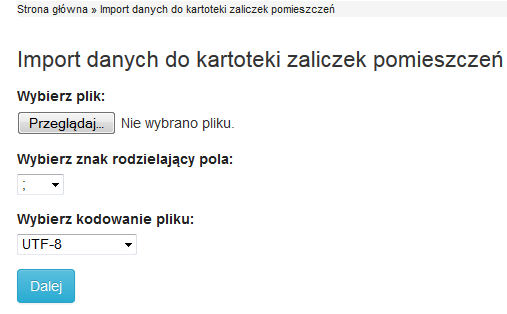
Wybierz plik : wybierz plik ze swojego komputera
Wybierz znak rozdzielajacy pola z informacjami ze względu na łatwiejszy odczyt
Wybierz kodowanie: wybierz format pliku , ktróry będzie odczytywany przez system.
UTF_8najczęstsze rozszerzenie Exela
WINDOWS 1250 i CP825 - najczęściej obsługiwany plik przez programy księgowe
Po naciśnięciu przycisku DALEJ
wyświetli nam się lista, która chcemy wczytać.
Po upewnieniu się o właściwości importowanych danych należy je ZAPISAĆ.
Import głosowań
Zakładka umożliwia wczytanie dodatkowych danych głosowań mieszkańców wspólnoty z innych nośników.
Pliki mogą być importowane z innych programów księgowych lub do Exela.
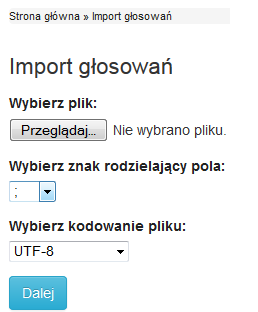
Wybierz plik : wybierz plik ze swojego komputera
Wybierz znak rozdzielajacy pola z informacjami ze względu na łatwiejszy odczyt
Wybierz kodowanie: wybierz format pliku , ktróry będzie odczytywany przez system.
UTF_8najczęstsze rozszerzenie Exela
WINDOWS 1250 i CP825 - najczęściej obsługiwany plik przez programy księgowe
Po naciśnięciu przycisku DALEJ
wyświetli nam się lista, która chcemy wczytać.
Po upewnieniu się o właściwości importowanych danych należy je ZAPISAĆ.
Import liczników
Zakładka umożliwia wczytanie dodatkowych danych pomiarów liczników mieszkańców wspólnoty z innych nośników.
Pliki mogą być importowane z innych programów księgowych lub do Exela.
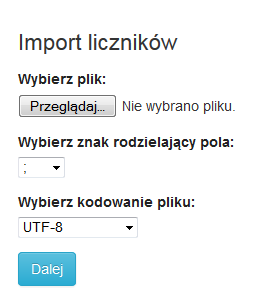
Wybierz plik : wybierz plik ze swojego komputera
Wybierz znak rozdzielajacy pola z informacjami ze względu na łatwiejszy odczyt
Wybierz kodowanie: wybierz format pliku , ktróry będzie odczytywany przez system.
UTF_8najczęstsze rozszerzenie Exela
WINDOWS 1250 i CP825 - najczęściej obsługiwany plik przez programy księgowe
Po naciśnięciu przycisku DALEJ
wyświetli nam się lista, która chcemy wczytać.
Po upewnieniu się o właściwości importowanych danych należy je ZAPISAĆ.
Usuwanie wszystkich liczników
W tym module można usunać wszystkie liczniki wprowadze na konto naszej wspólnoty.
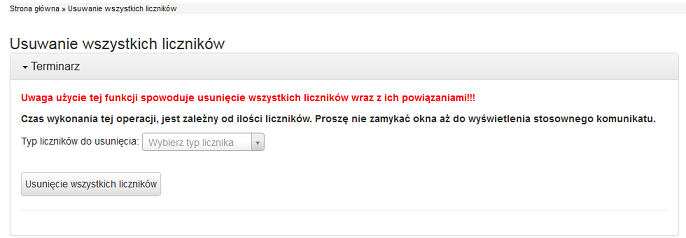
Wydruki masowe
W tej zakładce można masowo wygenerowac zestawienia dotyczące :
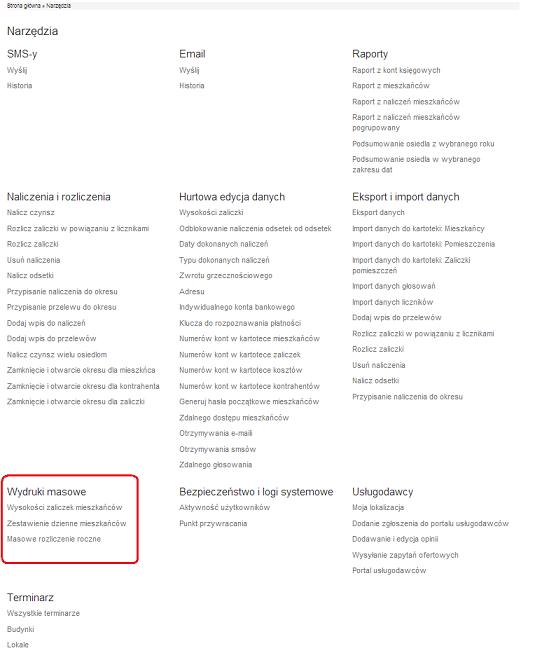
Wydruki masowe
Wysokości zaliczek mieszkańców
Zestawienie dzienne mieszkańców
Masowe rozliczenie roczne
W W tej zakładce generujemy masowe rozliczenia roczne mieszkańców.
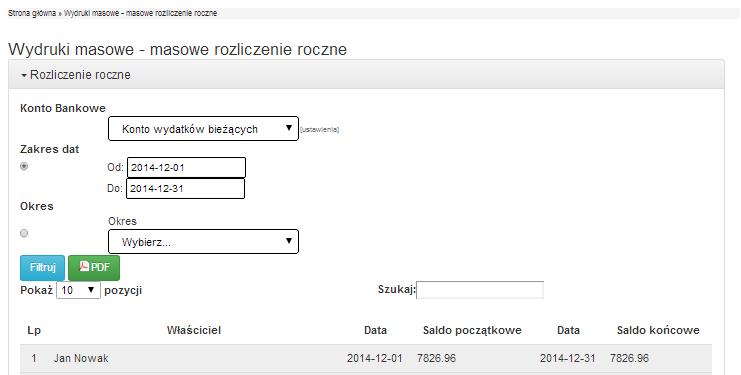 Aby wydrukować rozliczenie należy kliknąć PDF.
Aby wydrukować rozliczenie należy kliknąć PDF.
Plik PDF generuje do 50 pozycji.
Wysokości zaliczek mieszkańców
W tej zakładce można masowo wydrukować wysokości zaliczek dla wszystkich mieszakńców bądź indywidualnie.
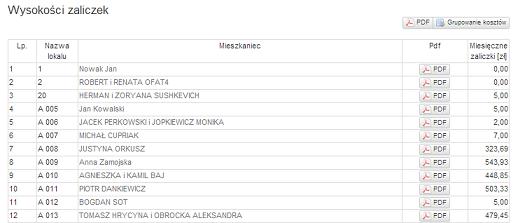
Nalezy wybrać przycisk PDF aby wydrukować wszystkie zaliczki.
Plik PDF generuje do 50 pozycji.
Zestawienie dzienne mieszkańców
W tej zakładce generujemy zestawienie dzienne dla wszystkich wybranych mieszkańców.
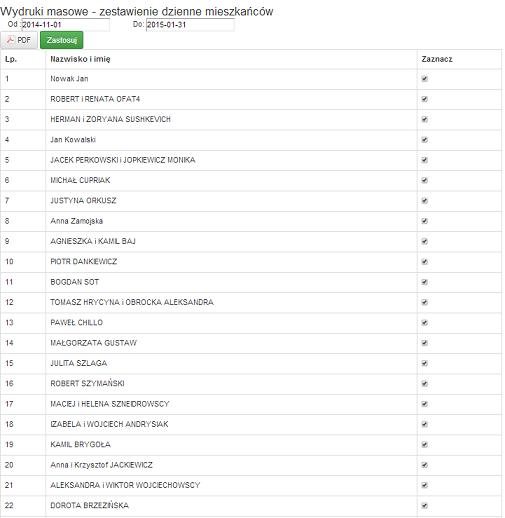
Aby wydrukowac zestawienia należy kliknąć PDF.
Plik PDF generuje do 50 pozycji.
Bezpieczeństwo i logi systemowe
W tym module widzimy aktywność użytkowników. Widzimy jakiej zmiany dokonał każdy użytkownik osiedla. Moduł zapisuje dokładną date kiedy użytkownik dokonał modyfikacji, treść przed modyfikacją i treść po modyfikacji.
Terminarz
Wirtualny kalendarz przypominający ci o ważnych zdarzeniach na twoim osiedlu. Istnieje możliwość ustalenia terminarza dla konkretnego pomieszczenia lub budynku. Stworzyliśmy również ogólny terminarz, w którym widoczne są wszystkie zdefiniowane przez nas zdarzenia.
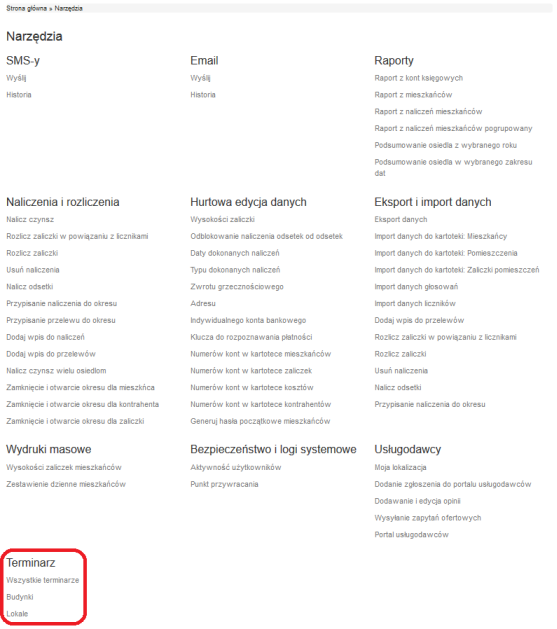
Terminarz ogólny
Terminarz ogólny jest spisem wszystkich zdefiniowanych przez nas zdarzeń. Umożliwia on również dodawanie nowych oraz edycję starych wpisów. Aby dodać wpis należy użyć przycisku "Dodaj". Aby prawidłowo dodać wpis należy wypełnić wszystkie pola oznaczone czerwoną gwiazdką (*).
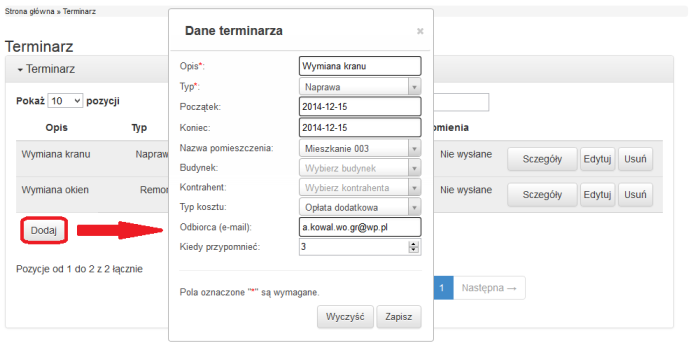
Dwa ostanie pola formularza "Odbiorca (e-mail)" oraz "Kiedy przypommnieć" służą do ustawienia przypomnień o zbliżającym się wydarzeniu, które zostaną wysłane na wybrany przez nas adres e-mail.
Dodatkowo przycisk "Szczegoły" pozwala nam na wgląd i edycję wszystkich danych wybranego terminu.
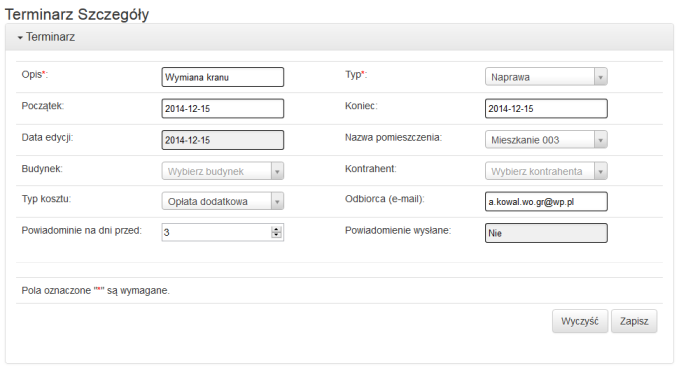
Wybrane terminarze
Dodatkowo storzyliśmy terminarze tematyczne do określonych modułów.
Terminarz Budynki - "Pomieszczenia"->"Budynki"->"Właściwości"(wybranego budynku)
W terminarzu tym widoczne są jedynie terminy ustalone dla wybranego budynku.
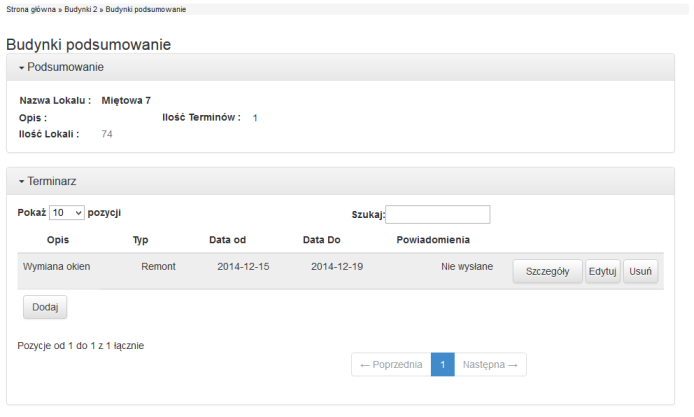
Terminarz Pomieszczenia - "Pomieszczenia"->"Wybierz"(określone pomieszczenie)->"Terminarz"
W terminarzu tym widoczne są jedynie terminy ustalone dla wybranego pomieszczenia.
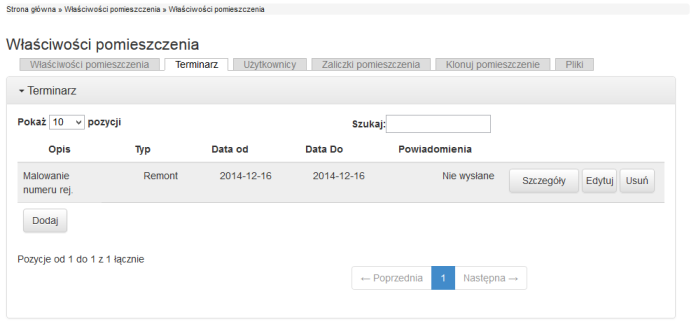
Usługodawcy
Moduł usługodawcy służy do:
- ustawiania lokalizacji osiedla - "Moja lokalizacja",
- dodawania zgłoszenia do portalu usługodawców,
- dodawania i edycji opinii na temat usługodawców,
- wysyłania zapytań ofertowych do wyszukanych usługodawców,
- przejścia na Portal usługodawców.
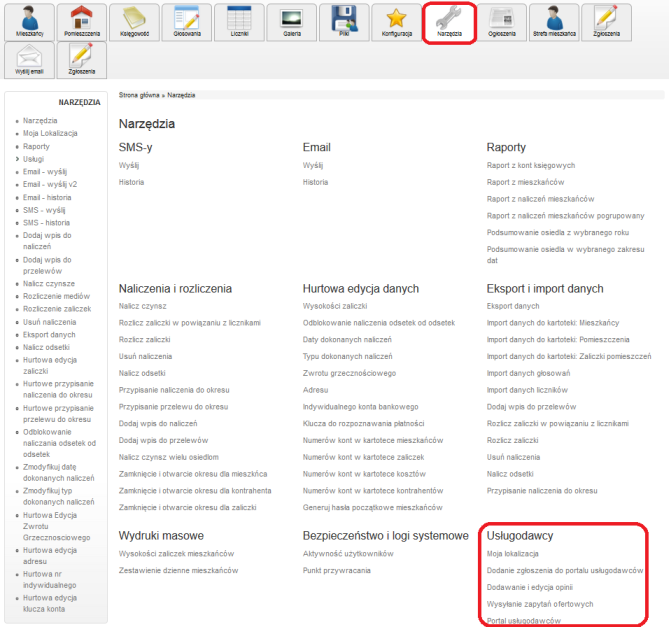
Moja lokalizacja
Moduł pozwala na ustawienie położenia naszego osiedla. Lokalizacje wybiera się na mapie widocznej w module "Moja lokalizacja". Położenie ustalamy poprzez przeciągnięcie czerwonego markera (strzałki), na interesujący nas punkt, przycisk "Zapisz" potwierdza zmiany.
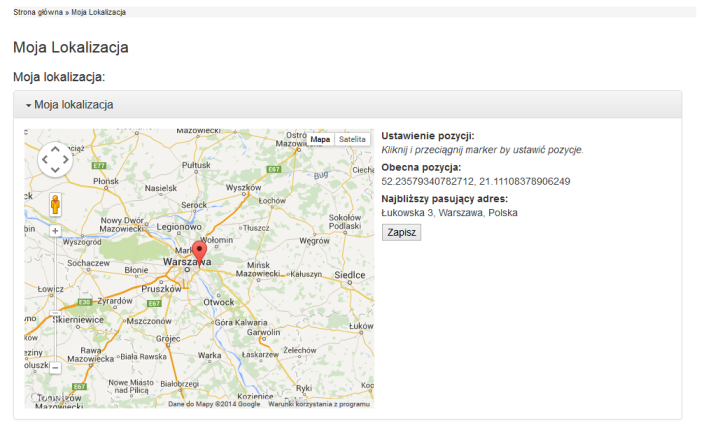
Dodanie zgłoszenia do portalu usługodawców
W tej zakładce wysyłamy zapytania ofertowe do różnych firm, które mogą świadczyć usługi dla naszej wspólnoty.
Po wybraniu modułu wyświetla się nam lista zgłoszeń, które rozesłaliśmy do usługodawców. Tutaj możemy dodać, usunąć i zobaczyć szczegóły danej oferty.
Aby dodać zgłoszenie należy wybrać przycisk ,, DODAJ ", a wyświetli się nam poniższe okno:
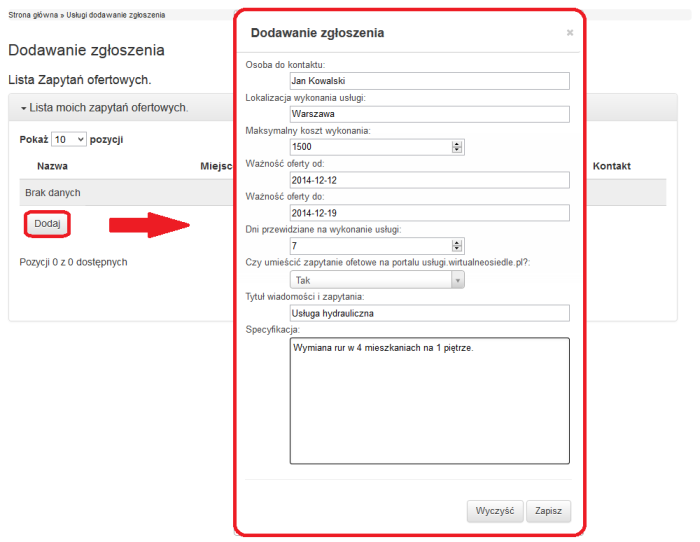
Natomiast wybierając przycisk ,,SZCZEGÓŁY'' oprócz tabelki z danymi naszego zgłoszenia na samym dole widzimy pole ze statystykami. Wyświetla się nam tu liczba odpowiedzi na zgłoszenie,wysłane zgłoszenia bez odpowiedzi i z odpowiedzią, liczba firm zainteresowanych i niezainteresowanych ofertą oraz odpowiedzi z portalu.
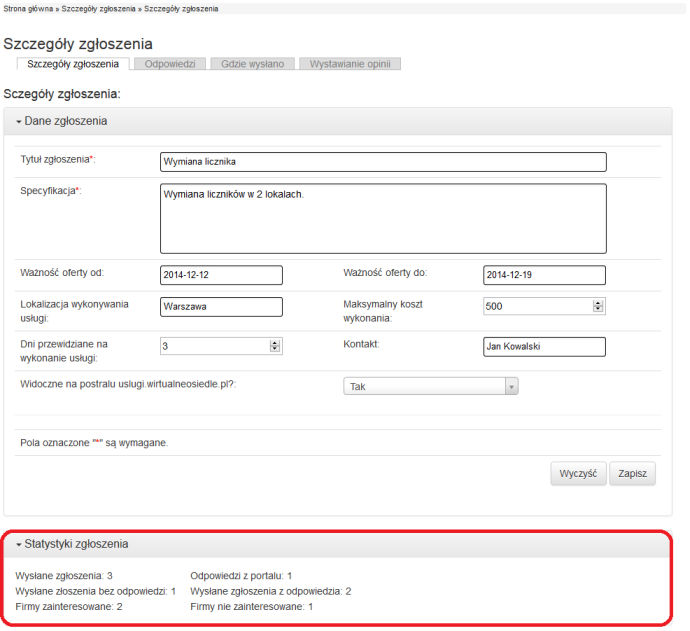
Klikając w zakładkę ,,Odpowiedzi"' pod nazwa modułu ,,Usługa dodawania zgłoszenia" wyświetlą się nam wszystkie odpowiedzi na wysłane zapytania ofertowe. Firmy, które dostaly zgłoszenie potwierdzaja swoje zainteresowane lub odrzucają oferty.
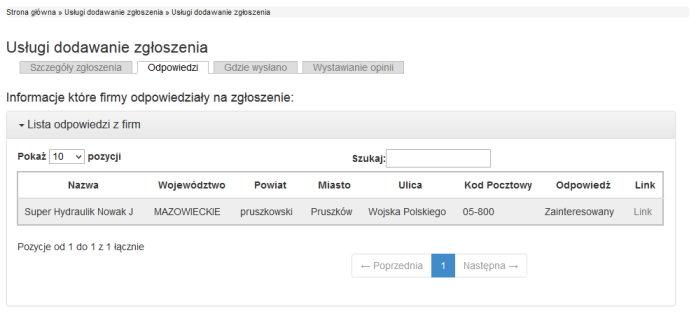
W kolejnej zakładce ,,Wystawianie opinii" obok ,,Odpowiedzi" widzimy swoje opinie wystawione firmom, które świadczyły usługi dla naszych osiedli. Oprócz naszej opnii widzimy również odpowiedz usługodawcy.
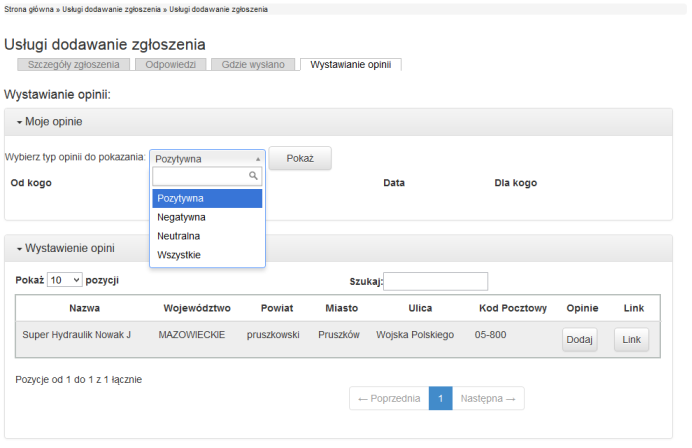
Przycisk "Link" na podstronach szczegółów zgłoszeń pozwalają na wyświetlenie strony firmy (kontrahenta).
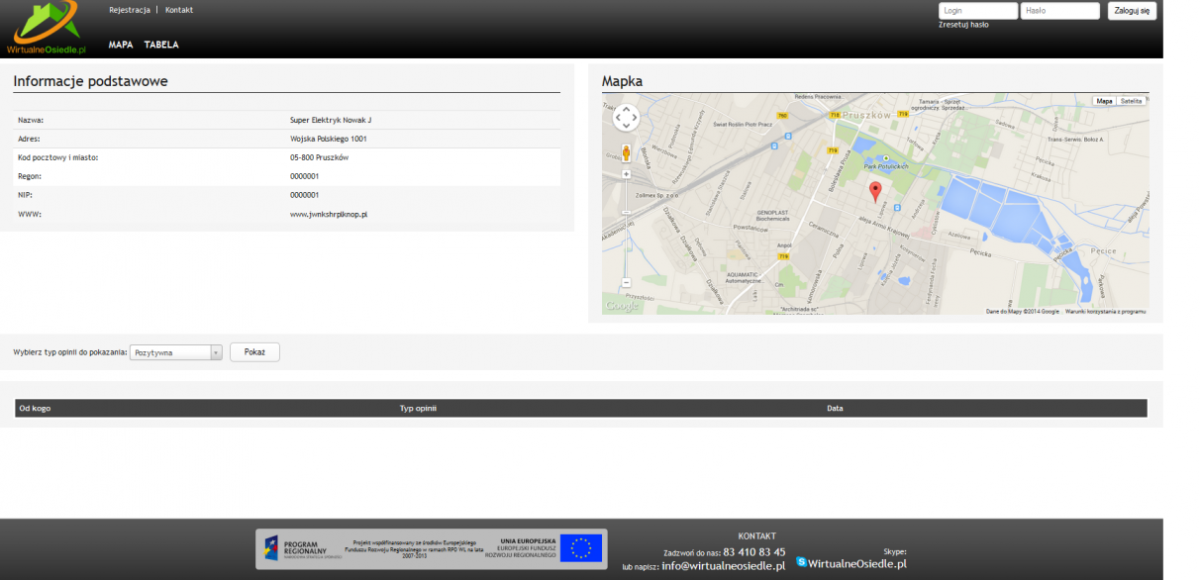
Dodawanie i edycja opinii
W tym module możemy wystawić opinie firmom.Opinie dodajemy tylko jednorazowo każdej firmie.Istnieje możliwość edycji opinii.
Dodatkowo znajduje się tu lista wystawionych przez nas opinii.
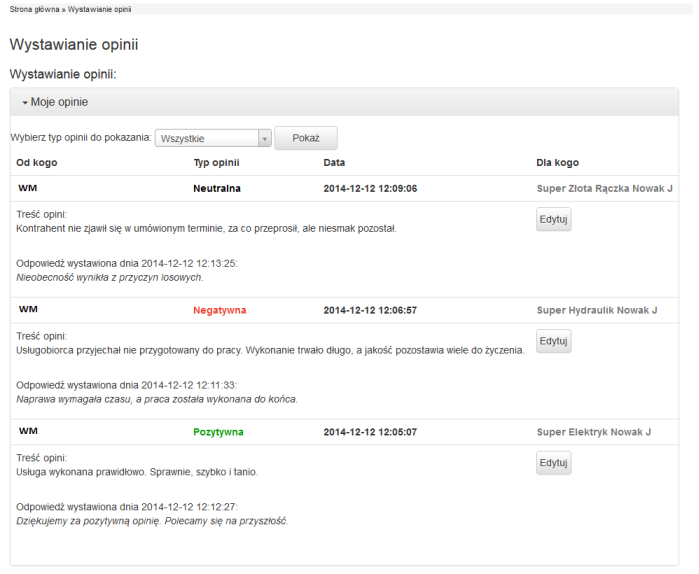
Poniżej znajduje się pole ,,WYSZUKIWANIE USŁUGODAWCÓW". Wybieramy tutaj województwo, powiat,promień, którym zawężamy obszar poszukiwania firmy. Określamy również typ usługi, a jeśli mamy juz poleconą firmę należy wpisać jedynie jej nazwę, a dodatkowo można opisać profil firmy.
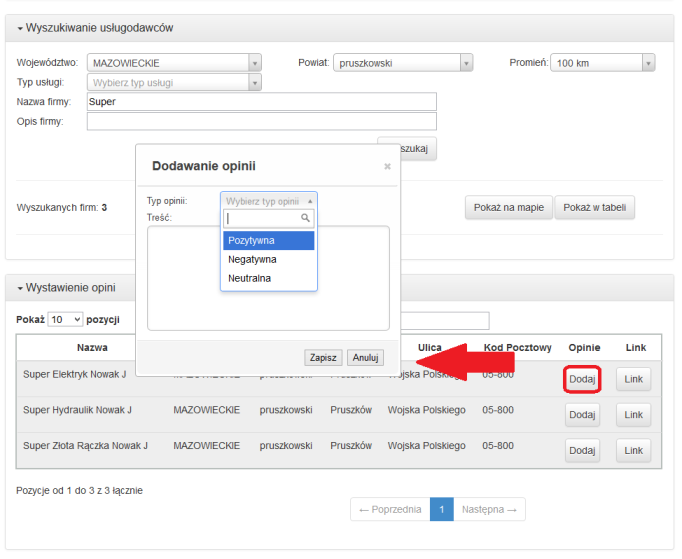
Wysyłanie zapytań ofertowych
W tym module wysyłamy zapytania ofertowe do usługodawców. Pierwszym krokiem do wysłania zgłoszenia jest wyszukanie interesującej nas firmy. Podajemy wybrane przez nas kryteria, większa ich ilość pozwala na zwiększenie dokładności wyszukania. Potwierdzamy to przyciskiem "Wyszukaj" (1).
Opcjonalnie możemy zobaczyć wyszukane przez nas firmy na mapie bądź tabeli, które znajdują się na portalu usługi.wirtos.pl. W tym celu wybieramy odpowiednio przyciski "Pokaż na mpaie" (3) lub "Pokaż w tabeli" (4).
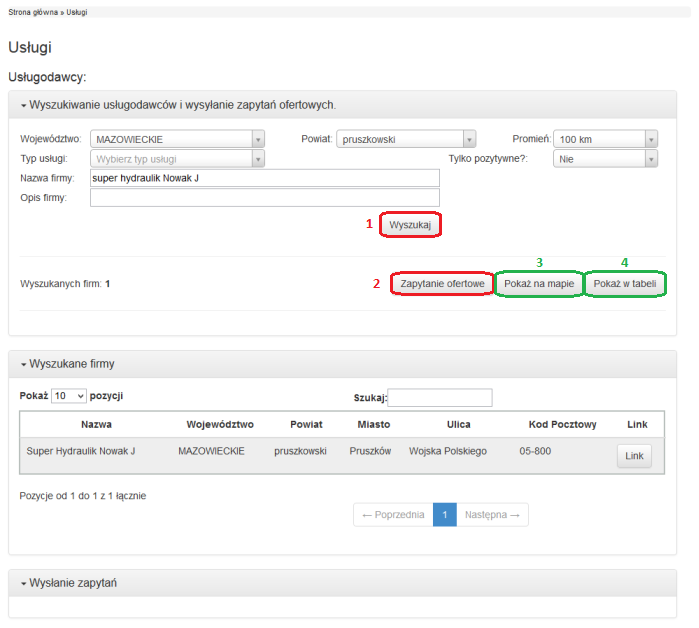
Po wybraniu przycisku "Zapytanie ofertowe" (2), pojawi się nam poniższy formularz:
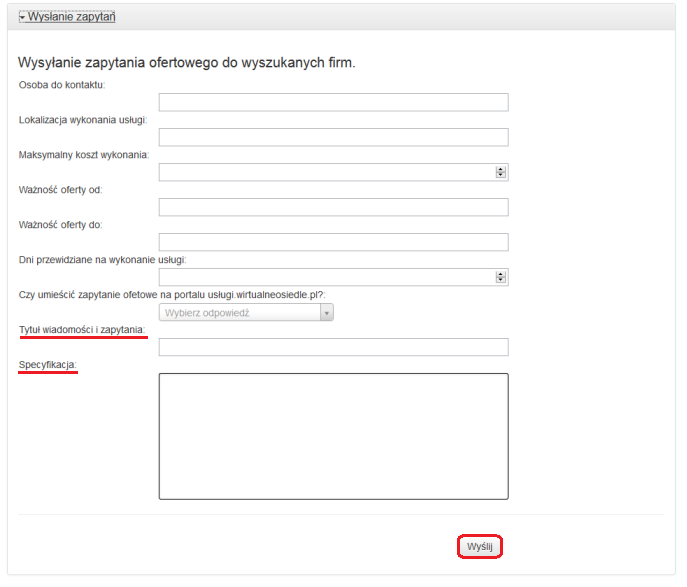
Pola "Tytuł wiadomości i zapytania" oraz "Specyfikacja" są obowiązkowe. Po wypełnieniu formularza wybieramy przycisk "Wyślij", a nasza oferta trafii do wyszukanych firm.
Poniższy obrazek przedstawia wygląd wysłanego zapytania ofertowego.
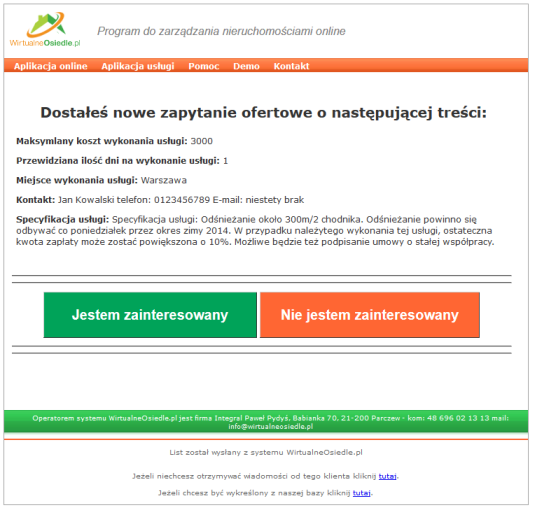
Portal usługodawców
Po wybraniu zakladki "Portal usługodawców" zostaniemy przkierowani na portal, który umożliwi nam przegląd zarejestrowanych firm. Dodatkową opcją jest możliwość rejestracji własnych firm, świadczących usługi dla wspólnot mieszkaniowych. Dodanie naszej firmy pozwoli innym na jej łatwe znalezienie.