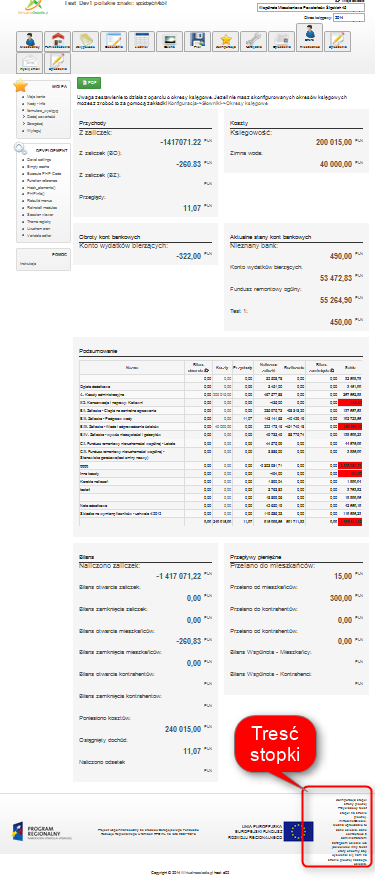KONFIGURACJA
 Moduł konfiguracja
Moduł konfiguracja
Definicja kont bankowych
W tym module widzimy zdefiniowane konta bankowe. Możemy eksportować liste do Excela na dysk komputera i wydrukować. Mamy możliwość usunąć, zobaczyć szczegóły, edytować istniejące konta, aby utworzyć definicje kont bankowych. Wystarczy, że klikniemy "Dodaj nowy wpis" i uzupełnimy odpowiednie rubryki w formularzu.
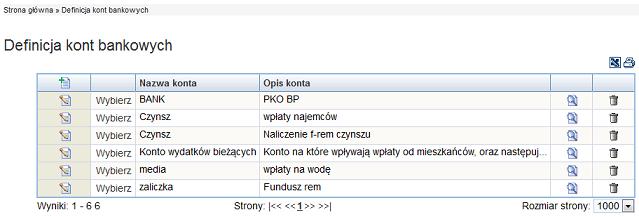
Tak wygląda przykładowo uzupełniony formularz definiowania kont bankowych. Wpisujemy nazwe banku, opis funkcji konta oraz numer konta bankowego.
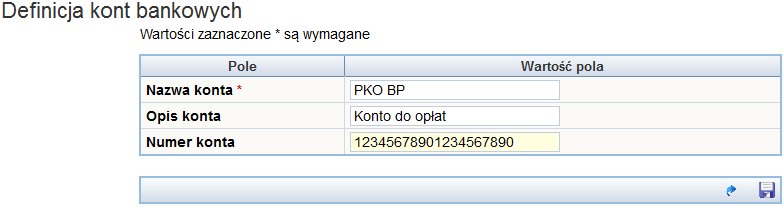
Za pomocą tego modułu ustawiamy stopkę wiadomości e-mail, adres skrzynki, na którą ma być wysłana kopia wiadomości i adres nadawcy.
Po dokonaniu zmian wystarczy, że klikniemy "Zapisz". Zmiany zostaną zapisane, a przy wysłaniu nowych wiadomości będzie wyswietlana wprowadzona stopka.
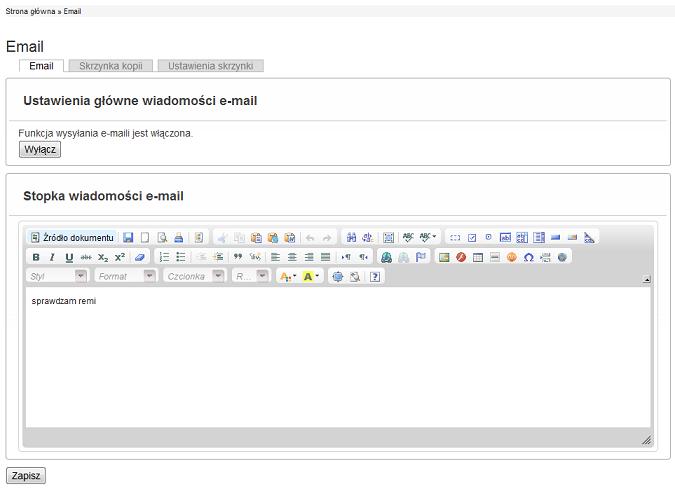
Aby ustawić adres automatycznej kopii wiadomości, która ma być wysyłana na wybrany adres wchodzimy w zakładkę "Skrzynka kopii", wpisujemy adres e-mail na który ma być wysyłana kopia. Aby zapisać ustawienia klikamy "Zastosuj zmiany".

Ustawiania skrzynki z której bedą wysyłane wiadomości. Aby ustawić adres nadawcy wystarczy tylko wpisać adres e- mail z którego chcemy, aby mieszkańcy dostawali wiadomości. Tu ustawiamy, czy chcemy dołączyć załączniki do wiadomości kopii. Po wprowadzeniu zmian zapisujemy klikając przycisk "Zastosuj zmiany".
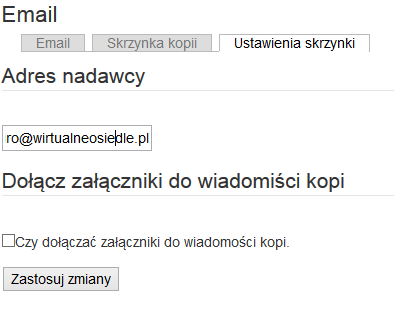
Faktury wystawione
W tym module możemy edytować dane, które będą wykorzystywane do wystawiania faktur. Należy wypełnić wszystkie okna poprawnie, aby wypełniona faktura była poprawna. Po wprowadzeniu zmian w każdym polu klikamy "Zapisz".
Poniżej widzimy przykładowo wypełniony formularz.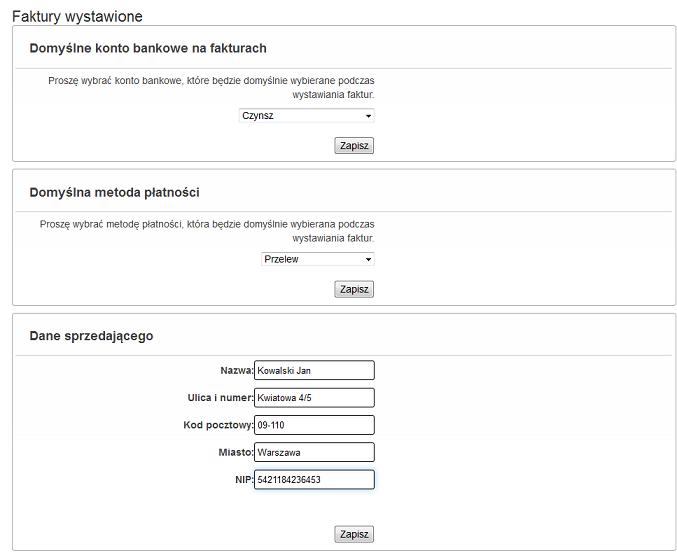
Informacje ogólne
Tu widzimy dane naszej wspólnoty, gdzie możemy ustawić dowolną pieczątkę naszej wspólnoty. Pieczątka będzie wysyłana w e-mailach i widoczna na pismach, które drukujemy do mieszkańców wspólnoty. W każdej chwili możemy konfigurować dane pieczątki rozwijając zakładkę "Ustawienia wyglądu pieczątki". Po wprowadzeniu zmian, klikamy przycisk "zapisz". Zmiany zostaną zapisane, a dane zaktualizowane.
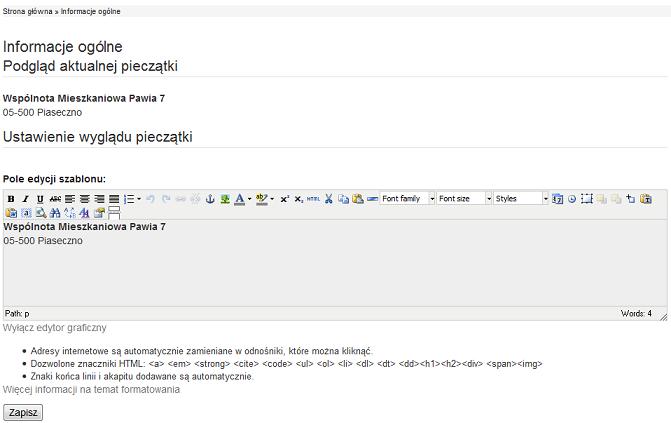
SMS
Za pomocą tego modułu możemy swobodnie włączyć lub wyłączyć funkcję SMS. Moduł ten pozwala na wysłanie do mieszkańców powiadomień sms (w powiadomieniach można używać funkcji np. saldo wówczas w miejsce funkcji będzie wstawiane saldo odpowiedniego mieszkańca).
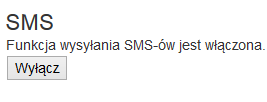
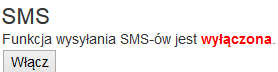
Strefa mieszkańca
Za pomocą tego modułu możemy włączyć funkcje:
- pokazywania kontrahentów w strefie mieszkańca
- pokazywania stanów kont bankowych
- pokazywania zestawienia naliczeń w strefie mieszkańca
- pokazywania zestawienia naliczeń powiązanych z kontami bankowymi w strefie mieszkańca
Dodatkowo możemy też wybrać mieszkańców, którzy będą mieli wgląd w dane takie jak: koszty osiedla, czy salda wszystkich mieszkańców.
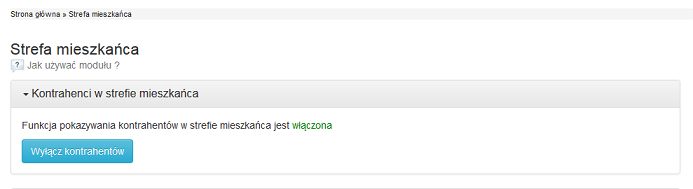
Dzieki tej opcji możemy włączać i wyłączać pokazywanie kontrahentów mieszkańcom

Dzięki tej opcji możesz włączyć i wyłączyć pokazywanie sald kont bankowych w sferze mieszkańca.

Dzięki tej opcji można włączyć i wyłączyć wyświetlanie zestawienia w strefie mieszkańca.

Dzięki tej opcji można włączyć i wyłączyć naliczenie powiązane z kontami bankowymi w strefie mieszkańca.

Dzięki tej opcji można włączać i wyłączać na widok publiczny poodgląd plików indywidualnych mieszkańca.
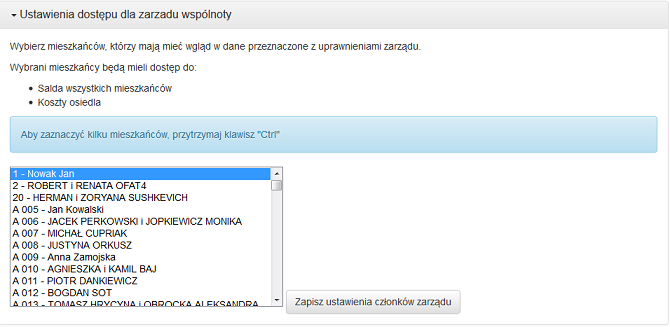
Dzięki tej opcji włączamy dostęp z uprawnieniami zarządu wybranym mieszkańcom.Udostępniamy w ten sposób prawie wszystkie inforamcje dostępne administratorowi.
Szablony dodatkowe
W tym module możemy dodawać szablony dodatkowe widomości, które chcemy mieć juz gotowe lub często wysyłamy je do mieszkańca osiedla. Przygotowane szablony znacznie przyspieszają i ułatwiają prace podczas wysyłania wiadomości do mieszkańców. Aby dodać nowy szablon klikamy w lewym górnym rogu tabelki ikonę "dodaj nowy wpis". W każdej chwili można edytować wpis, klikając ikonę "zmień wpis".
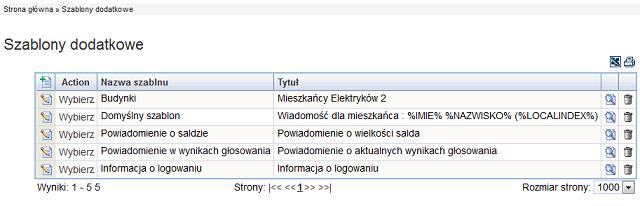
Aby edytować treść wiadomości klikamy przycisk znajdujący sie w tabelce "wybierz".
Znajduje sie tu szablon widomości, która będzie wysyłana oraz lista dostępnych kodów, które można wprowadzić w dowolnym powiadomieniu. We wiadomości wysłanej do klienta zamiast miejsc kodów będą wartości automatycznie generowane za pomocą wybranego kodu.
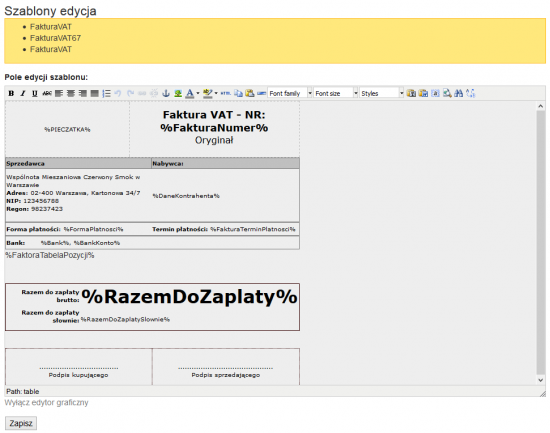
Pod wiadomością znajduje sie lista z kodami i ich objaśnienia. Kody można umieścić w dowolnym miejscu wiadomości, aby automatycznie generowały się wartości osobno dla każdego mieszkańca.
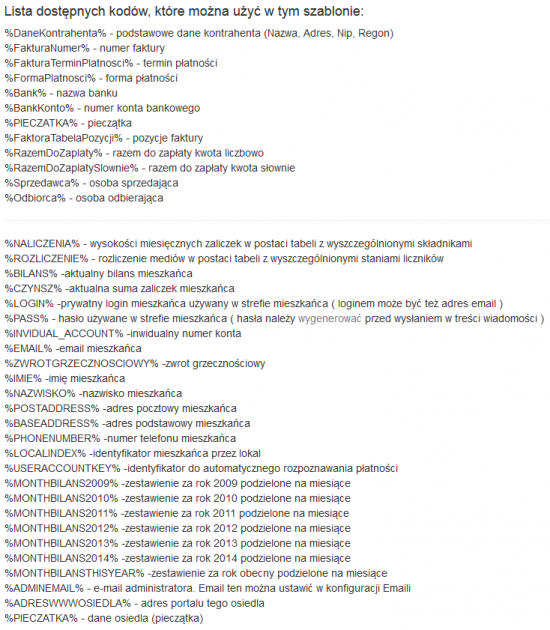
Szablony systemowe
Tutaj widzimy wszystkie szablony automatycznie wygenerowane przez system np. faktury, noty obciążeniowe, kartoteki mieszkańców, miesięczne przypomnienia, powiadomienia, raporty, rozliczenia.
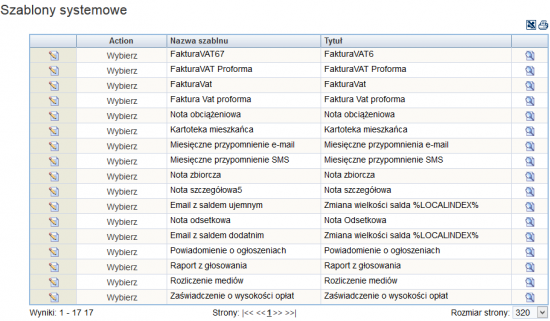
Aby edytować treść wiadomości klikamy przycisk znajdujący sie w tabelce "wybierz".
Znajduje się tu szablon widomości, która będzie wysyłana oraz lista dostępnych kodów, które można wprowadzić w dowolnym powiadomieniu. We wiadomości wysłanej do klienta zamiast miejsc kodów będą wartości automatycznie generowane za pomocą wybranego kodu.
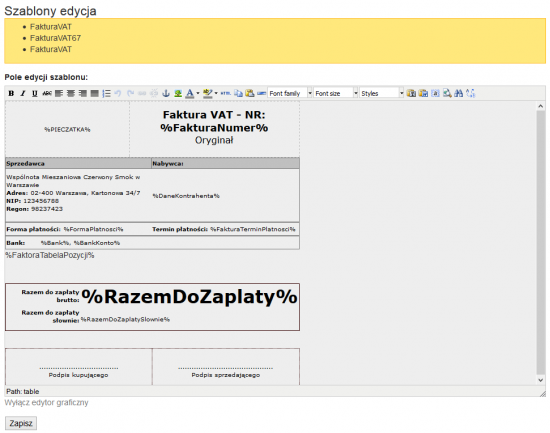
Pod wiadomością znajduje sie lista z kodami i ich objaśnienie. Kody można umieścić w dowolnym miejscu wiadomości, aby automatycznie generowały się wartości osobno dla każdego mieszkańca.
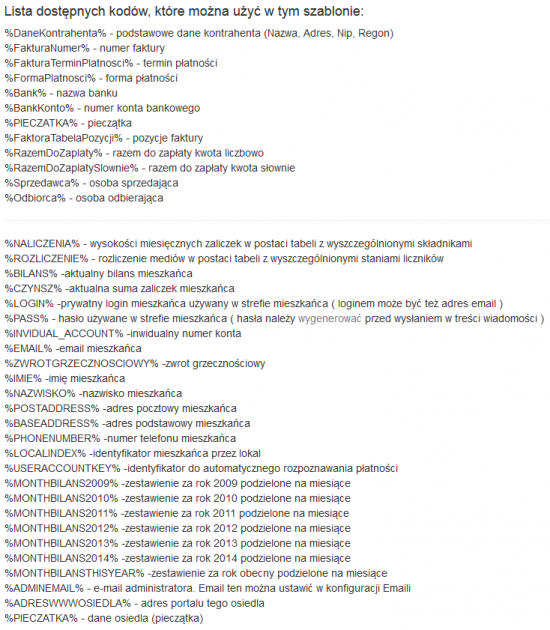
Słowniki
W tym module definujemy poszczególne kategorie w zakładkach takich jak:
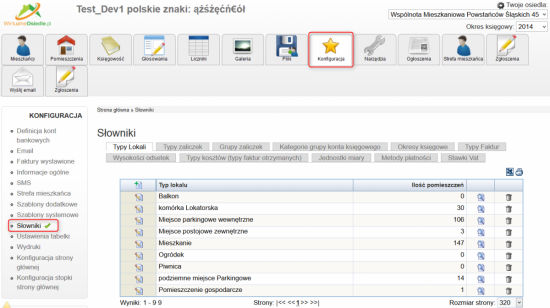
Typy lokali
Słownik Typy Lokali definiuje grupy widoczne w pomieszczeniach. Poniższy rysunek przedstawia Przykładowe zestawienie, zawierające poszczególne pomieszczenia oraz ich ilość.
Aby dodać nowy Typ lokalu należy kliknąć przycisk Dodaj nowy wpis ![]() znajdujący się w lewym górnym rogu tabeli.
znajdujący się w lewym górnym rogu tabeli.
W wyświetlonym formularzu podajemy nazwę lokalu, na której nowa
grupa ma być wyświetlana w module pomieszczenia i zatwierdzamy przyciskiem Zapisz ![]() .
.
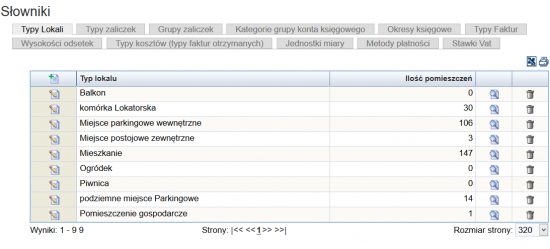
Typy zaliczek
Słownik Typy zaliczek definiuje nazwy naliczeń widoczne na zestawieniach opłat w profilu mieszkańca.
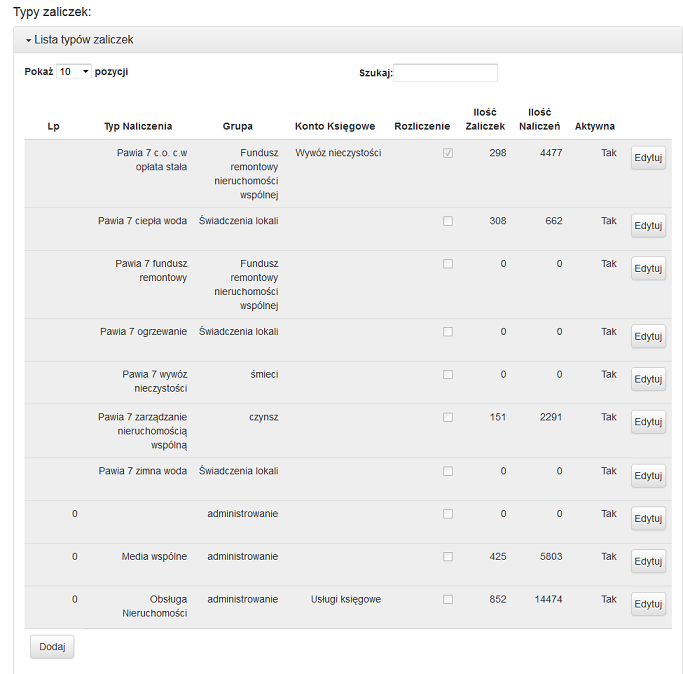
Tutaj dodajemy wszystkie zaliczki, na które będziemy naliczać i rozliczać mieszkańców.
Aby dodać taki Typ naliczenia, wybieramy zielony krzyzyk- DODAJ NOWY WPIS.
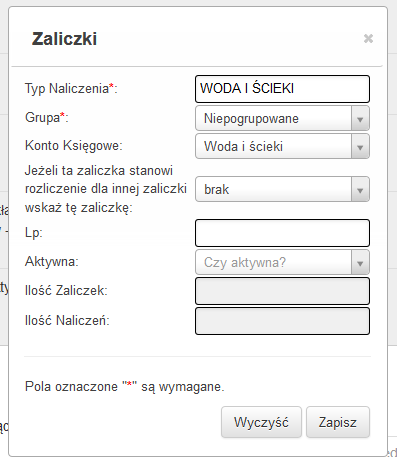
TYP NALICZENIA- to typ z jakiego chcemy rozliczać daną wspólnote.
Każda wspólnota powinna mieć ich przynajmniej cztery.
ADMINISTRACJA I ZARZADZANIE
FUNDUSZ REMONTOWY
WODA I ŚCIEKI
WYWÓZ NIECZYSTOŚCI
GRUPA- domyślna
KONTO KSIEGOWE- przyporządkowujemy konto, które będzie powiązane z dana zaliczką
JEŻELI TA ZALICZKA BĘDZIE STANOWIĆ ROZLICZENIE DLA INNEJ ZALICZKI WSKAŻ TĘ ZALICZKĘ- zaznaczamy jedynie w przypadku tworzenia zaliczki o nazwie ROZLICZENIA danej zaliczki, jeżlei naliczenia chcemy powiązać z rozliczeniem.
Grupy zaliczek
Słownik Grupy zaliczek definiuje grupy widoczne na zestawiniach opłat w profilu mieszkańca.
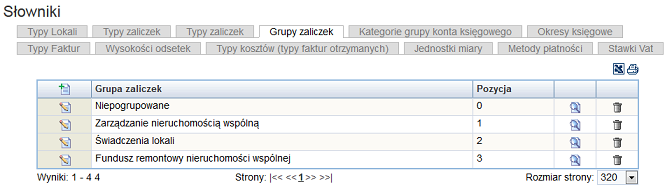
Aby dodać nową grupę opłat należy kliknąć przycisk Dodaj nowy wpis ![]() znajdujący się w lewym górnym rogu tabeli.
znajdujący się w lewym górnym rogu tabeli.
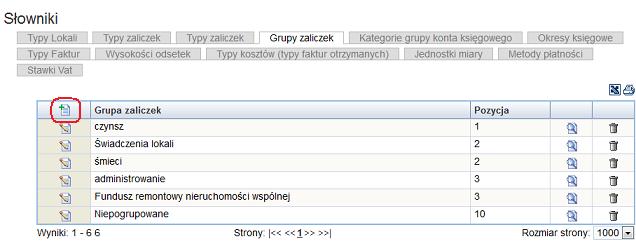
W wyświetlonym formularzu podajemy nazwę grupy, pozycję, na której nowa grupa ma być wyświetlana w zestawieniach i zatwierdzamy przyciskiem Zapisz ![]() .
.
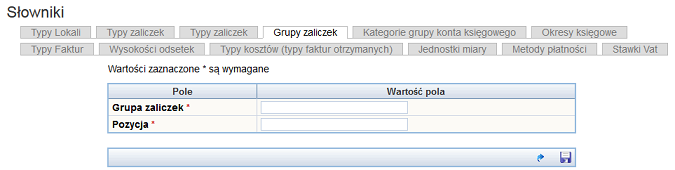
Pomaga nam to uporządkować zaliczki do wybranych grup.
Jednostki miary
Słownik Jednostki miary definiuje grupy widoczne w module ksiegowości i liczniki. Poniższy rysunek przedstawia przykładowe zestawienie, zawierające poszczególne wprowadzone Jednostki miary.
Aby dodać nową jednostkę miary należy kliknąć przycisk Dodaj nowy wpis ![]() znajdujący się w lewym górnym rogu tabeli.
znajdujący się w lewym górnym rogu tabeli.
W wyświetlonym formularzu podajemy jednostke miary, na której nowa
grupa ma być wyświetlana w module ksiegowośc, liczniki i zatwierdzamy przyciskiem Zapisz ![]() .
.
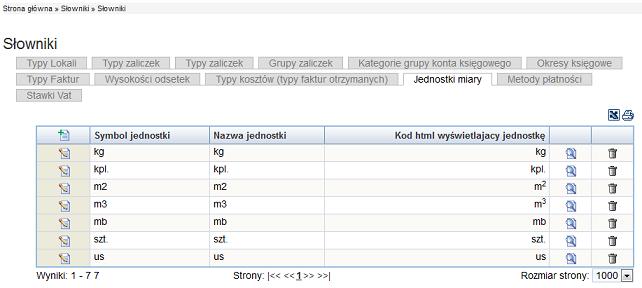
Metody płatności
Słownik Metody płatności definiuje grupy płatności dostępnych dla mieszkańca. Poniższy rysunek przedstawia przykładowe zestawienie, zawierające poszczególne Metody płatności.
Aby dodać nową metodę płatności należy kliknąć przycisk Dodaj nowy wpis ![]() znajdujący się w lewym górnym rogu tabeli.
znajdujący się w lewym górnym rogu tabeli.
W wyświetlonym formularzu podajemy nazwę metody płatności, na której nowa
grupa ma być wyświetlana i zatwierdzamy przyciskiem Zapisz ![]() .
.
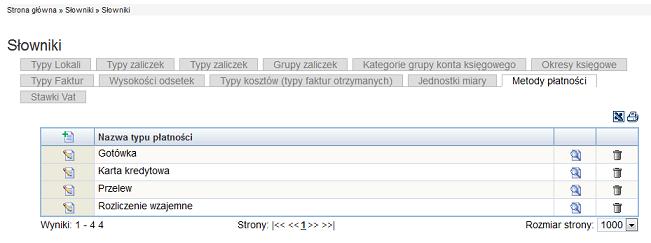
Nazwa kategorii grupy konta księgowego
Słownik Nazwa kategorii grupy konta księgowego definiuje nazwy kont ksiegowych. Poniższy rysunek przedstawia przykładowe zestawienie kategorii grupy konta księgowego.
Aby dodać nowa kategorii grupy kont księgowych należy kliknąć przycisk Dodaj nowy wpis ![]() znajdujący się w lewym górnym rogu tabeli.
znajdujący się w lewym górnym rogu tabeli.
W wyświetlonym formularzu podajemy nazwę kategorii grupy konta ksiegowego, na której nowa
grupa ma być wyświetlana w module ksiegowość i zatwierdzamy przyciskiem Zapisz ![]() .
.
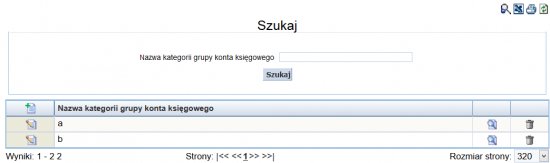
Okresy księgowe
Słownik Okresy księgowe definiuje okresy widoczne w Ksiegowosci.
Poniższy rysunek przedstawia Przykładowe zestawienie zawierające poszczególne Okresy księgowe.
Aby dodać nowy Okresy księgowy należy kliknąć przycisk Dodaj nowy wpis ![]() znajdujący się w lewym górnym rogu tabeli.
znajdujący się w lewym górnym rogu tabeli.
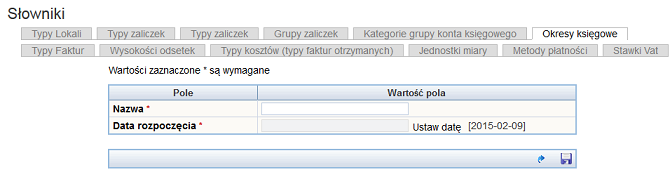
Nazwa- to zawczyczaj rok.
Data rozpoczęcia-to data od kiedy ma byc ustawiony okres księgowy.
W wyświetlonym formularzu podajemy datę Okresu księgowego, w którym ma być rozliczany mieszkaniec i zatwierdzamy przyciskiem Zapisz ![]() .
.
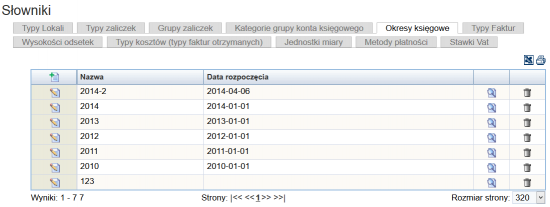
Stawki Vat
Słownik Stawki Vat definiują grupy widoczne w poszczegónych modułach. Poniższy rysunek przedstawia Przykładowe zestawienie zawierające Stawki Vat.
Aby dodać nowy Stawki Vat należy kliknąć przycisk Dodaj nowy wpis ![]() znajdujący się w lewym górnym rogu tabeli.
znajdujący się w lewym górnym rogu tabeli.
W wyświetlonym formularzu podajemy nazwę Stawki Vat, na której nowa
grupa ma być wyświetlana i zatwierdzamy przyciskiem Zapisz ![]()
Stawki podatku VAT
23%
8%
5%
0%
zwolniony
nie podlega
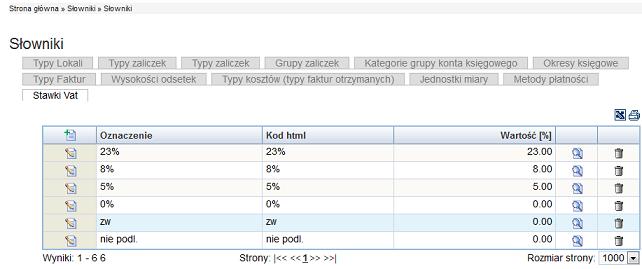
Typy Faktur
Słownik Typy Faktur definiuje grupy widoczne w module ksiegowości. Poniższy rysunek przedstawia Przykładowe zestawienie, zawierające poszczególne Typy Faktur.
Aby dodać nowy Typy Faktur należy kliknąć przycisk Dodaj nowy wpis ![]() znajdujący się w lewym górnym rogu tabeli.
znajdujący się w lewym górnym rogu tabeli.
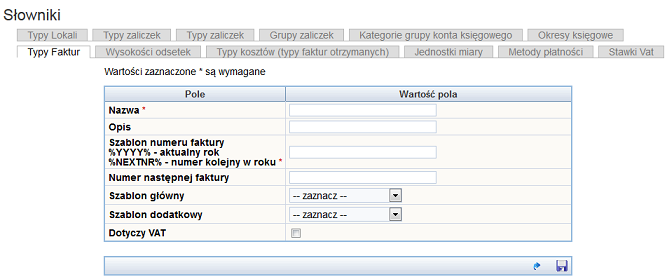
NAZWA- to nazwa typu faktury, zpodanymi niżej danymi
OPIS - wedle potrzeb administratora
SZABLON- wybieramy ze względu na to na jaki rok chcemy wystawić fakturę.
SZABLON GŁÓWNY -jest to szablon , który będzie widniał w treści faktury. Mamy do wyboru fakture VAT, PROFOME lub NOTE OBCIĄŻENIOWĄ.
SZABLON DODATKOWY- ewentaualnie możemy dobrać dodatkowy szablon,który będzie widniał pod główną fakturą
DOTYCZY VAT- jeżeli faktura powiązana jest z rozliczeniem na podstawie podatku VAT.
W wyświetlonym formularzu podajemy nazwę Typu Faktury, na której nowa
grupa ma być wyświetlana w module ksiegowości i zatwierdzamy przyciskiem Zapisz ![]() .
.
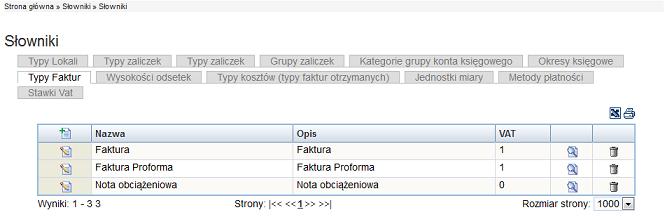
Typy kosztów (typy faktur otrzymanych)
Słownik Typy kosztów (typy faktur otrzymanych) definiuje grupy widoczne w module ksiegowości. Poniższy rysunek przedstawia Przykładowe zestawienie, zawierające poszczególne Typy kosztów (typy faktur otrzymanych).
Aby dodać nowy Typy kosztów (typy faktur otrzymanych) należy kliknąć przycisk Dodaj nowy wpis ![]() znajdujący się w lewym górnym rogu tabeli.
znajdujący się w lewym górnym rogu tabeli.
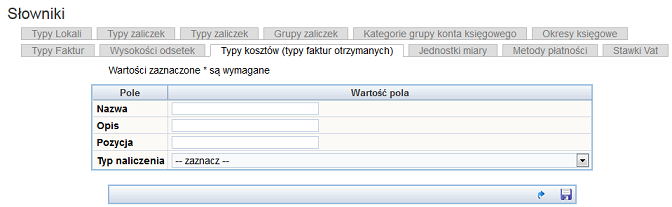
NAZWA- jest to nazwa kosztu
OPIS- jest to opis wedle potzreb administartora
POZYCJA- jest to określenie miejsca na którym będzie widniał koszt na liście.
TYP NALICZENIA-czyli typ z którym powiążemy dodawany koszt
W wyświetlonym formularzu podajemy nazwę Typu kosztów, na której nowa
grupa ma być wyświetlana w module ksiegowości i zatwierdzamy przyciskiem Zapisz ![]() .
.
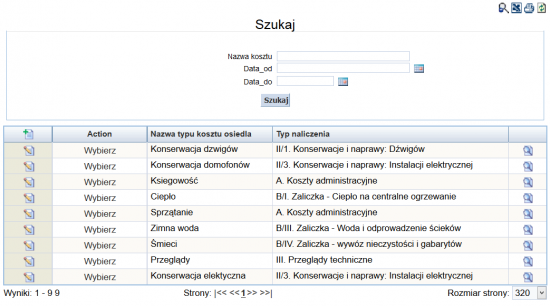
Wysokości odsetek
Słownik Wysokości odsetek definiuje grupy widoczne w module ksiegowości. Poniższy rysunek przedstawia Przykładowe zestawienie, zawierające poszczególne Wysokości odsetek.
Aby dodać nowy Wysokości odsetek należy kliknąć przycisk Dodaj nowy wpis ![]() znajdujący się w lewym górnym rogu tabeli.
znajdujący się w lewym górnym rogu tabeli.
W wyświetlonym formularzu podajemy Wysokości odsetek, na której nowa
grupa ma być wyświetlana w module ksiegowości i zatwierdzamy przyciskiem Zapisz ![]() .
.
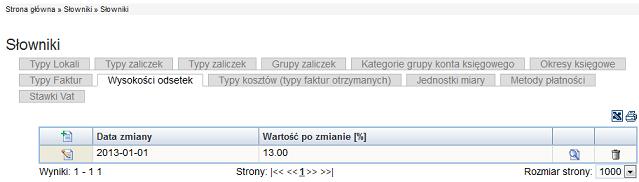
Ustawienia tabelki

Aby zmienić ustawienia tabeli wchodzimy w zakładkę Konfiguracja następnie Ustawienia tabelki.
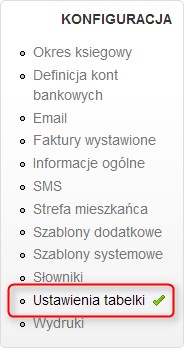
Za pomocą tego modułu można ustawiać domyślną ilość wierszy w tabelce od 10 do 1000 wierszy. Liczba 200 jest przykładową liczbą wierszy.

Następna konfiguracją za pomocą, którego możemy korzystać z tego modułu jest Włączenie rekrutacyjnego usuwania pomieszczeń.

Jeśli
ta opcja jest zaznaczona w przypadku skasowania pomieszczenia, zostanie skasowane wszystko co jest powiązane z pomieszczeniem, czyli wszystkie liczniki,
naliczenia, zaliczki.
Gdy nie jest zaznaczone, w przypadku usunięcia
pomieszczenia, wszystko co jest powiązane z pomieszczeniem zostanie nienaruszone.
Następną konfiguracją jest włączenie usuwania zaliczek.

Jeśli ta opcja będzie zaznaczona w przypadku usunięcia zaliczki, naliczenia będą powiązane wyłącznie z typem zaliczki.
Po wybraniu opcji by zapisać zmiany, należy kliknąć przycisk ![]() .
.
Wydruki

Aby zmienić ustawienia wydruku wchodzimy w zakładkę Konfiguracja, następnie Wydruki.
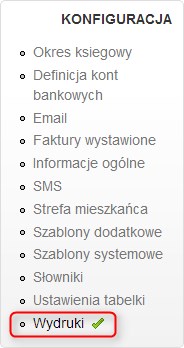
Za pomocą tego modułu możemy edytować wygląd i sposób wydruku informacji o naliczeniach.
Na początku ustalamy nazwę miejscowości, która będzie w nagłówku wydruku, np.: Koluszki

Następnie ustawiamy, czy bieżąca data ma się znajdować w nagłówku wydruku, czy nie.

Kolejnym krokiem jest ustawienie, w którym decydujemy, czy w nagłówku ma się znajdować logo.

Przedostatnim krokiem jest wybranie sposobu wydruku informacji o naliczeniach.

Dodaliśmy dwie nowe opcje konfiguracji wyglądu plików PDF z notami odsetkowymi mieszkańców.
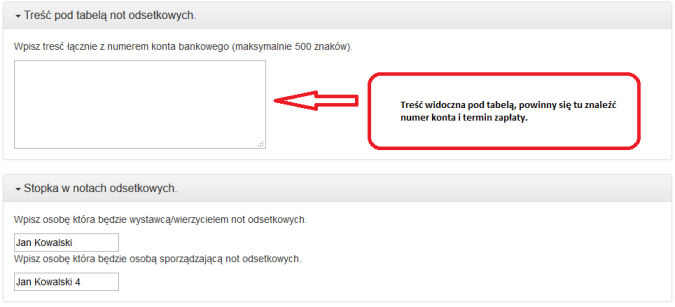
By zakończyć i zapisać ustawienia, należy kliknąć przycisk ![]() .
.
Konfiguracja strony głównej
W tej zakładce możemy zmienić wygląd strony głównej naszego osiedla według naszych upodobań.Możemy wprowadzić logo swojego osiedla albo umieścić swoje teksty na stronie głównej.
Ustawiamy osobno widoczność dla użytkowników zalogowanych i dla użytkowników nie zalogowanych.
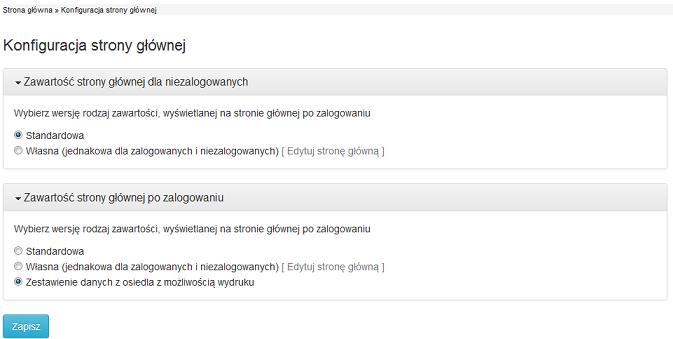
STANDARDOWA :
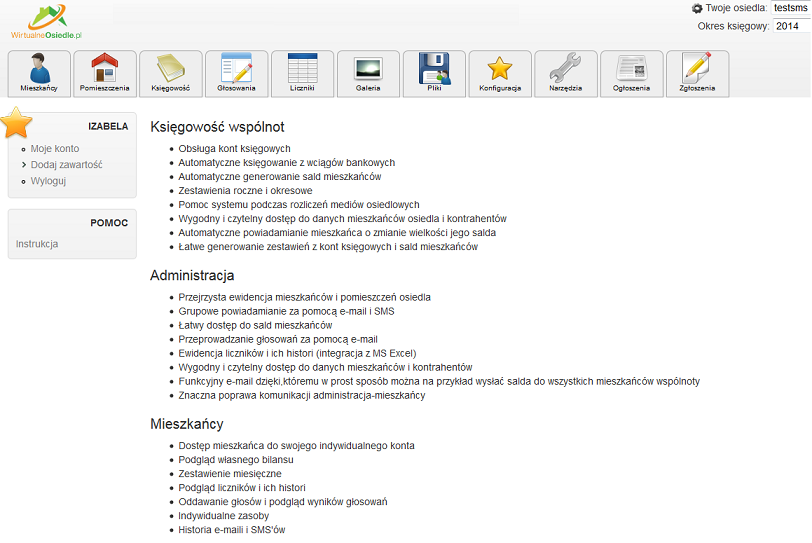
STRONA Z ZESTAWIENIEM
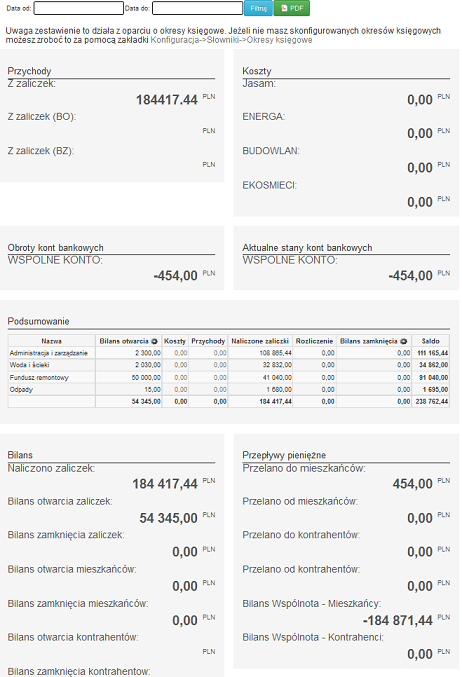
Aby edytować stronę klikamy tekst "Edytuj stronę główną" zostaniemy przekierowni do modułu edycji strony. Po wprowadzeniu zmian klikamy przycisk "Zapisz".
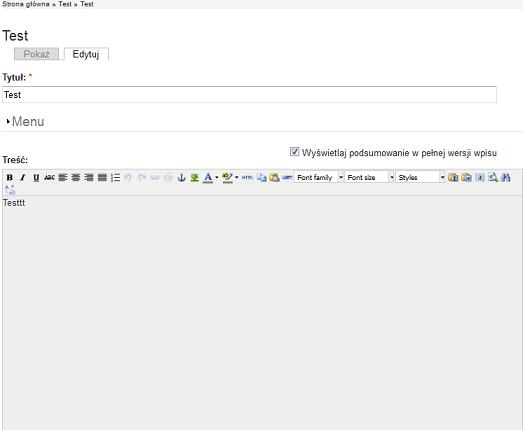
Konfiguracja stopki strony głównej
W tym module możemy wprowadzić dowloną stopke strony głównej. Wprowadzamy tu naprzykład dane osiedla, dane kontaktowe z administratorem, zarządem wspólnoty lub jakikolwiek inny tekst, który chcemy aby wyświetlał się na stronie głównej naszego osiedla.
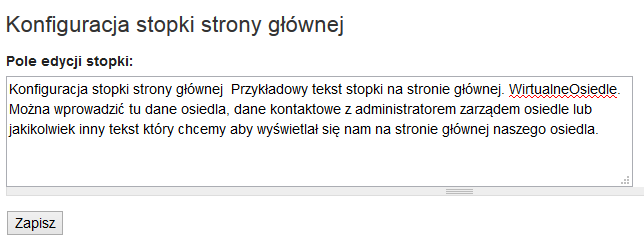
Poniżej widzimy okno,gdzie wyswietla sie treść wprowadzonej stopki.