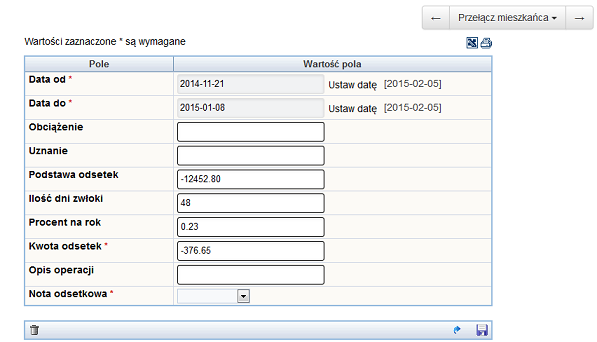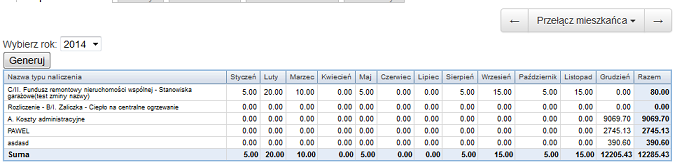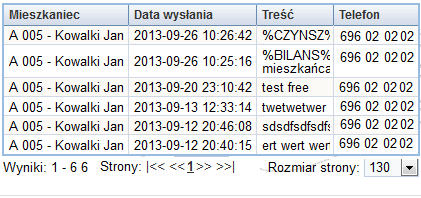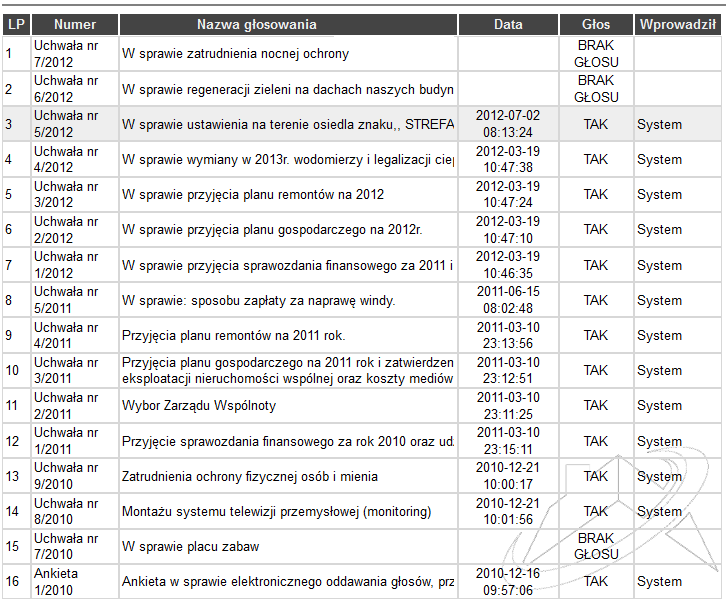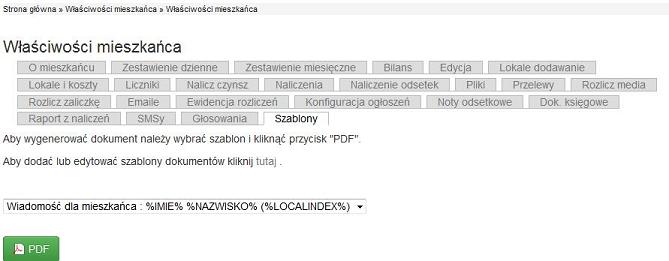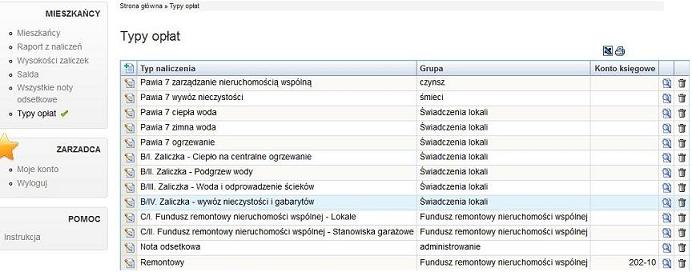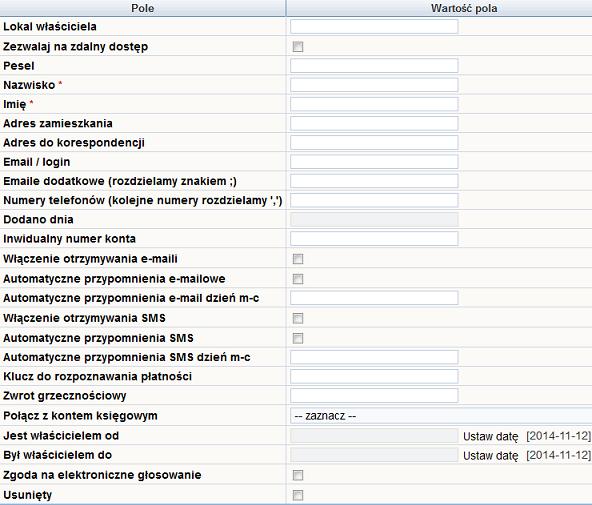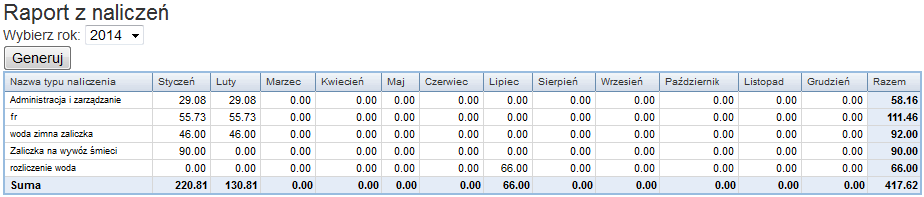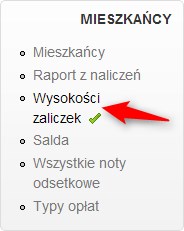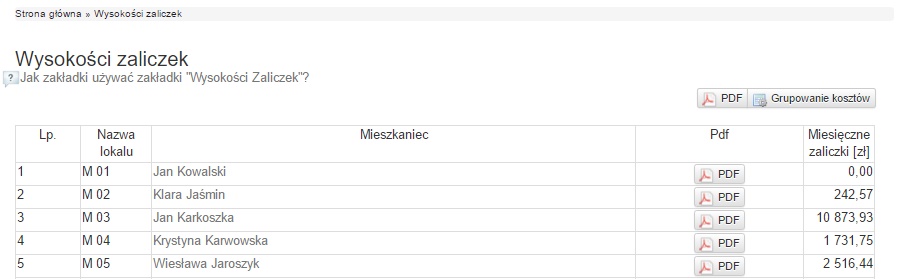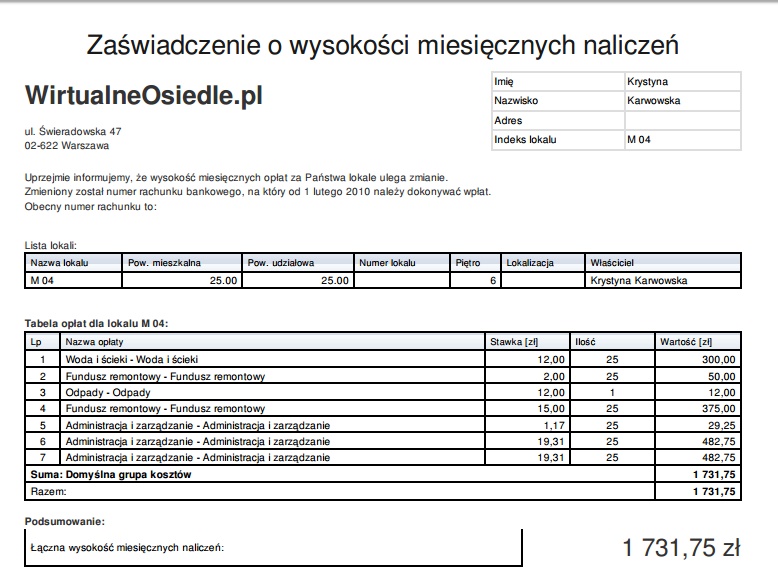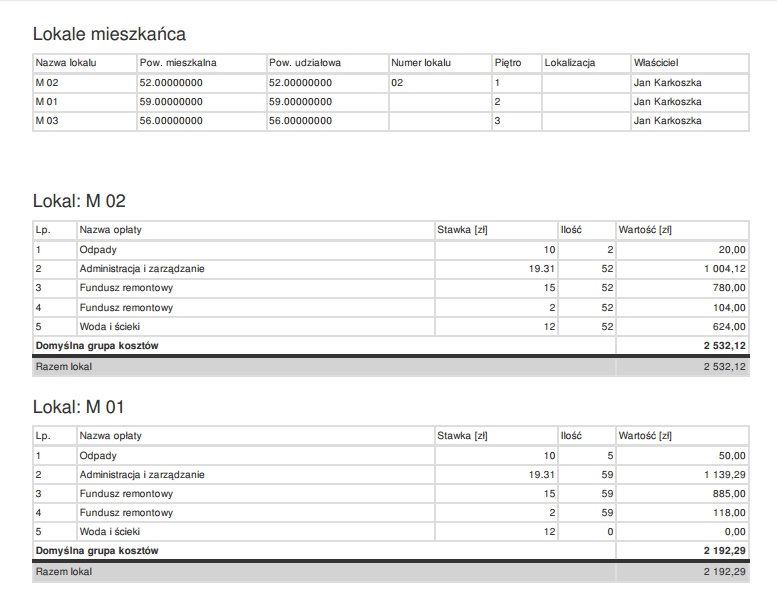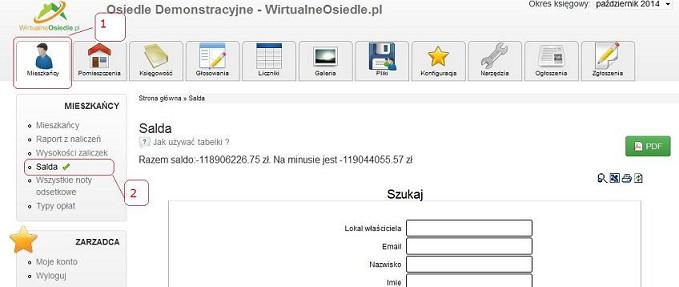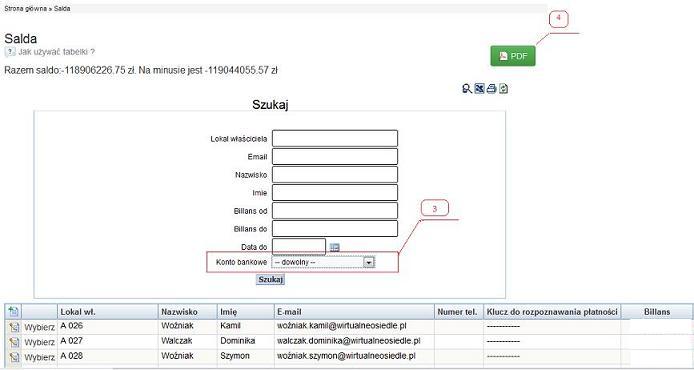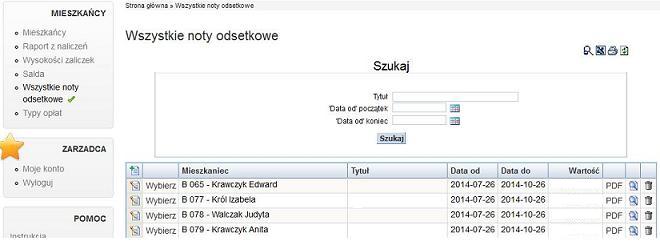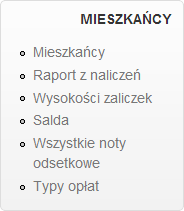
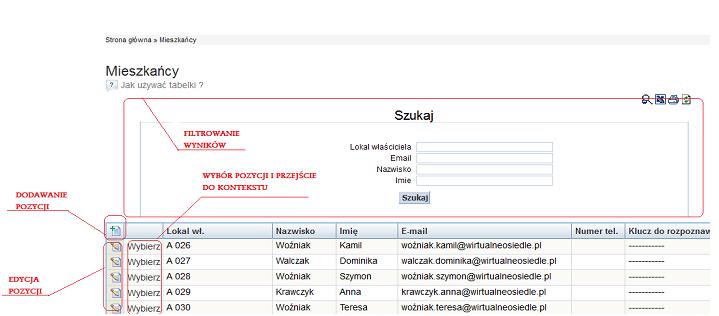
Moduł służy do wprowadzenia listy mieszkańców danej wspólnoty.
Po wybraniu przycisku DODAWANIA POZYCJI pojawi się nam pole do wypełnienia, należy uzupełnić tylko dane, które są wymagane.
Reszta informacji wypełniana jest wedle potrzeb.
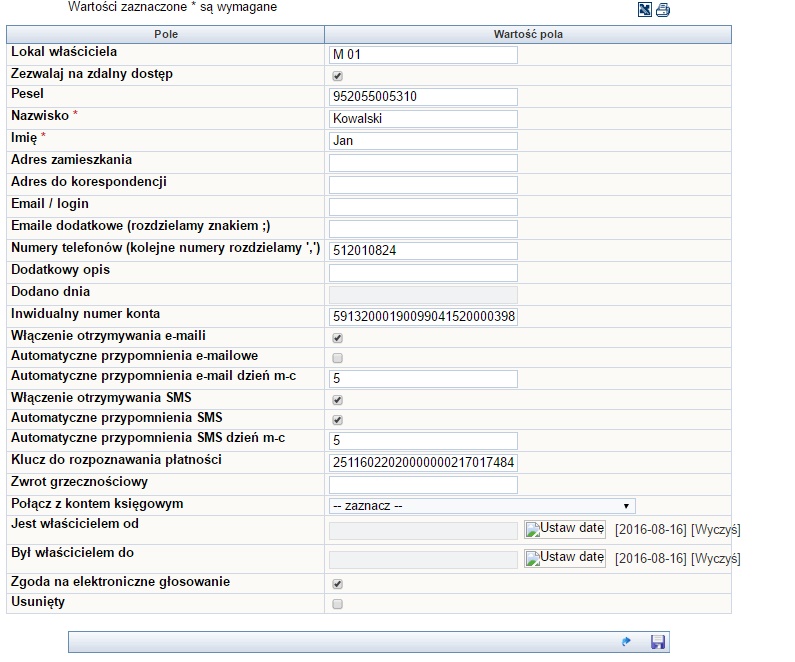 1. Pozycja''Lokal właściciela"- uzupełniamy zawsze danymi lokalu. Pamietajmy o zachowaniu jdnakowego szablonu. Np: jeżeli mamy dany szablon jak powyżej kolejny lokaltor bedzie zapisany w ten sam sposób tylko,że ''M02''. Należy także zwrócić uwagę na zapis numeru mieszkania, pamiętajac, aby jednocyfrowy zapis poprzedzić zerem;np. 01,02,08 itp.
1. Pozycja''Lokal właściciela"- uzupełniamy zawsze danymi lokalu. Pamietajmy o zachowaniu jdnakowego szablonu. Np: jeżeli mamy dany szablon jak powyżej kolejny lokaltor bedzie zapisany w ten sam sposób tylko,że ''M02''. Należy także zwrócić uwagę na zapis numeru mieszkania, pamiętajac, aby jednocyfrowy zapis poprzedzić zerem;np. 01,02,08 itp.
2. Pozycja''Zezwalaj na zdalny dostęp''- zaznaczenie pozycji pozwala na zalogowanie się mieszkańca do jego e-konta. Odznaczenie w każdej chwili powoduje blokadę dostępu.
3. Pesel- numer pesel
4. Nazwisko- dane mieszkańca .Jeżeli jest to małżeństwo w NAZWISKU wpisujemy dane męża, natomiast w IMIENIU dane żony.
5. Imię -dane mieszkańca.
6. Adres zamieszkania- wpisujemy dane , które będą widnieć na wszystkich wydrukach, zaświadczeniach, emailach,itp.
6. Adres do korespondencji - adres jedynie w celach informacyjnych
7. E-mail/login- adres do korespondencji e-mail, jednocześnie będący loginem do e-kartoteki mieszkańca. Jest to prywatny e-mail mieszkańca. Nie ma możliwości podania więcej niż jednego adresu.
8. E-mail dodatkowy-dodawany w celach informacyjnych.
9. Numer telefonu - numer na który wysyłane będą smsy z systemu , w celach informacyjnych, np o miesięcznych naliczeniach
10. Dodatkowy opis- wpisujemy dane w zależności od potrzeb.
11. Dodano dnia- data dodania mieszkańca w systemie.
12. Indywidualny numer konta- wprowadzamy indywidualny numer konta przypisany przez Wspolnotę.
Numer bedzie generowany na zaświadczeniach o wysokości opłat jako konto do wpłat.
13. Włączenie otzrymywania e-mail.
14. Automatyczne przypomnienia e-mailowe - zaznaczamy w przypadku, kiedy chcemy aby mieszkańcy otrzymywali wiadomości na temat co miesięcznych naliczeń.
15. Automatyczne przypomnienia e-mailowe dzień- nalezy wpisać dziń miesiąca, którego mieszkańcy mają otrzymać powiadomienie.
16.Włączenie otrzymywania sms.
17.Automatyczne przyopomnienie sms - zaznaczamy w przypadku, kiedy chcemy aby mieszkańcy
otrzymywali wiadomość sms na temat co miesięcznych naliczeń.
18. Automatyczne przypomnienia SMS dzień- nalezy wpisać dziń miesiąca, którego mieszkańcy mają otrzymać powiadomienie.
19. Klucz do rozpoznawania płatności - uzupełniamy indywidualnym ciągiem cyfr ( najlepiej numerem konta bankowego mieszkańca któreg otzrymujemy płatności) ewentualnie tworzymy unikalny szyk ,który mieszkańcy będą wpisywać w TYTULE PŁATNOŚCI.System następnie co miesiąc po zaczytaniu wyciągu automatycznie poprzypisuje przelewy danym mieszkańcom.
20. Zwrot grzecznościowy- widoczny na drukach generowanych przez system.
21. Jest włascicielem- odpowiednia data
22. Był właścicielem - odpowiednia data
23. Zgoda na elektroniczne głosowanie- zaznaczamy w przypadku , kiedy chcemy aby dany miezkaniec otrzymywał karty do głosowania elektronicznego.
24.Usunięty - zaznaczamy w przypadku kiedy chcemy usunąć mieszkańca z listy.System przenosi własciciela do ukrytej bazy mieszkańców w razie konieczności powrotu do jego danych.
Kartoteka mieszkańca
W głównej zakładce mieszkańcy klikamy "wybierz" przy wybranym mieszkańcu, aby zobaczyć jego szczegółowe informacje.

Następnie przechodzimy do kartoteki mieszkańca, gdzie znajdują się zakładki oraz dane mieszkańca wraz z jego saldem w powiązaniu z kontami bankowymi.Wrazie potrzeby dane widoczne w zakładce można wydrukować przyciskiem PDF.
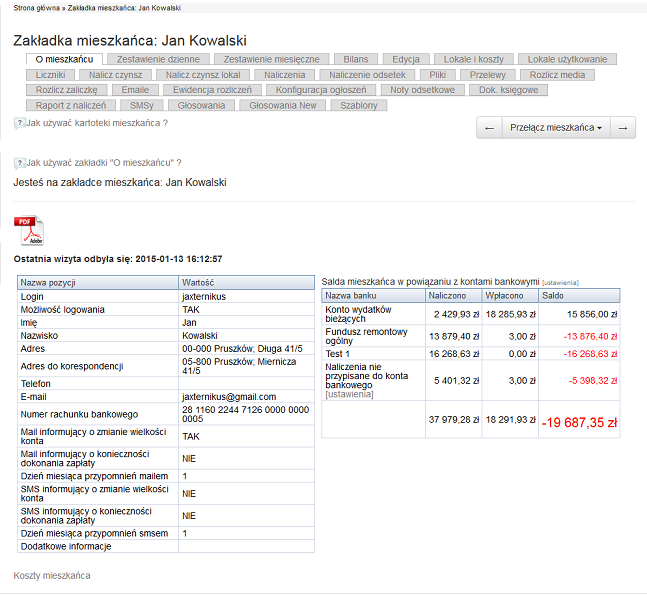
Klikając w "Przełącz mieszkańca" wyświetli się wyszukiwarka, w którą wpisujemy imię i nazwisko szukanego mieszkańca. Strzałki po obu stronach wyszukiwarki służą do wyświetlania innych mieszkańców. Operować nią możemy w każdej zakładce.
O mieszkańcu
W głównej zakładce mieszkańcy klikamy "wybierz" mieszkańca do podgląd.

Widzimy tutaj wszystkie informacje o wybranym mieszkańcu.
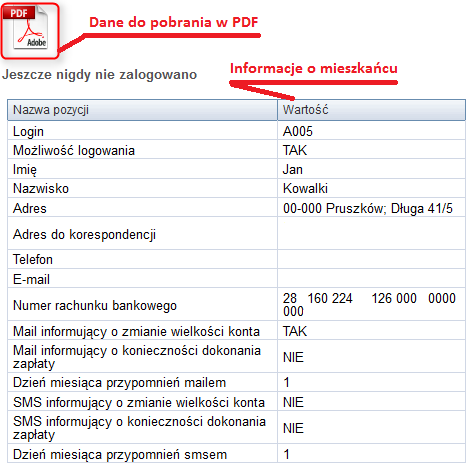
Ustawianie początkowego salda mieszkańca
Wprowadzenie danych mieszkańców wymaga ustawienia ich sald początkowych. Aby ustawić poszczególnym mieszkańcom salda początkowe różne od 0.00 (zero złotych), należy utworzyć typ naliczeń na przykład : Saldo początkowe. Posłuży on do odpowiedniego pogrupowania wprowadzonych sald. Salda będą widoczne jako dodatkowe jednorazowe naliczenia o typie Saldo początkowe.
Aby dodać nowy typ naliczenia należy otworzyć stronę Konfiguracja->Słowniki->Typy zaliczek-> dodaj nowy typ
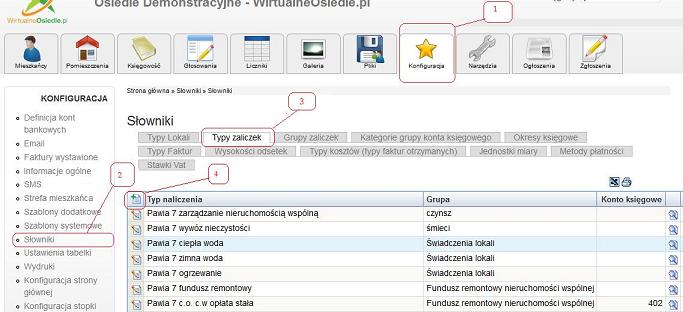
A następnie wypełniamy poniższy formularz.
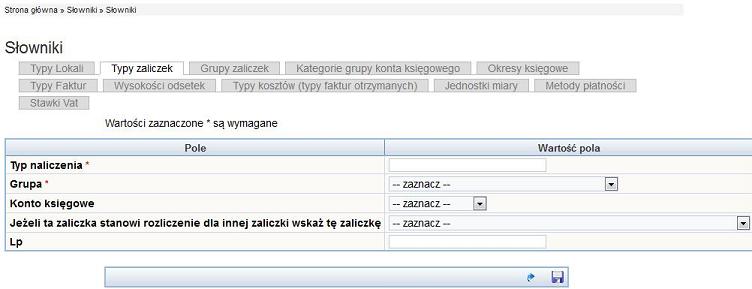
Teraz możemy przystąpić do ustawienia sald poszczególnych mieszkańców. Przechodzimy na zakłądkę mieszkańcy i klikamy wybierz przy wybranym mieszkańcu:
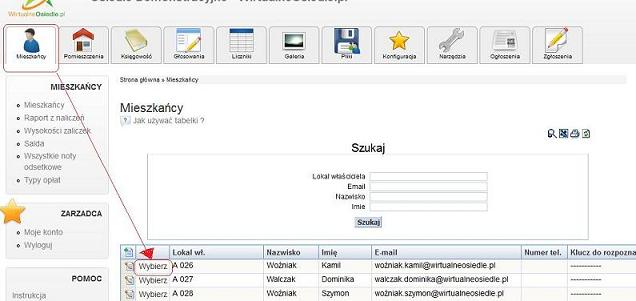
Następnie przechodzimy do zakładki Naliczenia na zakładce mieszkańca. Pokazana zostanie lista naliczeń wybranego mieszkańca. Aby dodać nowe nalicznie z kwotą salda początkowego, klikamy przycisk  (dodaj naliczenie).
(dodaj naliczenie).
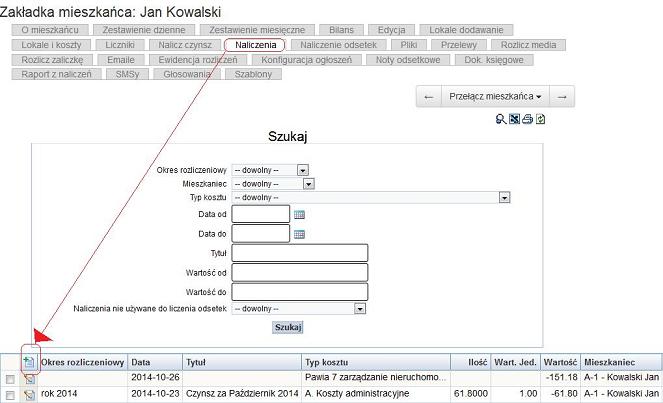
W formularzu wypełniamy pola:
Wartość - jeśli ma być ujemna to wstawiamy znak "-"(minus). Wartość ujemna oznacza niedopłatę mieszkańca na dany dzień.
Wstawiamy datę naliczenia.
Wybieramy mieszkańca, jeśli nie został przypisany automatycznie.
Typ naliczenia wybieramy z listy rozwijanej. W przykładzie poniżej został wybrany typ, który wprowadziliśmy w pierwszej części tej instrukcji.
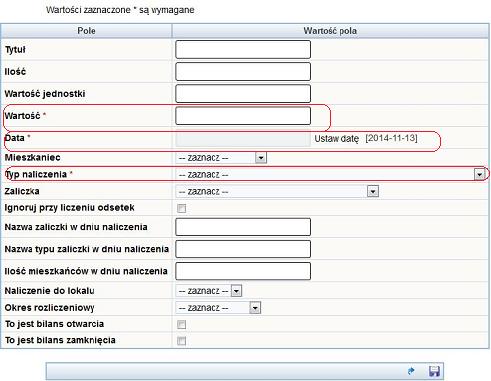
Zapisujemy dane formularza klikając przycisk  .
.
Zestawienie dzienne
W tej zakładce wygenerujemy dzienne salda, naliczenia i wpłaty w zależności od wybranej daty.
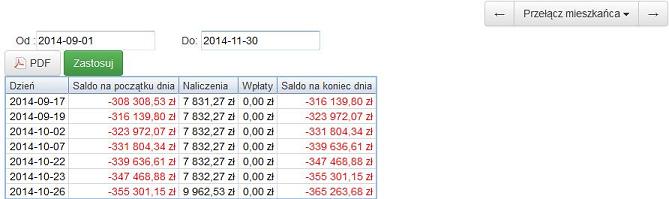
Klikając w  wyświetlą nam się dane gotowe do pobrania w formacie PDF.
wyświetlą nam się dane gotowe do pobrania w formacie PDF.
Zestawienie miesięczne
Zakładka ZESTAWIENIE MIESIĘCZNE to zestawienie finasowe za cały miesiąc w danym roku.
Zbilansowany stan względem naliczeń i wpłat w danym okresie księgowym.
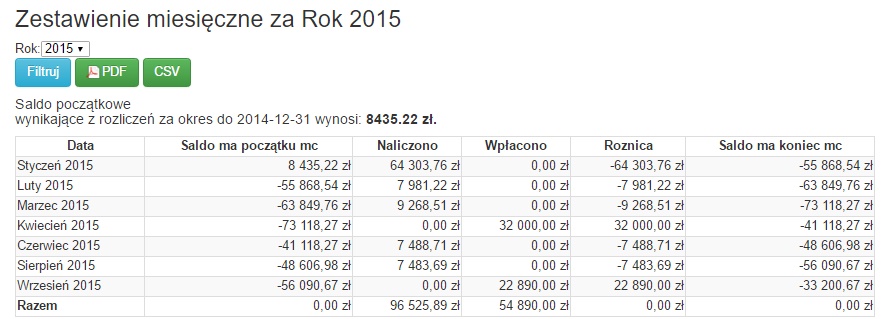
Przycisk  służy do odświeżenia tabeli, gdy wybieramy inny rok zestawienia miesięcznego.
służy do odświeżenia tabeli, gdy wybieramy inny rok zestawienia miesięcznego.
Klikając w  pobieramy dane zestawienia na komputer w formacie PDF.
pobieramy dane zestawienia na komputer w formacie PDF.
Bilans
Przedstawia szczegółowe zestawienie za dany okres.
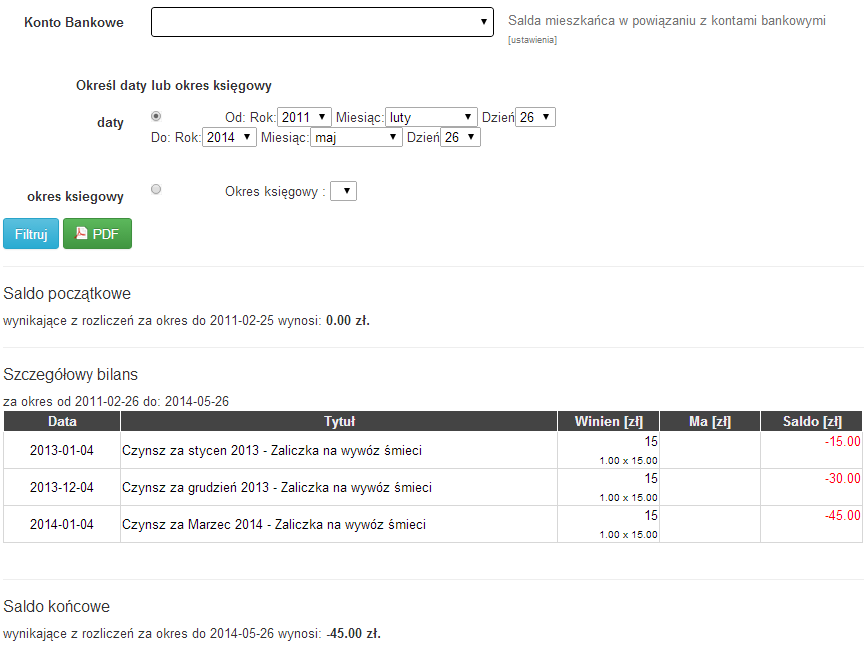
Możemy je pobrać w formacie PDF na dysk komputera za pomocą przycisku 
Aby wyłączyć powiązania bilansu z kontami bankowymi należy skorzystać z zakładki:
KONFIGURACJA--> STREFA MIESZKAŃCA -->WYŁĄCZ ZESTAWIENIE KONT BANKOWYCH I NALICZEŃ.
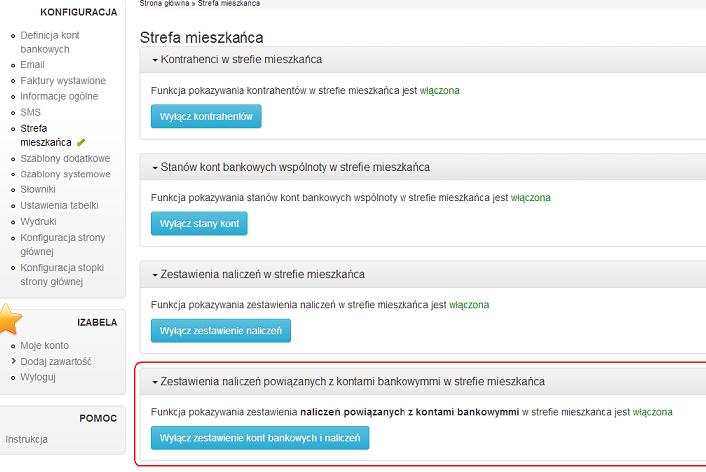
Edycja
Formularz zawiera następujące pola:
Lokal właściciela - jest to nazwa, która będzie wyświetlana na listach wyboru i pomaga ona identyfikować danego mieszkańca przypisując mu opis lokalu.
Zezwalaj na zdalny dostęp - pole to określa, czy dany mieszkaniec ma dostęp do strefy mieszkańca.
Pesel - w tym polu można podać dodatkowe dane mieszkańca:
Nazwisko
Imię
Adres zamieszkania
Adres do korespondencji
Email/login
Emaile dodatkowe
Numery telefonów
Dodano dnia
Indywidualny numer konta - pole to zawiera numer konta, na które dany mieszkaniec może wnosić opłaty. Zawartość pola jest wykorzystywana do generowania indywidualnej korespondencji (email, wydruki).
Automatyczne przypomienie e-mailowe - pole określa czy wysyłać do danego mieszkańca automatyczne powiadomienia e-mailowe.
Automatyczne przypomnienie e-mailowe dzień m-c - pole określa w którym dniu miesiąca należy wysłać mieszkańcowi automatyczne przypomnienie e-mailowe.
Automatyczne przypomienie SMS - pole określa czy wysyłać do danego mieszkańca automatyczne powiadomienia SMS.
Automatyczne przypomnienie SMS dzień m-c - pole określa w którym dniu miesiąca należy wysłać mieszkańcowi automatyczne przypomnienie SMS.
Klucz do rozpoznawania płatności - to pole konfiguruje klucz (identyfikator), na podstawie którego moduł księgowość może automatycznie rozpoznać przelew wykonany przez mieszkańca. To pole może być wykorzystane na dwa sposoby :
- dla posiadaczy usługi bankowej - kont indywidualnych: należy wprowadzić przydzielony przez bank identyfikator
- dla posiadaczy rachunku bez usługi kont indywidualnych: należy wprowadzać własny niepowtarzalny identyfikator mieszkańca (np: KB.3443). Płatność będzie poprawnie rozpoznana, jeśli mieszkaniec w tytule przelewu umieści oprócz opisu także wspomniany identyfikator.
Zwrot grzecznościowy - określa zwrot dla danego mieszkańca.
Połącz z kontem księgowym- umożliwia połączenie danego mieszkańca do konta księgowego.
Jest właścicielem od - to pole umożliwia ustawienie daty od kiedy mieszkaniec jest właścicielem danego lokalu.
Był właścicielem do - to pole umożliwia ustawienie daty do kiedy dany mieszkaniec był właścicielem lokalu.
Zgoda na elektroniczne głosowanie - pole za pomocą, którego możemy zezwolić danemu mieszkańcowi na głosowanie drogą eletroniczną.
Poniższy rysunek przedstawia przykładowy formularz:
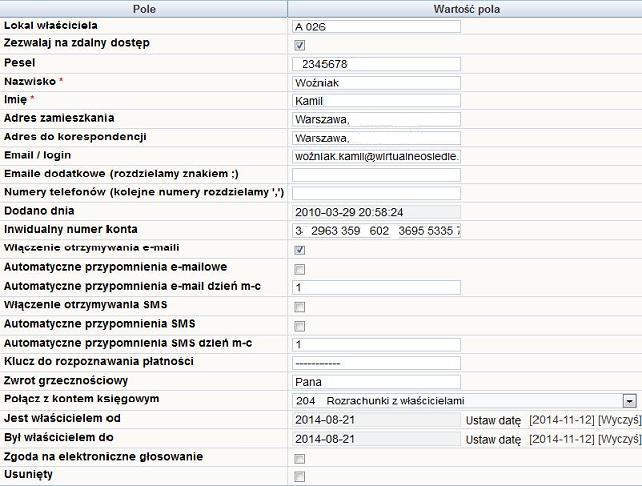
Dane wprowadzone w formularzu zatwierdzamy przyciskiem Zapisz  , aby
przerwać edycję i wyjść bez zapisywania należy kliknąć przycisk Anuluj
, aby
przerwać edycję i wyjść bez zapisywania należy kliknąć przycisk Anuluj  .
.
Lokale i koszty
W zakładce widoczne są wszystkie pomieszczenia wybranego mieszkańca oraz koszty jakie będzie ponosić miesięcznie z tytułu bycia właścicielem
poniższych lokali.
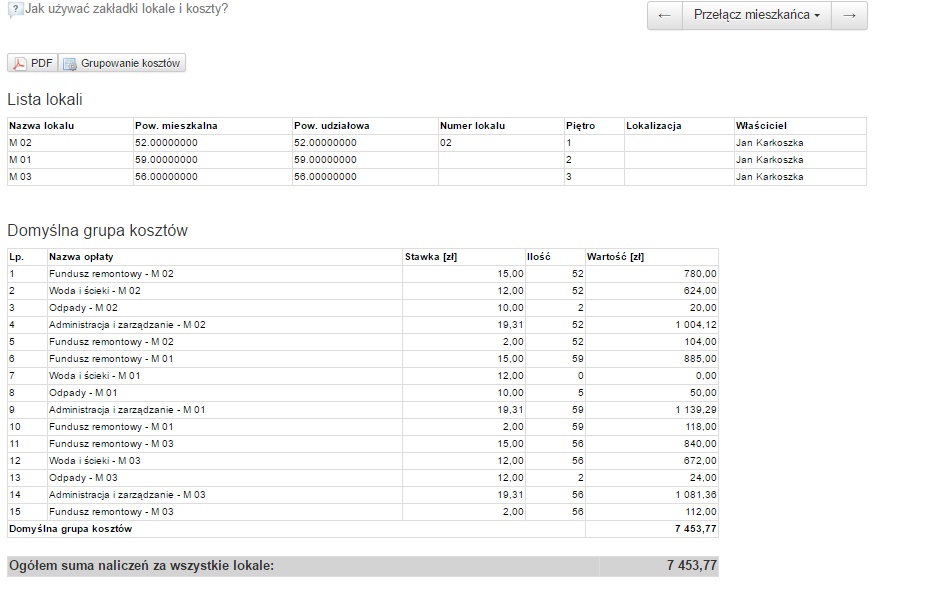
 służy do wyboru szablonu wydruku informacji o naliczeniach.
służy do wyboru szablonu wydruku informacji o naliczeniach.
Pierwsza opcja w grupowaniu kosztów
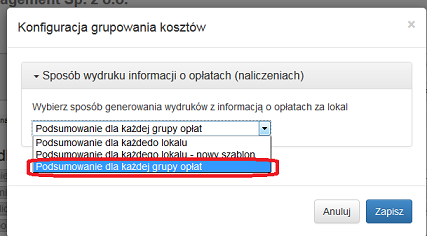
Po wybraniu opcji widok jest następujący:
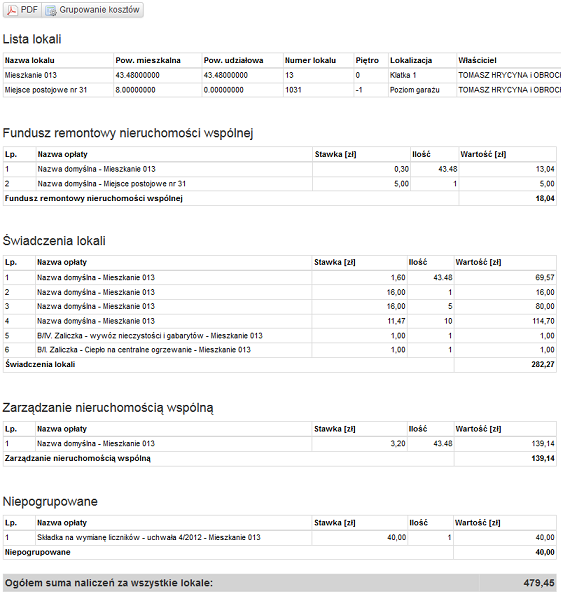
Natomiast po wybraniu PODSUMOWANIA DLA KAŻDEGO LOKALU widok jest bardziej szczegółowy :
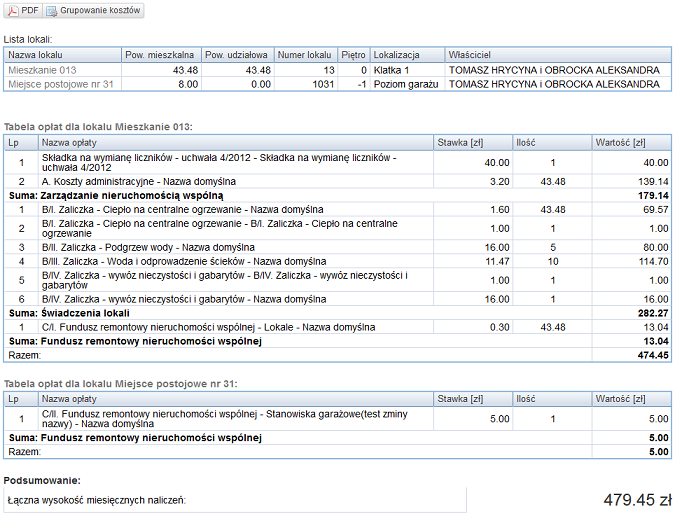
 służy do pobrania danych na komputer w formacie PDF.
służy do pobrania danych na komputer w formacie PDF.
Nie wszystkie koszty będą widoczne w tej zakładce,
powyższy widok jest ograniczony tylko do dodatnich kosztów. Zerowe
koszty nie mają sensu, więc nie są tu wyświetlane. Jednak można przejrzeć szczegółowo wszystkie koszty przechodząc do właściwości
pomieszczenia.
Dodawanie, edycja i usuwanie kosztów jest możliwe z
zakładki właściwości pomieszczenia. Aby szybko do niej przejść
należy kliknąć w nazwę lokalu wówczas przejdziemy do właściwości pomieszczenia, a stąd do
jego kosztów i edycji.
Licznik
PATRZ. MODUŁ LICZNIKI
Użytkowanie lokalu
Zakładka słuzy do wprowadzenia istotnych informacji na temat okresu wynajęcia, bądź zamieszkania danego właściela. Funkcja ta zapobiega pomyłkom w naliczeniach mieszkańców w trakcie zmian, system dopasowuje naliczenia do określonego przedziału.
Pozwoli to nam na dokładne wyliczanie należności za użytkowanie i przypisywanie odpowiednich osób do konkretnych mieszkań.
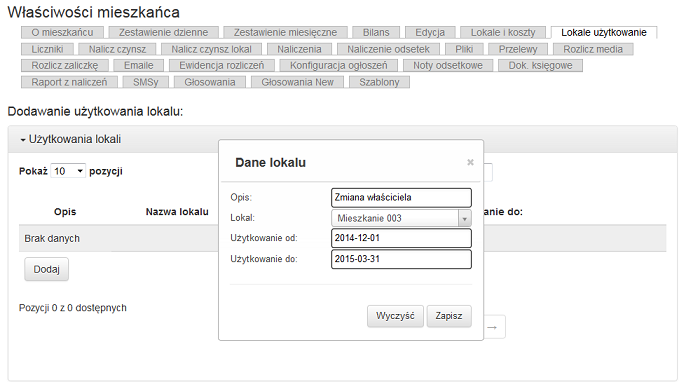
Nalicz czynsz
W zakładce naliczamy czynsz i wprowadzamy ustawienia związane z naliczeniem czynszu, takie jak:
- Ustawienia naliczenia proporcjonalnego w zależności od ilości dni użytkowania lokalu przez danego mieszkańca w miesiącu ( np. za połowę miesiąca).
-Ustawienia wysyłki e-mail powiadamiających o naliczeniu pozwala na zezwolenie wysylki e-maila dla danego mieszkańca, bądź mieszkańców wiadomości o treści naliczenia czynszu za poszczególny miesiąc
- Ustawienia naliczenia wybranego typu zaliczki- wybieramy jeżeli dany mieszkaniec nie ponosi kosztów związanych ze wszystkimi zaliczkami.
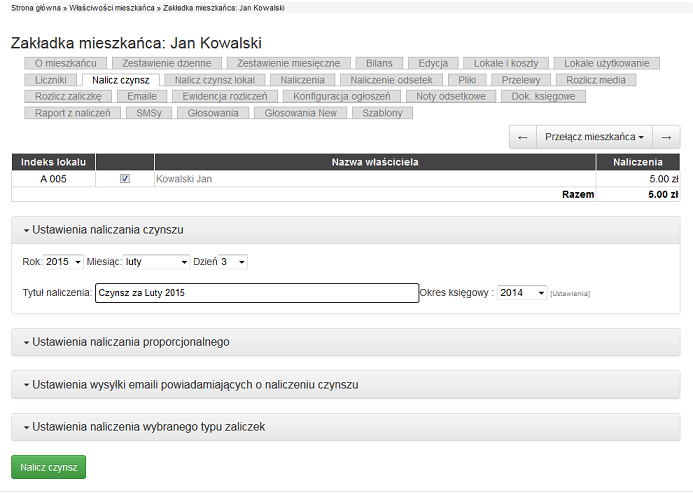
Naliczenia
W zakładce naliczenia znajdują się wszytskie naliczenia z danego okresu dla mieszkańca.
Tabela,,Szukaj" ułatwia wyszukiwanie konkretnych naliczeń. Aby zwiększyć trafność wyszukiwania należy uzupełnić wszystkie pozycje.
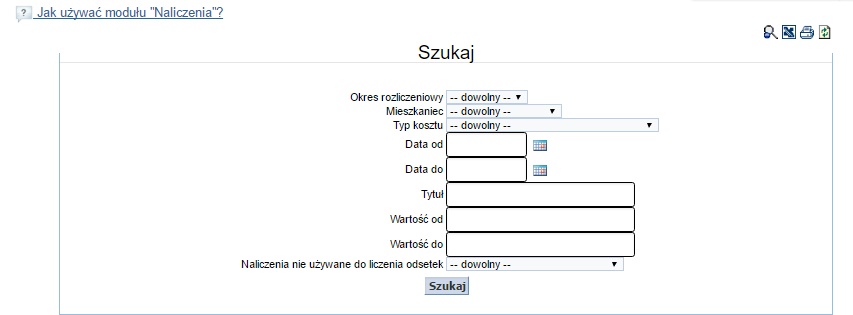
Poprzez wybranie ,,zółteg ołówka'' możemy edytować daną pozycje.
Natomiast jeżeli chcemy dodać dodatkowe naliczenie wybieramy ,,zielony krzyżyk'' ikonę obok ,,okresu rozliczeniowego''
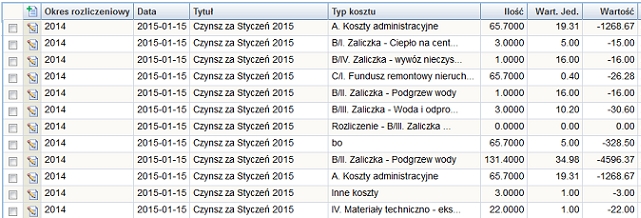
Naliczanie odsetek
Aby naliczyć odsetki dla danego okresu, należy wybrać dokładną date (rok-miesiąc-dzień) od kiedy do kiedy chcemy naliczyć odsetki. Odsetki naliczane są tylko od
ujemnego
salda mieszkańca. Przykładowo jeśli mieszkaniec miał ujemne saldo przez trzy dni, odsetki będą
naliczane tylko przez trzy dni, w których mieszkaniec miał ujemne saldo.
Jeżeli mieszkaniec był na dodatnim saldzie to odsetki nie zostaną mu naliczone.
Data księgowania naliczeń
odsetek powinna być zawsze mniejsza niż data do.
Przykładowy Tytuł: "Rozliczenie odsetek za pierwszą połowę 2012 rok "
Wybieramy typ naliczenia
odsetek. Jeżeli brakuje nam potrzebnego typu naliczenia dodajemy go w
konfiguracjach. Klikamy nalicz,a odsetki będą naliczone.
Wpisujemy wartość
procentowa odsetek. Minimalna wysokość odsetek (ze znakiem dodatnim) wysokość
odsetek musi być większa od zera.
Wprowadzamy Tytuł noty odsetkowej nastepnie wybieramy Typ zaliczki. Po zakończeniu wprowadzania danych klikamy "Nalicz ".
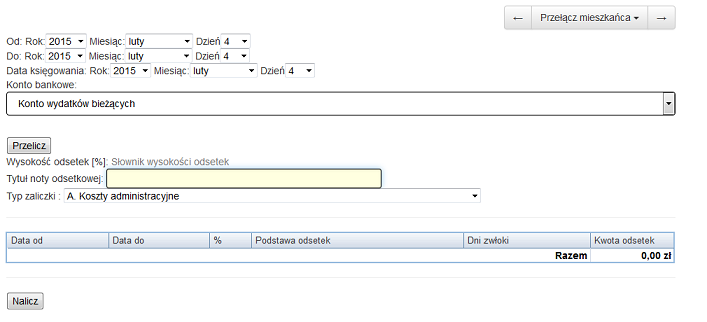
Pliki
W tej zakładce możemy dodawać, usuwać i przeglądać pliki danego mieszkańca.

Przelewy
Zakładka przelewy zawiera historie przelewów mieszkańców. Można je edytować, dodawać i usuwać.
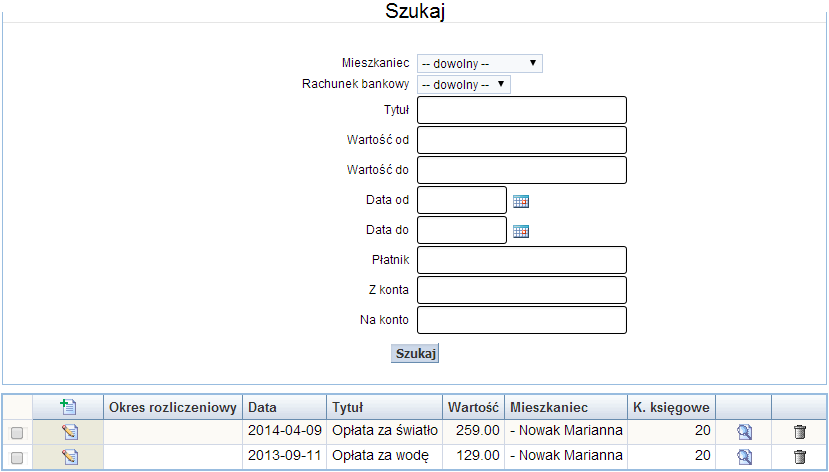
Rozlicz media
Za pomocą tej zakładki możemy rozliczyć media.
Rozliczenie składa się z 4 kolejnych etapów
W pierwszym wierszu wybieramy rodzaje liczników, przykładowo licznik zimnej wody:
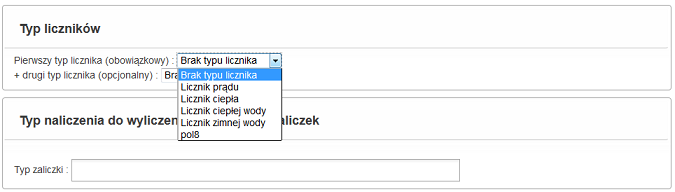
w razie potrzeby powiazania licznika z drugim wybieramy licznik poniżej pierwszego
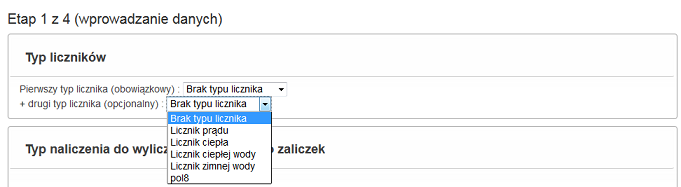
W następnym wierszu widzimy wybór zaliczki. Można powiązać ją z jedną bądź kilkoma zaliczeniami.
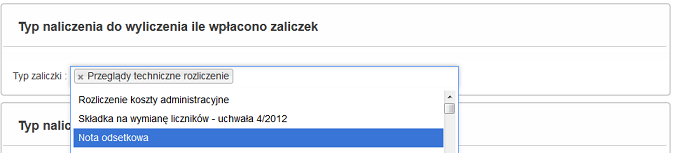 Następnie wybieramy typ naliczenia, na którym zaksięgujemy dane rozliczenie . Tutaj zawsze wybieramy typ zaliczki z tytułu ROZLICZENIE i nazwa danej zaliczki jaka rozliczamy. W naszym przypadku bedzie to ROZLICZENIE WODY.
Następnie wybieramy typ naliczenia, na którym zaksięgujemy dane rozliczenie . Tutaj zawsze wybieramy typ zaliczki z tytułu ROZLICZENIE i nazwa danej zaliczki jaka rozliczamy. W naszym przypadku bedzie to ROZLICZENIE WODY.
Jeżeli nie mamy stworzonej takiej zaliczki należy skorzystac z zakładki KONFIGURACJA---> SŁOWNIKI---> TYP ZALICZKI ----> Dodaj nowy wpis.Należy pamiętać , aby rozliczenie zaliczki było powiązane z rozliczeniem innej zaliczki. Konta księgowego nie wybieramy. Poniżej prawidłowo wypełniony wpis.
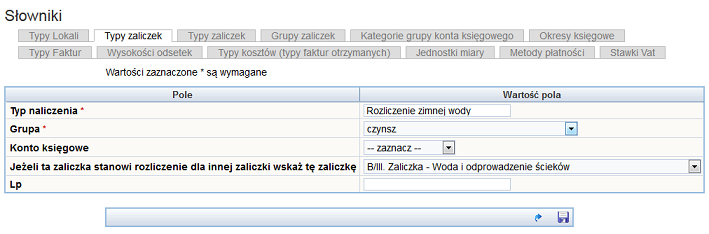
W następnych trzech wersach należy wybrac daty rozliczeń od-do wyliczenia należności za zaliczki i date zaksięgowania, kiedy chcemy obciążyć nimi mieszkańca.
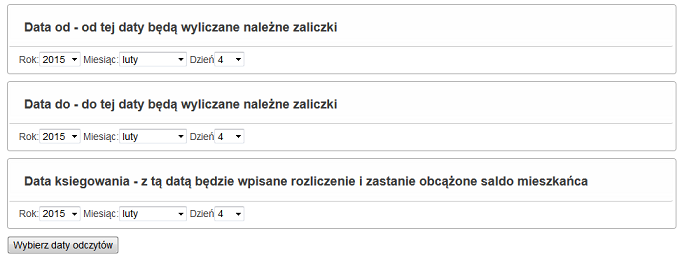 Następnie wybieramy ,,Wybierz daty odczytów" i serwer przekieruje nas do drugiego etapu rozliczenia
Następnie wybieramy ,,Wybierz daty odczytów" i serwer przekieruje nas do drugiego etapu rozliczenia
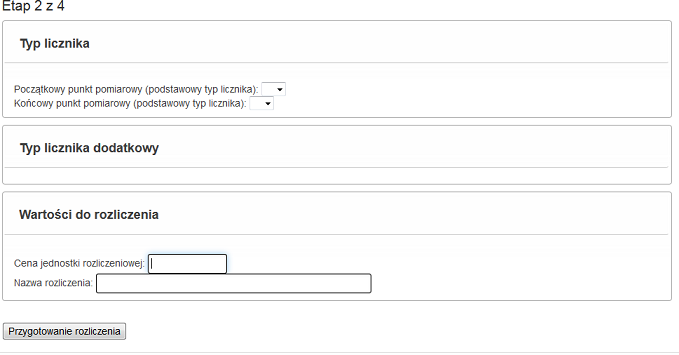
W pierwszym wierszu wybieramy zakres dat od pierwszego dnia pomiaru do ostatniego, z którego chcemy się rozliczyć.
Typ licznika dodatkowy zazwyczaj wybieramy przy dużej ilości typów liczników.
Następnie wpisujemy kwote,którą chcemy rozliczyć pomiędzy mieszkańców i wpisujemy nazwe pod którą bedą widniały kwoty danego rozliczenia.
Następnym etapem jest zaksięgowanie ,a zaliczka zostanie rozliczona.
Widoczne będzie to w LICZNIKACH---->Lista rozliczeń, ewentualnie ogólne podsumowanie w głównej tabeli po kliknieciu w zielone logo WIRTUALNEGO OSIEDLA.
Rozlicz zaliczkę
Za pomocą tej zakładki możemy przygotować rozliczenia zaliczek mieszkanców wspólnoty.
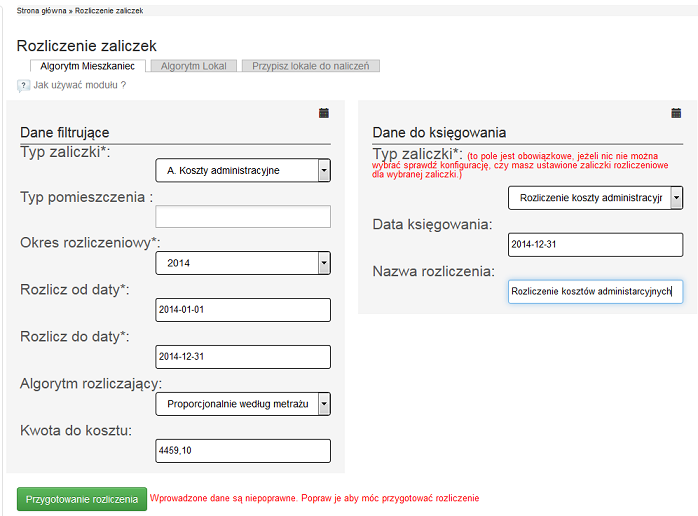 Aby poprawnie rozliczyć zaliczki należy wprowadzic typ zaliczki, są to główne zaliczki które widnieją w podsumowaniu po naciśnięciu zielonego logo w lewym górnym rogu. Zazwyczaj to Koszty Administarcyjne, woda i ścieki, smieci i fundusz remontowy.
Aby poprawnie rozliczyć zaliczki należy wprowadzic typ zaliczki, są to główne zaliczki które widnieją w podsumowaniu po naciśnięciu zielonego logo w lewym górnym rogu. Zazwyczaj to Koszty Administarcyjne, woda i ścieki, smieci i fundusz remontowy.
Typ pomieszczenia- pozostawiamy pusty, natomiast jeżeli chcemy rozliczyć zaliczkę pod kątem konkretnego pomieszczenia należy je wybrać.
Okres rozliczeniowy- to rok, z którego bedziemy rozliczać zaliczki
Rozlicz od - do daty- to zakres dat, z których będziemy rozliczać daną zaliczkę
Algorytm rozliczający - zazwyczaj zaliczkę rozliczamy według metrażu każdego mieszkańca, ale do wyboru mamy kilka opcji m.in proporcjonalnie do osób aktualnie zamieszkałych. Algorytm wybieramy w zależność od potrzeb, ale zazwyczaj jest to ta pierwsaz opcja.
Kwota kosztu- to kwota jaką poniosła dana zaliczka. Aby sprawdzić taka kwote należy kiliknąć zielone logo WirtualnegoOsiedla i przejść do tabeli PODSUMOWANIE, gdzie widoczne sa wszystkie zaliczki wraz z kosztami.
Następnie przechodzimy do wybrania Typu zaliczki- będzie to rozliczenie danej zaliczki. Jezeli nie posiadamy takeij zaliczki należy ja dodać. Wybieramy więc zakładkę KONFIGURACJA----> SŁOWNIKI---> TYP ZALICZKI--->DODAJ NOWY WPIS
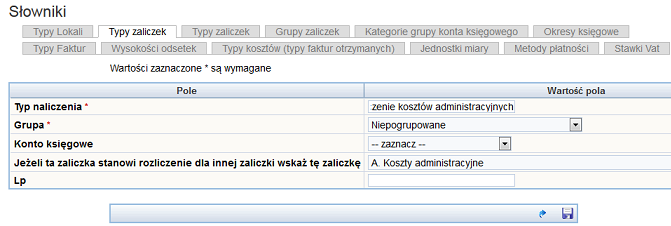
Typ naliczenia- nazwa Rozliczenie danej zaliczki, w naszym przypadku Rozliczenie kosztów administarcyjnych
Grupa- w zależności od potrzeb, ale zazwyczaj do niepogrupowanych.
Konta księgowego - nie zaznaczamy.
Jeżeli ta zaliczka stanowi rozliczenie innej zaliczki- będzie to zaliczka, która chcemy powiązać z danym rozliczeniem.
W naszym przypadku, gdy rozliczamy koszty administarcyjne powiazaujemy ją z Kosztami administracyjnymi.
Po wybraniu zaliczki DATA KSIĘGOWANIA- będzie ostatni dzień rozliczenia, bądż inna data w zależności kiedy chcemy zaksięgować dane rozliczenie.
Nazawa rozliczenia to zazwyczaj taka sama nazwa jak przy Typie zaliczki.
Tak przygotowane rozliczenie można PRZYGOTOWAĆ a następnie ZAKSIĘGOWAĆ.
Emaile
W tej zakładce znajduje się historia wysłanych e-maili do mieszkańca.
Poprzez wybranie ,,WYBIERZ" można zobaczyć treść e-maila.
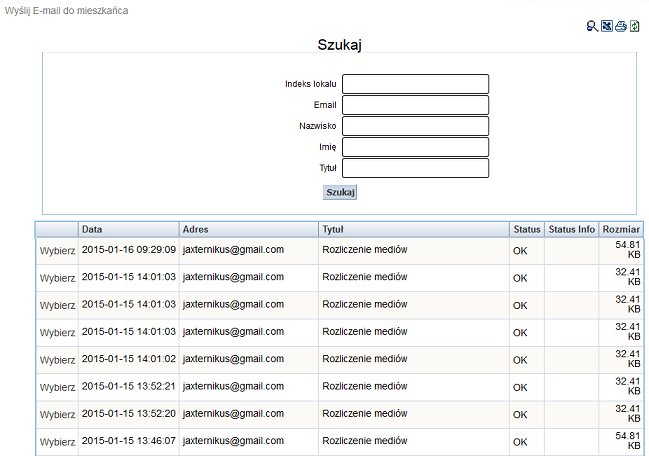
Ewidencja rozliczeń
W tej zakładce znajduje się ewidencja rozliczeń mieszkańca. Możemy dowolnie edytować, usuwać, podglądać lub pobierać w PDF na dysk komputera ewidencje rozliczeń.
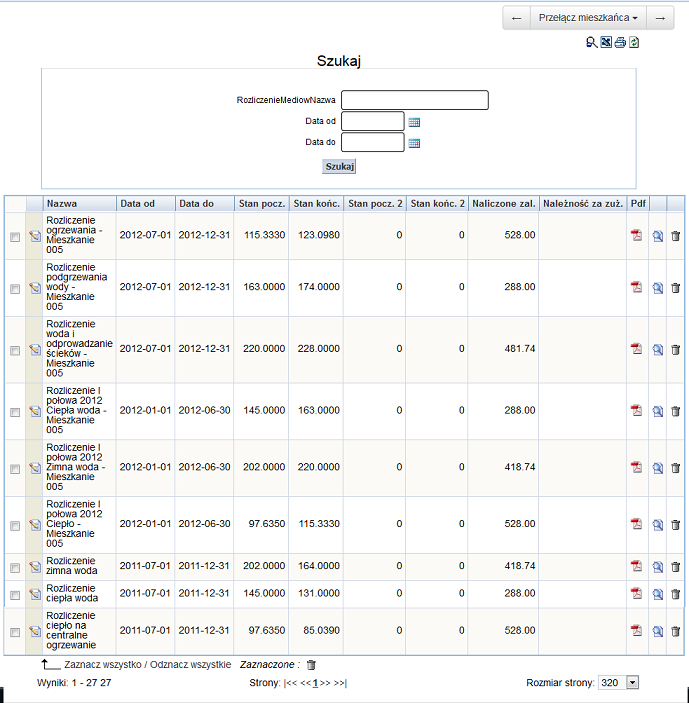
Konfiguracja ogłoszeń
Zaznacz te kategorie, z których ogłoszenia mają być automatycznie wysyłane
do mieszkańca. Wysyłka jest realizowana raz dziennie i zawiera wszystkie nowe ogłoszenia.
Każdy mieszkaniec może samodzielnie wybrać kategorie ogłoszeń, które chce otrzymać emailem.
Hurtowa edycja (jednoczesne ustawienie dla wszystkich mieszkańców) dostępna jest w menu Ogłoszenia->Ustawienia.
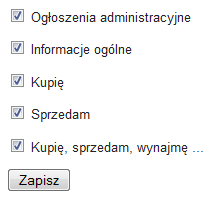
Dokumenty księgowe
W tej zakladce generowane są zestawienia noty obciążeniowej wybranego mieszkańca.
Aby poprawnie wygenerować takie zestawienie należy wybrać okres od-do oraz konto bankowe, aby system przeliczył nam noty w danym okresie.
Po przeliczeniu widoczne jest saldo początkowe oraz końcowe wraz z obciażeniami i wpływami wybranego rachunku.
W tej zakładce można również skorzystać z opcji wydruku pliku dla mieszkańca za pomoca interesującego nas szablonu.
W dolnej części modułu natomiast mamy zestawienie wszystkich wygenerowanych plików not obciążeniowych mieszkańca w celu ułatwienia szybkiego poodglądu i druku.
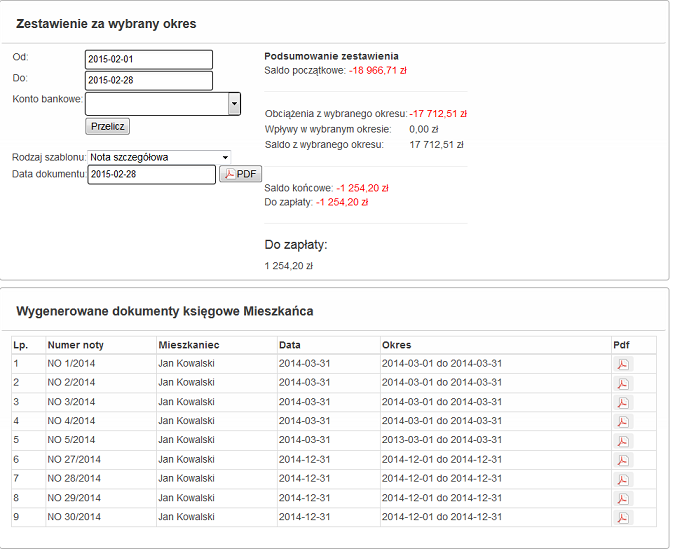
Noty odsetkowe
W tej zakładce można obciążyć odsetkami danego mieszkańca. Aby dodać taką note trzeba wybrac zielony krzyżyk . Również po wybraniu tej zakładki wyświetli się nam lista wszystkich wcześniejszych obciążeń.
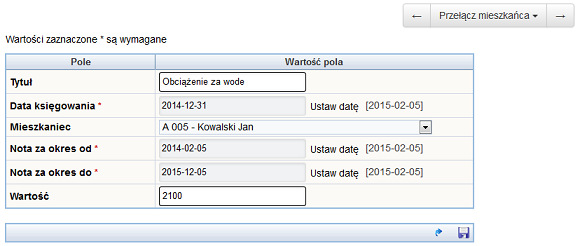
Tytuł- wpisujemy nazwe, która bedzie widniała koło noty obciążeniowej
Data księgowania- wybieramy datę, z którą chemy zaksięgować noty obciążeniowe dla mieszkańca
Mieszkaniec- wybieramy danego mieszkańca
Nota za okres od- do - to zakres okresu, w którym obciążymy mieszkańca należnością
Wartość- kwota, którą zalega mieszkaniec wspólnocie
I tak wypełnioną rubrykę zapisujemy.
Następnie po zapisaniu pojawi się nam poniższa tabela
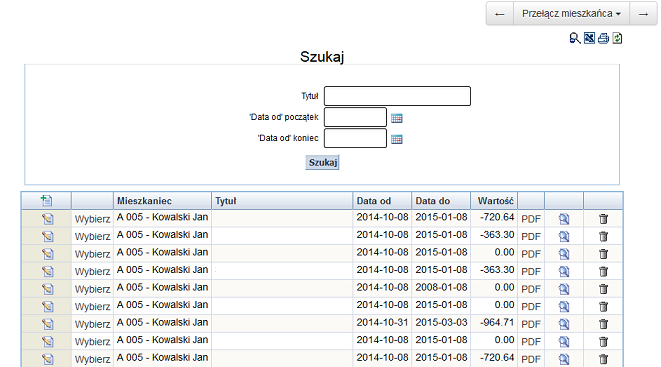
Teraz widzimy liste not obciążeniowych, po kiknięciu ,, Wybierz'' przy danej nocie pojawi się nam tabelka, dzięki której widzimy wszystkie noty z danego tytułu obciążenia.
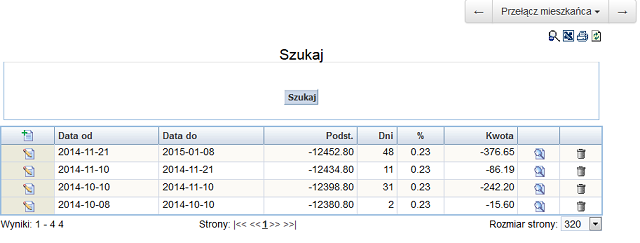 Teraz po wybraniu zielonego krzyżyka można dodać kolejną note odsetkową. I pojawi się nam poniższa tabela.
Teraz po wybraniu zielonego krzyżyka można dodać kolejną note odsetkową. I pojawi się nam poniższa tabela.
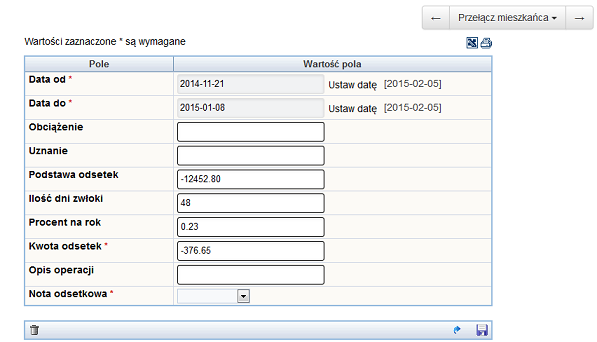
Po wybraniu zielonego krzyżyka ukaże nam się powyższa tabelka.
Daty od -do- wybieramy zakres dat, w których chcemy naliczyć odsetki mieszkańcowi
Obciążenie- to kwota, którą obciążamy naliczeniem mieszkańcowi
Uznanie -
Podstawa odsetek- to wysokość odsetek naliczanych do obciążonej kwoty
Ilość dni zwłoki- ilość dni zwłoki z zapłatą
Procent na rok- to wysokośc procentowa naliczeń rocznych
Kwota odsetek - czyli wysokość należności noty odsetkowej
Nota odsetkowa - pozostaje puste
Po wpisaniu wszystkich takich pól można zapisać, a automatycznie system obciąży mieszkanca nota odsetkowa.
Raport z naliczeń
Wybierając daną zakładkę można wygenerować raporty z naliczeń z danego roku.
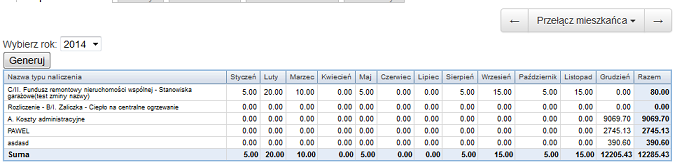
Wyświetlają się nam tu pokolei miesiące wraz z sumami dla konkretnych naliczeńoraz ogólne podsumowanie kosztów.
SMSy
W tej zakładce widoczne są smsy wysłane do mieszkańca. Istnieje również możliwość wysłania wiadomości.
System Wirtos.pl umożliwia wysyłanie wiadomości SMS do
mieszkańców. Najnowsza wersja umożliwia wybór kanału za pośrednictwem, którego
SMS dotrze do odbiorcy. Dostępne są kanały:
SMS
Pro - to duża
przepustowość i niemal natychmiastowe dostarczanie wiadomości, obsługa numerów
przeniesionych, bieżące raporty doręczeń. Cena wysyłki pojedyńczej wiadomości SMS to 20 groszy.
SMS
Eco - wiadomości są dostarczane z maksymalnym opóźnieniem do
15 minut z raportami doręczeń. Cena wysyłki pojedyńczej wiadomości to 8 groszy.
SMS
FREE - wiadomości dostarczane są z maksymalnym opóźnieniem do
30 minut. Wysyłka wiadomości SMS FREE jest wliczona w abonament. Z konta można wysłać do 1000 bezpłatnych wiadomości miesięcznie.
Każda wiadomość SMS może zawierać indywidualne dane mieszkańca generowane
automatycznie przy wysyłaniu wiadomości na podstawie szablonów.
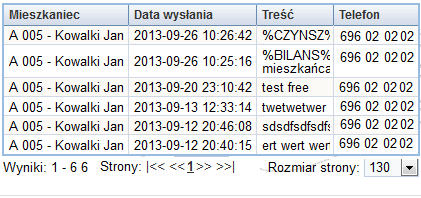
Głosowania
W tej zakładce widzimy oddane lub nie oddane głosy danego mieszkańca.
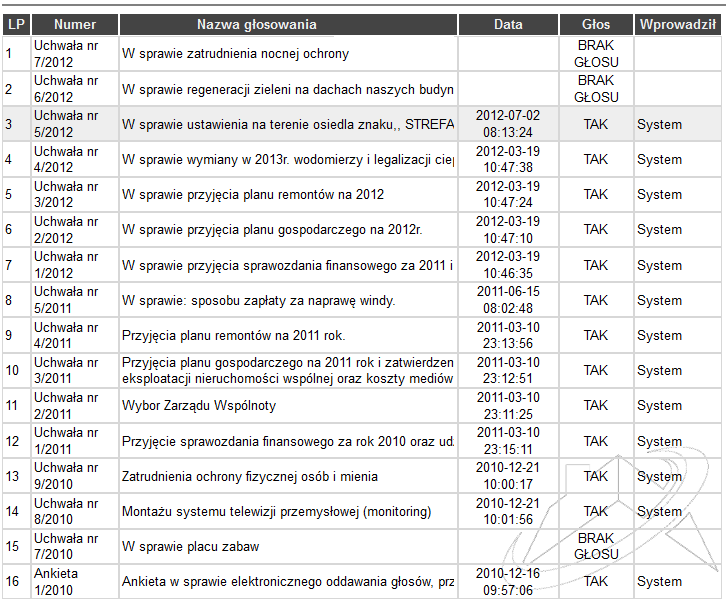
Szablony
W tej zakładce możemy wygenerować dokument używając jednego z kilku stworzonych szablonów.
Aby to zrobić, należy wybrać szablon, a następnie kliknąć  .
.
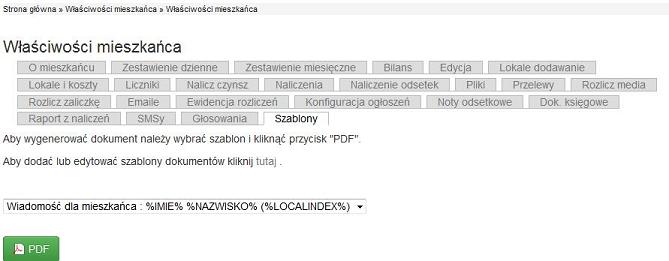
Dodawanie nowego mieszkańca
Przy pierwszym uruchomieniu moduł wyświetla pustą tabelę mieszkańców:

Aby dodać nowego mieszkańca, należy kliknąć w ikonę Dodaj nowy wpis  , która znajduje się w lewym górnym rogu głównej tabeli modułu. Wyświetlony zostanie poniższy formularz:
, która znajduje się w lewym górnym rogu głównej tabeli modułu. Wyświetlony zostanie poniższy formularz:
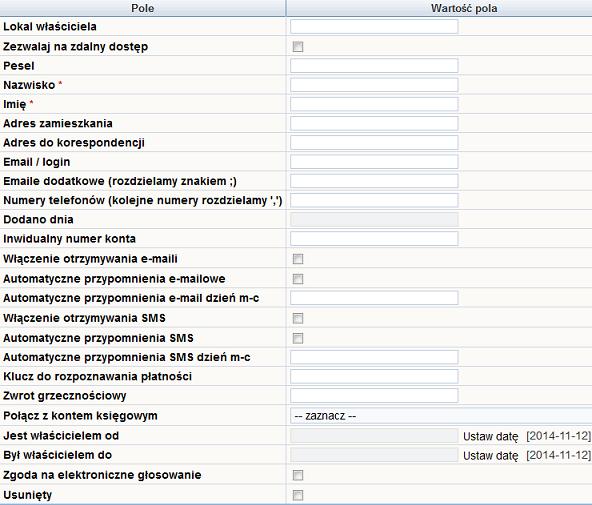
Formularz
zawiera następujące pola:
Lokal właściciela - jest to
nazwa, która będzie wyświetlana na listach wyboru i pomaga ona identyfikować
danego mieszkańca przypisując mu opis lokalu.
Zezwalaj na zdalny dostęp - pole to określa, czy dany mieszkaniec ma
dostęp do strefy mieszkańca.
Pesel - w tym polu można podać dodatkowe dane mieszkańca:
Nazwisko
Imię
Adres zamieszkania
Adres do korespondencji
Email/login
Emaile dodatkowe
Numery telefonów
Dodano dnia
Indywidualny numer konta - pole to zawiera numer konta, na które dany
mieszkaniec może wnosić opłaty. Zawartość pola jest wykorzystywana do
generowania indywidualnej korespondencji (email, wydruki).
Automatyczne przypomienie e-mailowe - pole określa czy wysyłać do danego mieszkańca
automatyczne powiadomienia e-mailowe.
Automatyczne przypomnienie e-mailowe dzień m-c - pole określa w którym dniu miesiąca należy
wysłać mieszkańcowi automatyczne przypomnienie e-mailowe.
Automatyczne przypomienie SMS - pole określa czy wysyłać do danego mieszkańca automatyczne
powiadomienia SMS.
Automatyczne przypomnienie SMS dzień m-c - pole określa w którym dniu miesiąca należy
wysłać mieszkańcowi automatyczne przypomnienie SMS.
Klucz do rozpoznawania płatności - to pole konfiguruje klucz
(identyfikator), na podstawie którego moduł księgowość może automatycznie
rozpoznać przelew wykonany przez mieszkańca. To pole może być wykorzystane na
dwa sposoby :
- dla posiadaczy usługi bankowej
- kont indywidualnych: należy wprowadzić przydzielony przez bank
identyfikator
- dla posiadaczy rachunku bez
usługi kont indywidualnych: należy wprowadzać własny niepowtarzalny
identyfikator mieszkańca (np: KB.3443). Płatność będzie poprawnie
rozpoznana, jeśli mieszkaniec w tytule przelewu umieści oprócz opisu także
wspomniany identyfikator.
Zwrot grzecznościowy - określa zwrot dla danego mieszkańca.
Połącz z kontem księgowym- umożliwia połączenie danego mieszkańca do konta księgowego.
Jest właścicielem od - to pole umożliwia ustawienie daty od kiedy mieszkaniec jest właścicielem danego lokalu.
Był właścicielem do - to pole umożliwia ustawienie daty do kiedy dany mieszkaniec był właścicielem lokalu.
Zgoda na elektroniczne głosowanie - pole za pomocą, którego możemy zezwolić danemu mieszkańcowi na głosowanie drogą eletroniczną.
Poniższy
rysunek przedstawia przykładowy formularz:
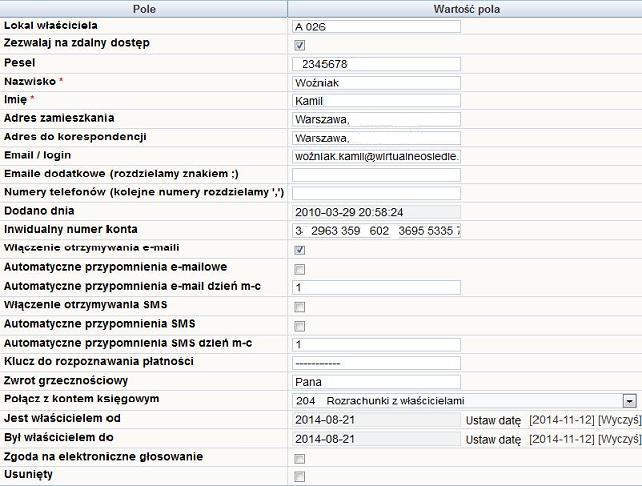
Dane wprowadzone w formularzu zatwierdzamy przyciskiem Zapisz  , aby
przerwać edycję i wyjść bez zapisywania należy kliknąć przycisk Anuluj
, aby
przerwać edycję i wyjść bez zapisywania należy kliknąć przycisk Anuluj  .
.
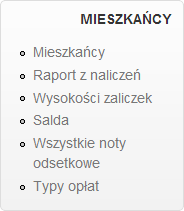
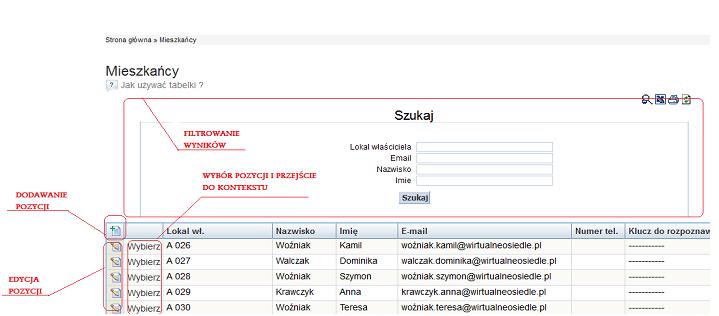
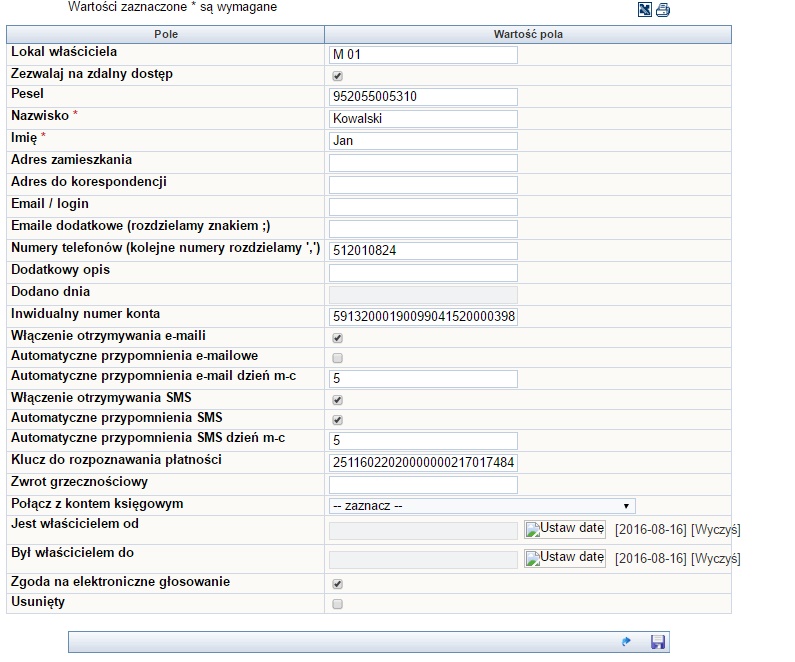 1. Pozycja''Lokal właściciela"- uzupełniamy zawsze danymi lokalu. Pamietajmy o zachowaniu jdnakowego szablonu. Np: jeżeli mamy dany szablon jak powyżej kolejny lokaltor bedzie zapisany w ten sam sposób tylko,że ''M02''. Należy także zwrócić uwagę na zapis numeru mieszkania, pamiętajac, aby jednocyfrowy zapis poprzedzić zerem;np. 01,02,08 itp.
1. Pozycja''Lokal właściciela"- uzupełniamy zawsze danymi lokalu. Pamietajmy o zachowaniu jdnakowego szablonu. Np: jeżeli mamy dany szablon jak powyżej kolejny lokaltor bedzie zapisany w ten sam sposób tylko,że ''M02''. Należy także zwrócić uwagę na zapis numeru mieszkania, pamiętajac, aby jednocyfrowy zapis poprzedzić zerem;np. 01,02,08 itp.
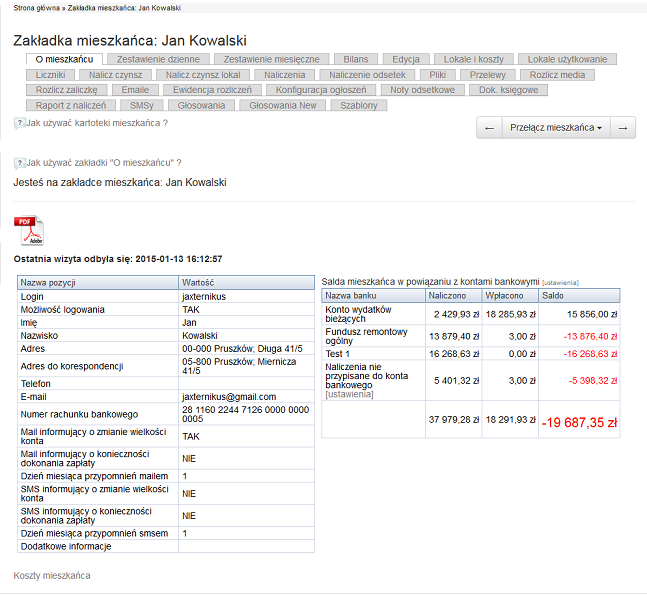

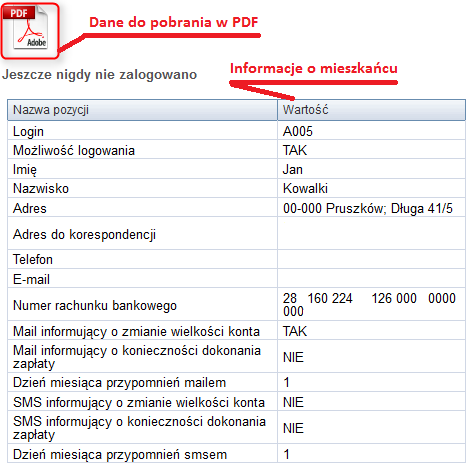
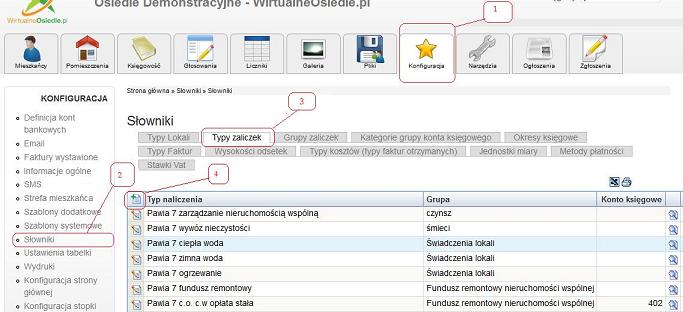
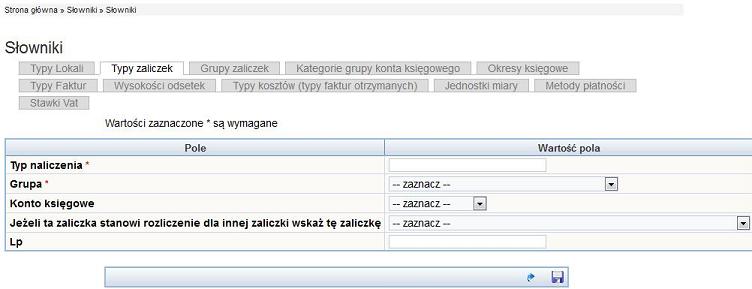
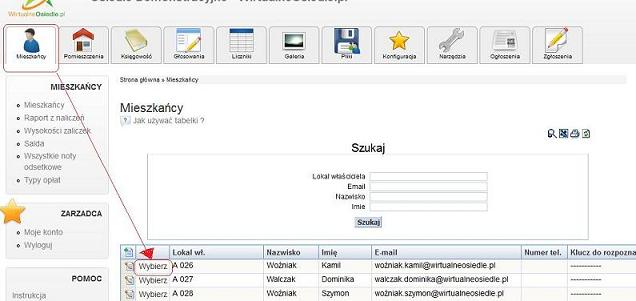
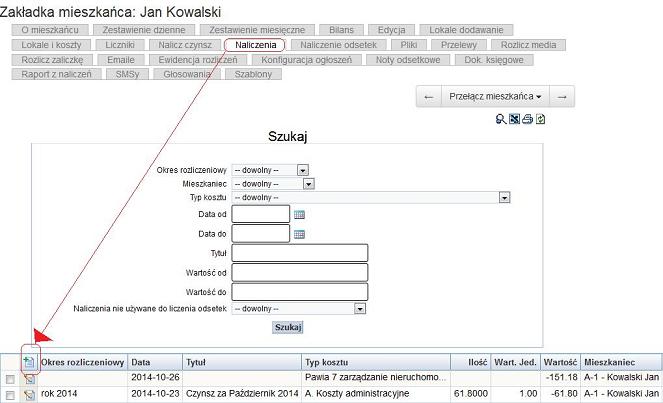
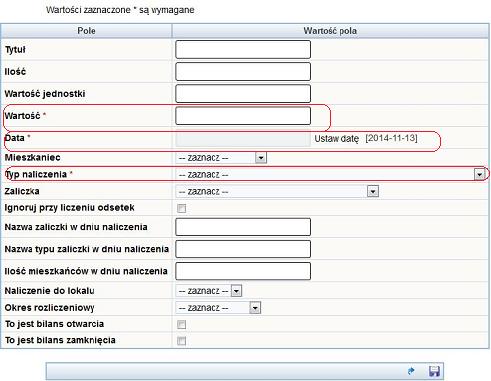
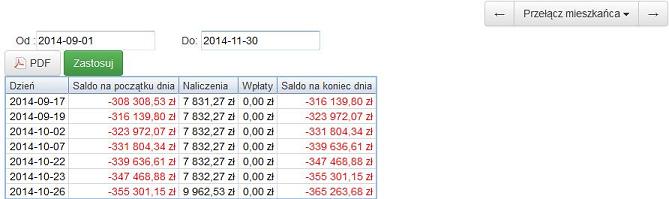

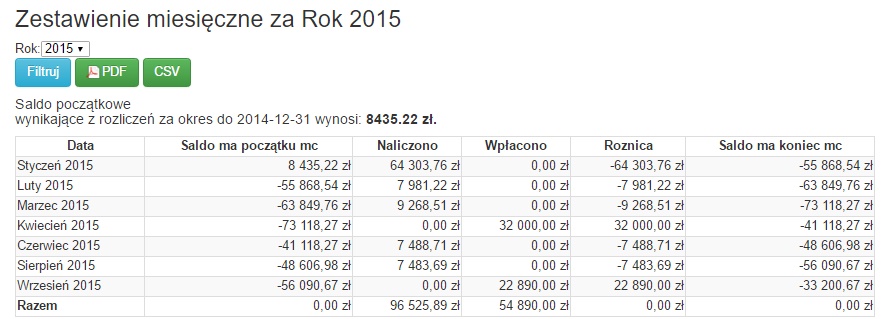
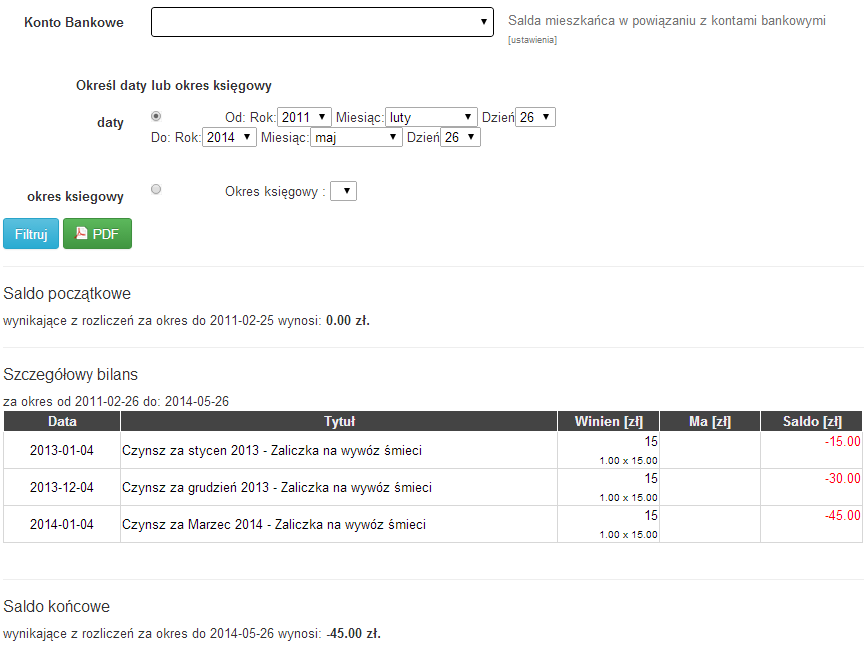
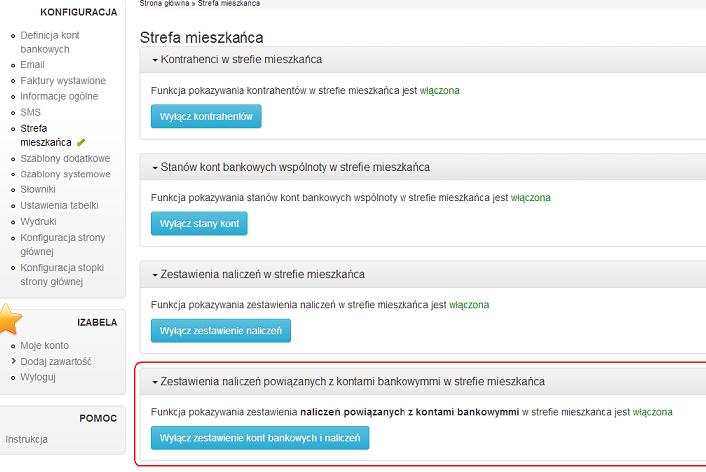
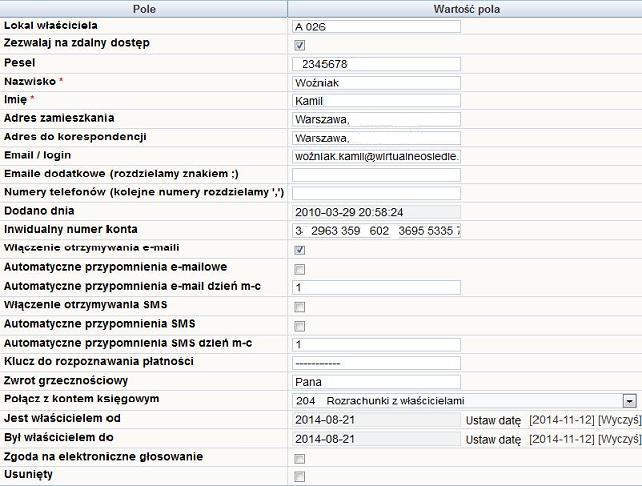
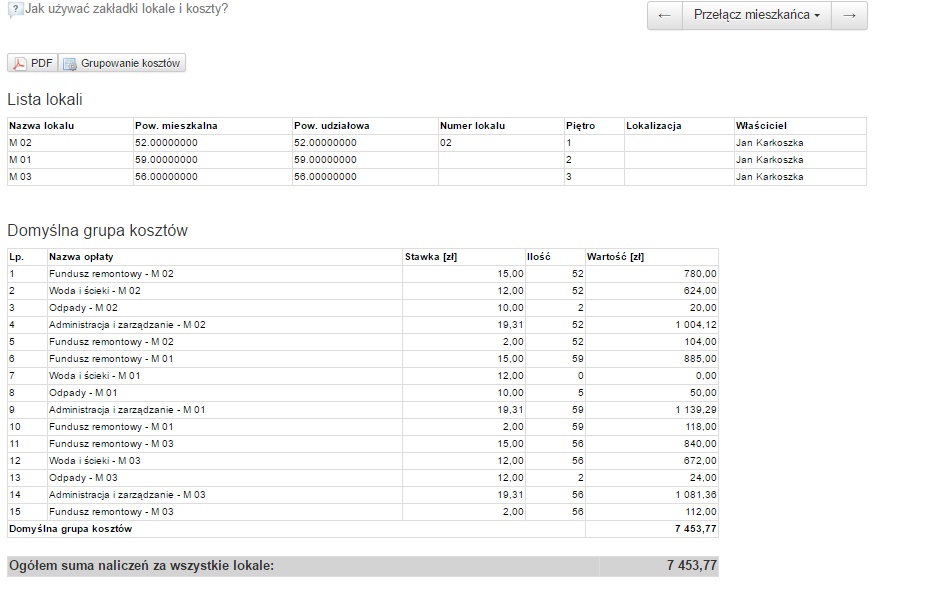
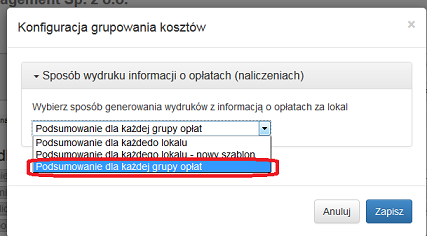
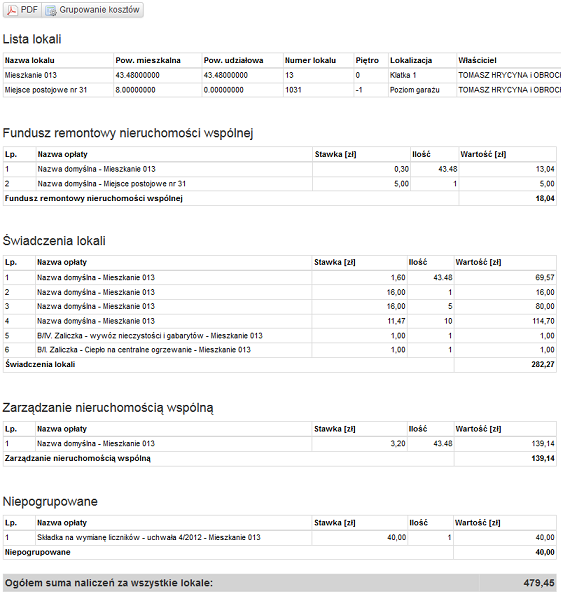
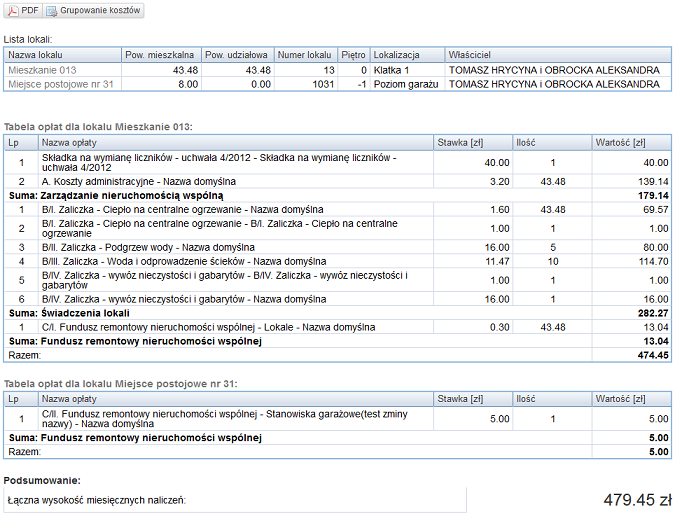
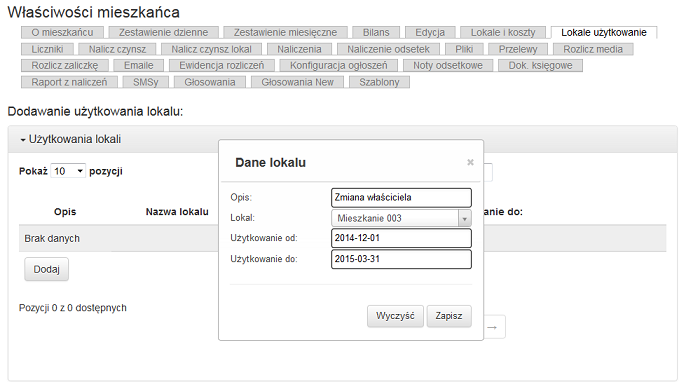
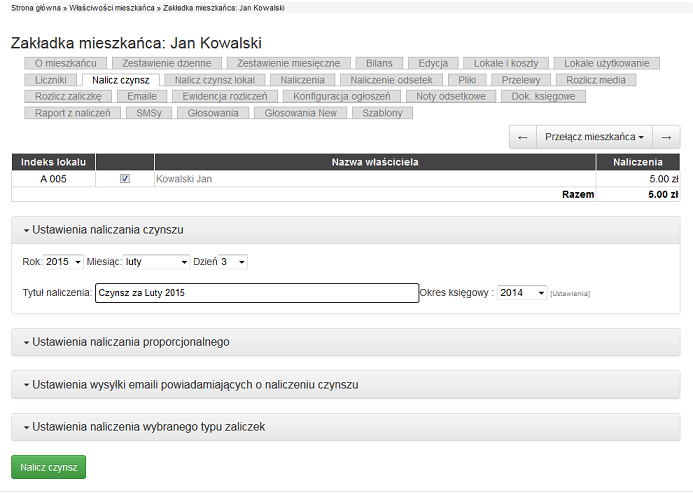
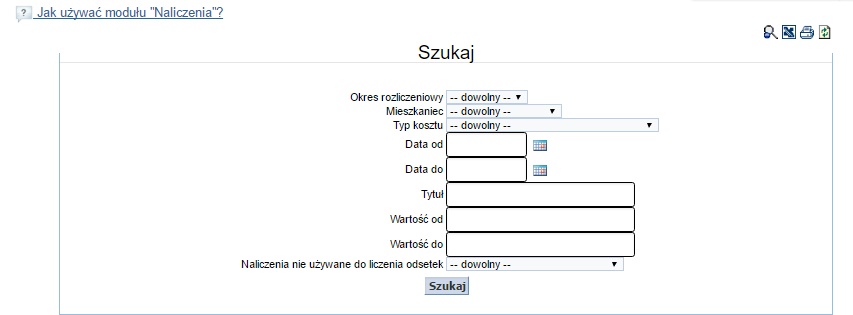
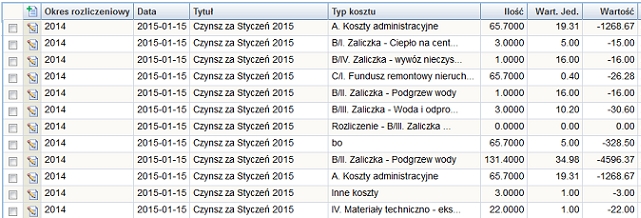
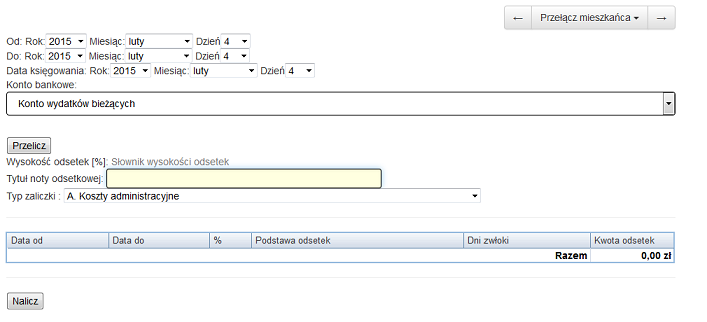

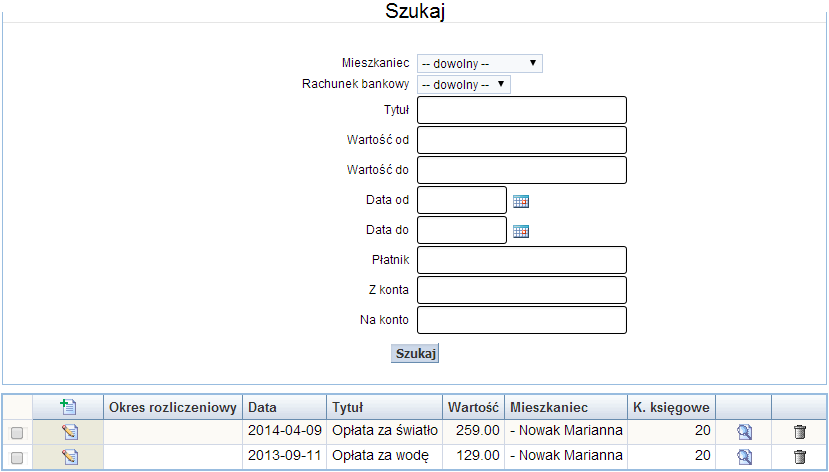
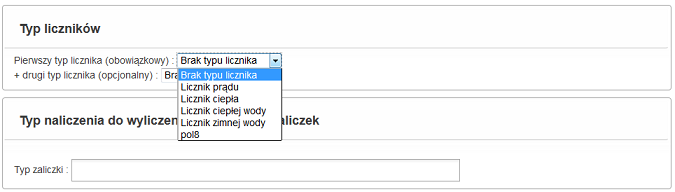
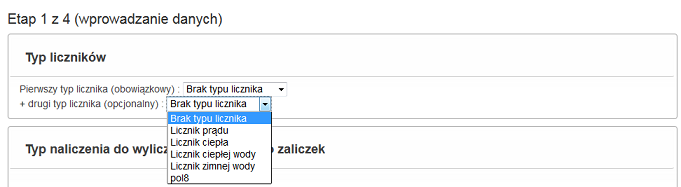
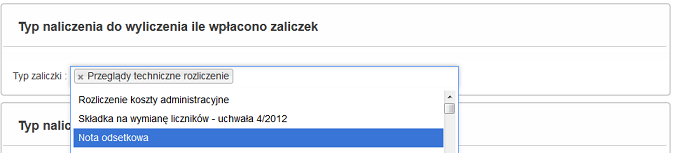 Następnie wybieramy typ naliczenia, na którym zaksięgujemy dane rozliczenie . Tutaj zawsze wybieramy typ zaliczki z tytułu ROZLICZENIE i nazwa danej zaliczki jaka rozliczamy. W naszym przypadku bedzie to ROZLICZENIE WODY.
Następnie wybieramy typ naliczenia, na którym zaksięgujemy dane rozliczenie . Tutaj zawsze wybieramy typ zaliczki z tytułu ROZLICZENIE i nazwa danej zaliczki jaka rozliczamy. W naszym przypadku bedzie to ROZLICZENIE WODY. 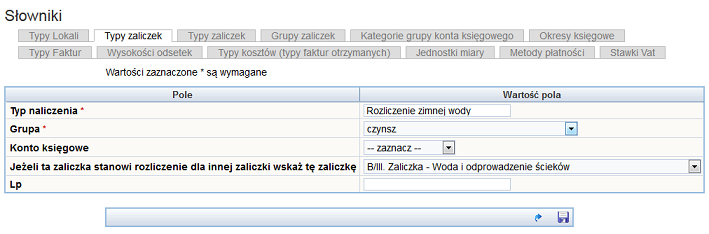
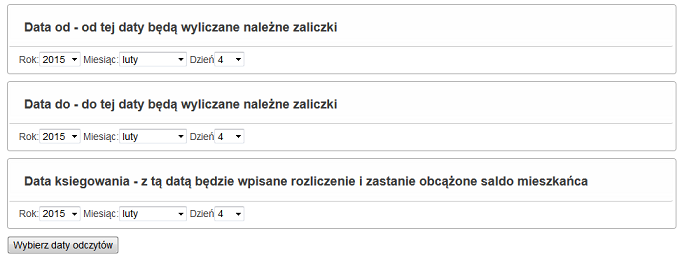 Następnie wybieramy ,,Wybierz daty odczytów" i serwer przekieruje nas do drugiego etapu rozliczenia
Następnie wybieramy ,,Wybierz daty odczytów" i serwer przekieruje nas do drugiego etapu rozliczenia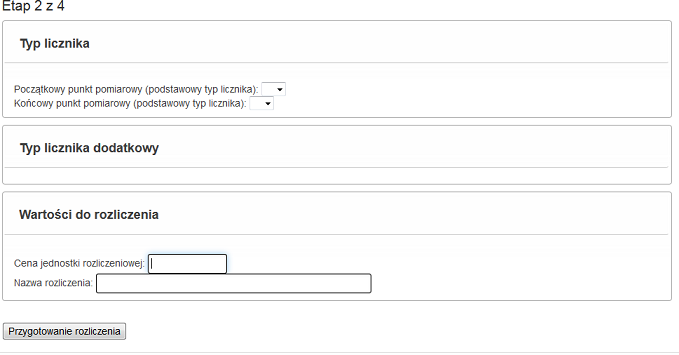
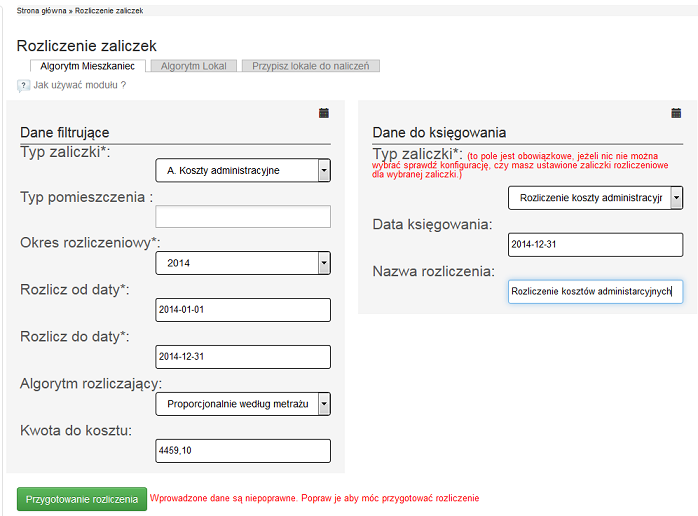 Aby poprawnie rozliczyć zaliczki należy wprowadzic typ zaliczki, są to główne zaliczki które widnieją w podsumowaniu po naciśnięciu zielonego logo w lewym górnym rogu. Zazwyczaj to Koszty Administarcyjne, woda i ścieki, smieci i fundusz remontowy.
Aby poprawnie rozliczyć zaliczki należy wprowadzic typ zaliczki, są to główne zaliczki które widnieją w podsumowaniu po naciśnięciu zielonego logo w lewym górnym rogu. Zazwyczaj to Koszty Administarcyjne, woda i ścieki, smieci i fundusz remontowy.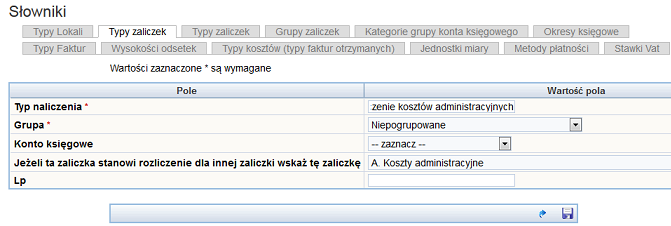
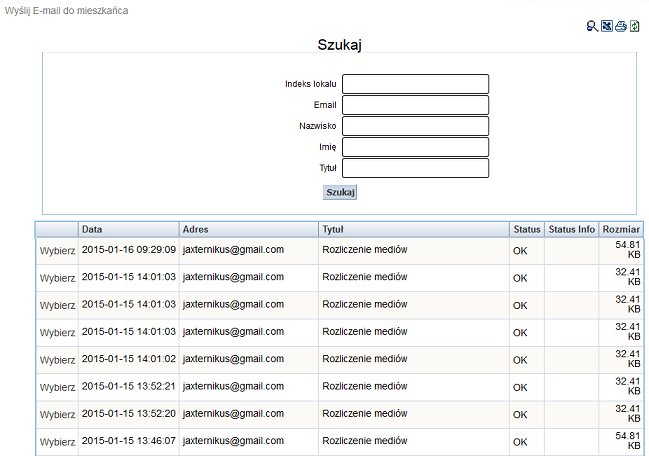
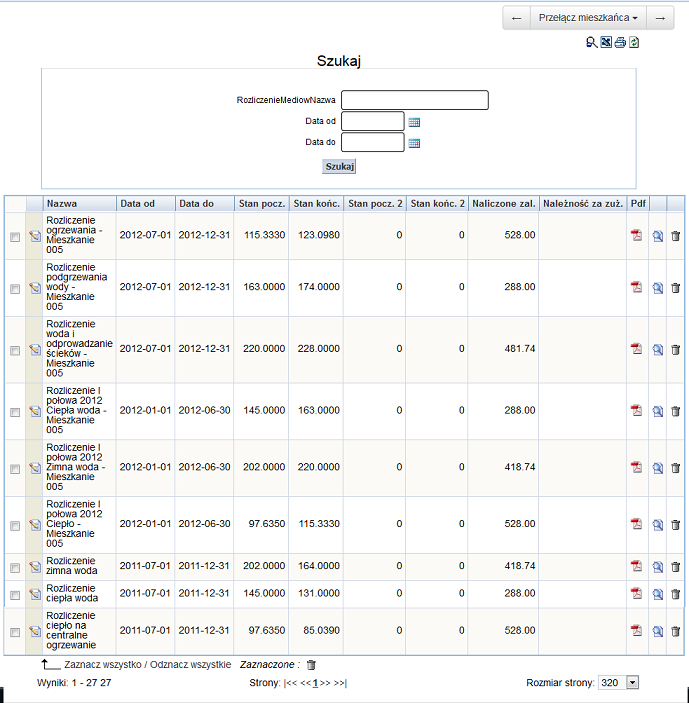
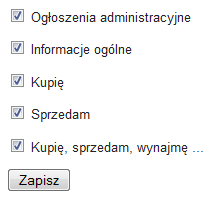
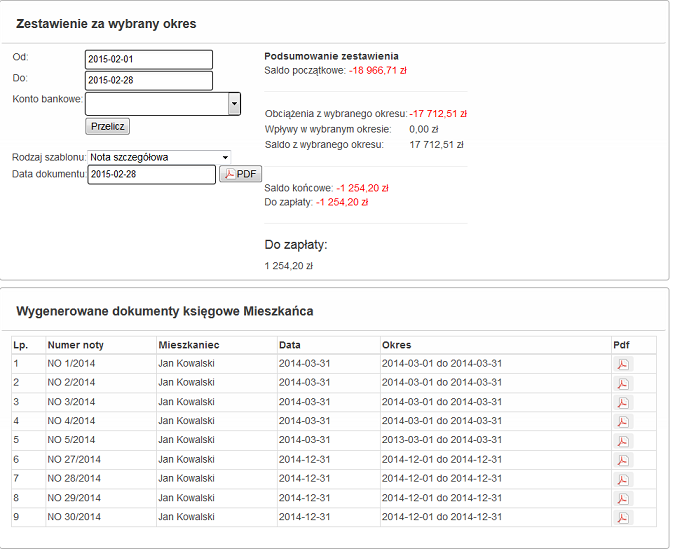
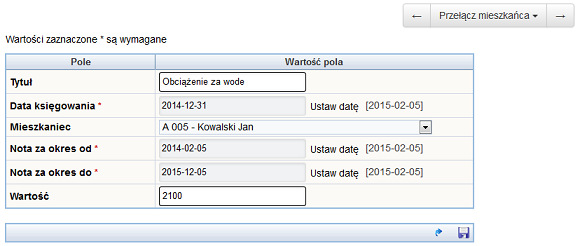
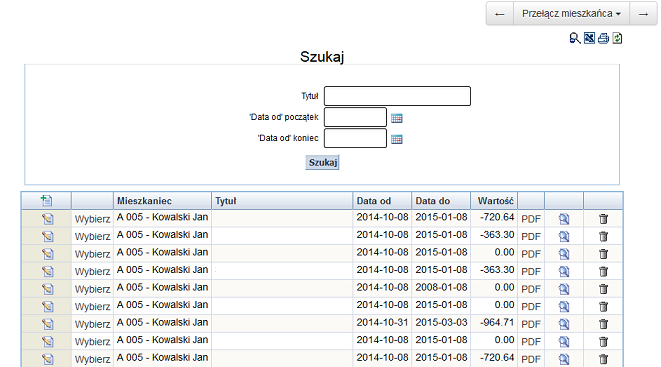
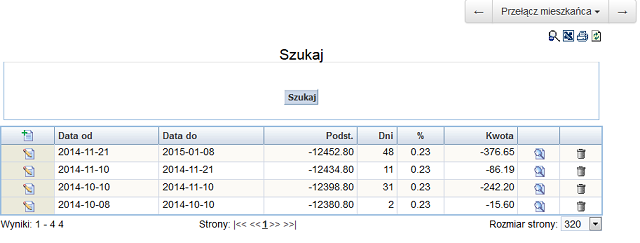 Teraz po wybraniu zielonego krzyżyka można dodać kolejną note odsetkową. I pojawi się nam poniższa tabela.
Teraz po wybraniu zielonego krzyżyka można dodać kolejną note odsetkową. I pojawi się nam poniższa tabela.