Jak zacząć ?
Pierwsze kroki,kóre należy wykonać, aby założyć poprawnie własne konto.
1. Rejestracja na portalu w zakładce REJESTRACJA.
2. Aktywacja konta przez wiadomość e-mail.
3.Po aktywacji otworzy się nam strona na której logujemy się pod podany wcześniej adres e-mail, a hasło otrzymamy drugim e-mailem. Hasło po zalogowaniu należy zmienić.
4. Po zalogowaniu w pierwszej kolejności dodajemy mieszkanców. Wybieramy zakładkę MIESZKAŃCY-->DODAJ NOWY WPIS (lewy górny róg tabeli z zielonym krzyżykiem).I naszym oczom pojawi się poniższa tabelka.
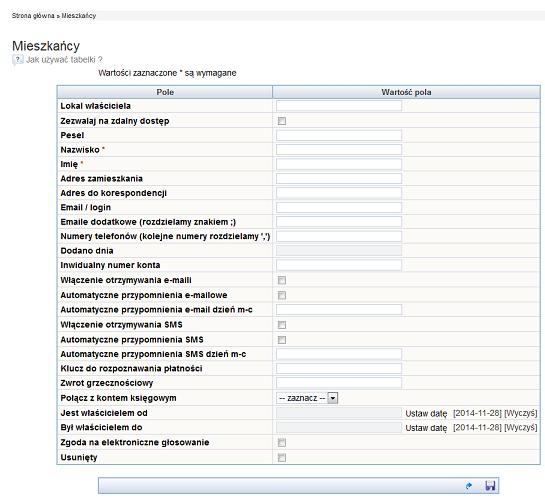
Szczegółowy opis dodania znajduje się poniżej w INSTRUKCJI-->MODUŁ MIESZKAŃCY
5.Następną czynnością bedzie dodanie pomieszczeń.Wybieramy zakładkę POMIESZCZENIA-->DODAJ NOWY WPIS
(lewy górny róg tabeli z zielonym krzyżykiem).A pojawi się poniższa tabela.
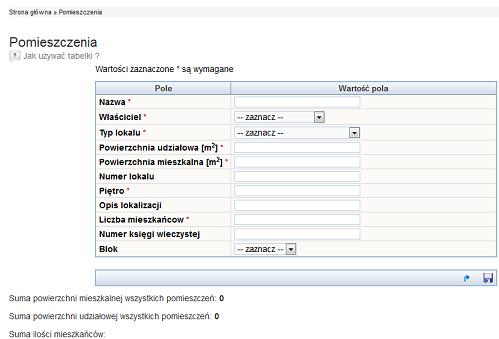
6.Po dodaniu wszystkich pomieszczeń przechodzimy do wprowadzenia zaliczek.Wybieramy KONFIGURACJA-->SŁOWNIKI-->TYPY ZALICZEK--> DODAJEMY NOWY WPIS (lewy górny róg tabeli z zielonym krzyżykiem).A wyświetli się nam poniższa tabela.
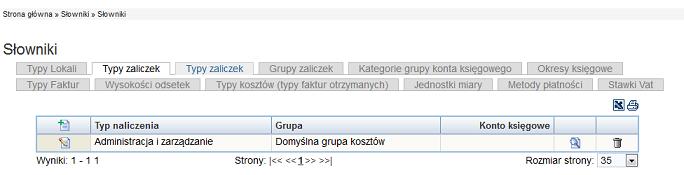
Tu dodajemy oprócz istniejącej zaliczki ADMINISTRACJA I ZARZĄDZANIE kolejne typy naliczeń jak: woda i ścieki,
odpady i fundusz remontowy.Oczywiście można rozszerzać typy naliczeń w zależności od potrzeb.
7. Po dodaniu typów zaliczek przechodzimy do dodania zaliczek . Wybieramy zakładkę POMIESZCZENIA-->DODAJ ZALICZKI AUTOMATYCZNIE . Po kliknięciu pojawi się na tabela do wypełnienia.
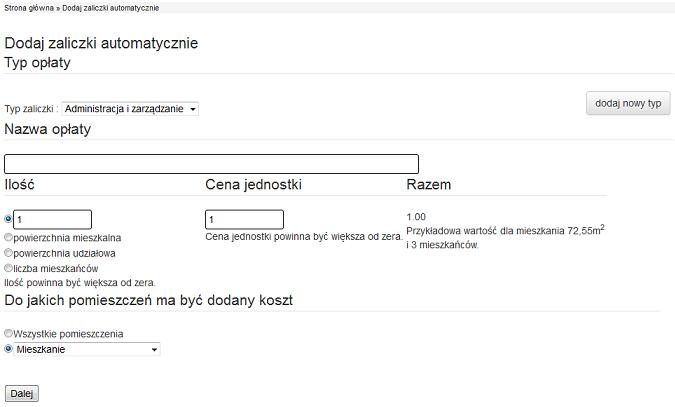
I po kolei dodajemy zaliczki zaczynając od ADMINISTRACJA I ZARZĄDZANIE,Wbieramy ilość, zazwyczaj będzie to powierzchnia udziałowa. Następnie wpisujemy cenę, wybieramy pomieszczenie i przechodzimy dalej .
Wrazie pomyłki dotyczącej zmiany zaliczki lub innych ustawień należy skorzystać z zakładki NARZĘDZIA -->HURTOWA EDYCJA ZALICZKI.
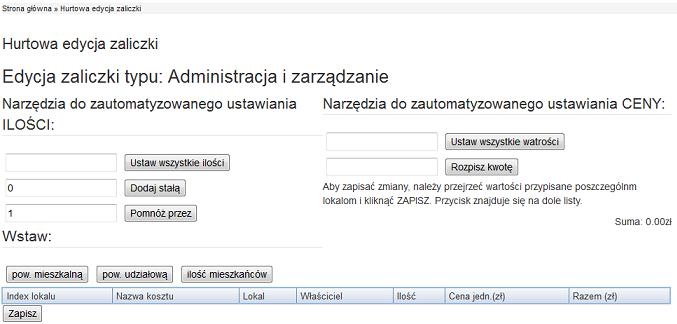
8.Kolejnym etapem będzie skonfigurowanie okresu księgowego.Aby dodać nowy okres księgowym klikamy w prawy górny róg strony pod nazwą TWOJEGO OSIEDLA , okres księgowy -->konfiguracja. Ewentualnie możemy skorzystac z zakładki KONFIGURACJA-->SŁOWNIKI-->OKRESY KSIĘGOWE-->dodajemy nowy wpis.
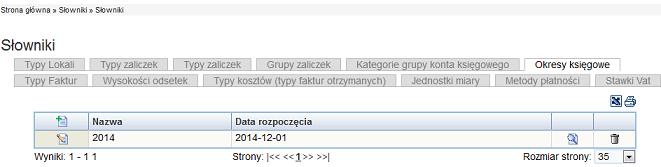
9.Po dodaniu okresu i zaliczek możemy przejść do naliczenia czynszu. Aby to zrobić musimy skorzystać z zakładki NARZĘDZIA -->NALICZENIA I ROZLICZENIA-->NALICZ CZYNSZ.
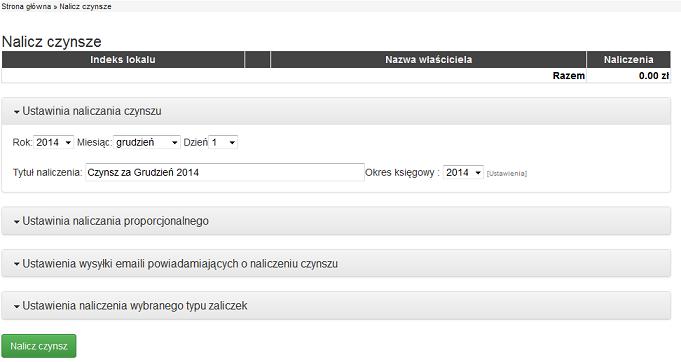
Tutaj wybieramy miesiąc,dzień za który chcemy naliczyc czynsz.I zapisujemy zmiany. Aby zobaczyć naliczenia klikamy na logo WirtualnegoOsiedla w lewym górnym roku, a na stronie głównej widzimy podsumowanie i bilans rozchodów i przychodów osiedla.
10.Kolejną czynnością jest wprowadzenie kont banowych, aby wczytać wyciągi bankowe.
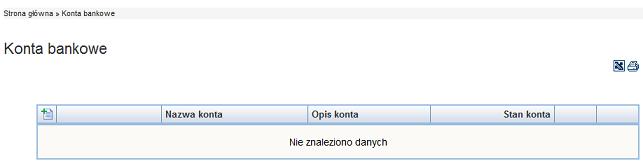
Wchodzimy w zakładkę KSIĘGOWOŚĆ--> KONTA BANKOWE.Po dodaniu kont wracamy do głównej zakładki KSIĘGOWOŚĆ i wybieramy swój bank i szablon do wprowadzenia danych z banku.
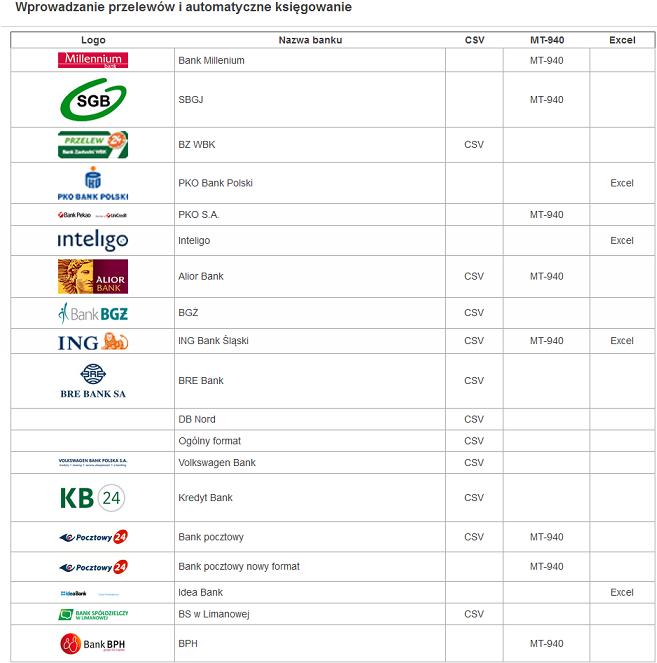
Wrazie braku szablonu lub banku należy się z nami skontaktować.
11.Następnie dodajemy konta księgowe.Wybieramy KSIĘGOWOŚĆ -->KONTA KSIĘGOWE--> DODAJ NOWY WPIS. Dodajemy tu dwa konta księgowe dla wybranego kontrahenta np. za wywóz śmieci firma JASA, dwa konta - przelewy i - faktury.
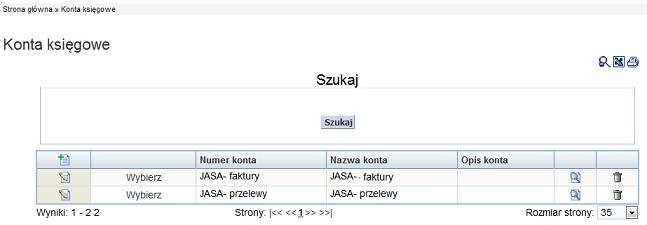
Postępujemy dokładnie w taki sam sposób z innymi kontrahentami.
12.Następnie tworzymy grupę kont księgowych,aby stworzyć bilans dla danego przedsiębiorstwa.
Wybieramy KSIĘGOWOŚĆ-->GRUPA KONT KSIĘGOWYCH.
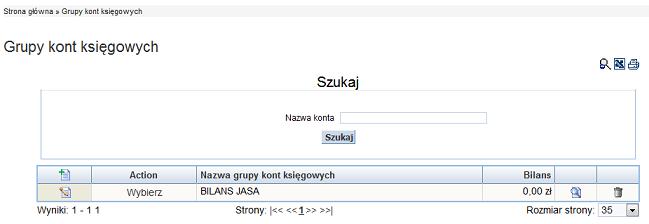
Po dodaniu konta, klikamy WYBIERZ, a następnie przechodzimy do zakładki GRUPA KONT KSIĘGOWYCH-KONFIGURACJA i dodajemy dwie grupy kont księgowych.Dzieki temu w bilansie będą widoczne rozchody i przychody .
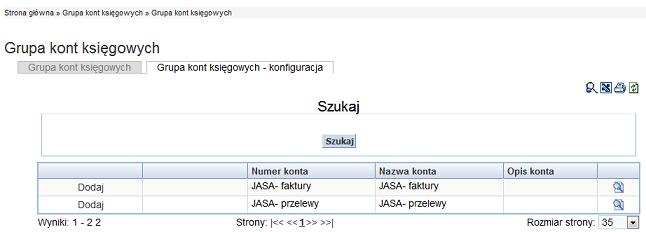
13.Kolejnym krokiem jest dodanie kontrahenta.KSIĘGOWOŚĆ-->KONTRAHENCI-->DODAJ NNOWY WPIS, w formularzu należy podać nazwę firmy i grupe kont z bilansem dla danego przedsiębiorstwa.
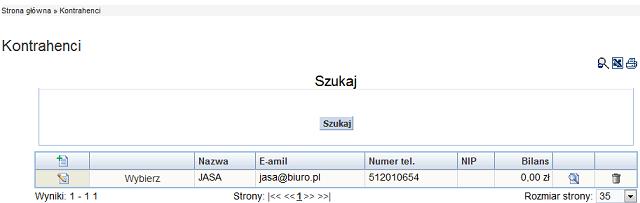
14.Następnie dodamy typy kosztów(faktur otrzymanych).Wybieramy KONFIGURACJA--> SŁOWNIKI-->TYPY KOSZTÓW.Tutaj wybieramy naliczenia i przypisujemy je do odpowiedniego konta.
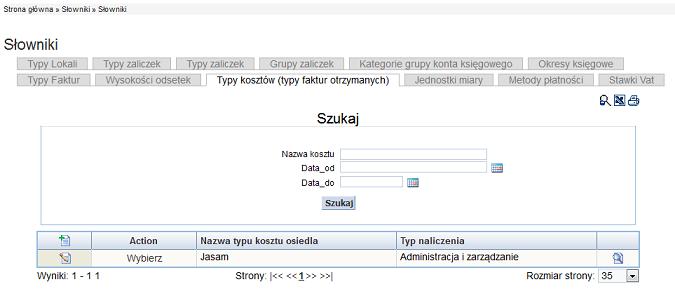 15.Teraz możemy dodać pierwsze koszty dla naszego osiedla. Wybieramy KSIĘGOWOŚĆ -->WSZYSTKIE KOSZTY/FAKTURY OTRZYMANE. W formularzu wybieramy typ kosztu i wypełniamy wszystkie pola oznaczone czerwona gwiazdka. Konto księgowe to dana firma- faktury.
15.Teraz możemy dodać pierwsze koszty dla naszego osiedla. Wybieramy KSIĘGOWOŚĆ -->WSZYSTKIE KOSZTY/FAKTURY OTRZYMANE. W formularzu wybieramy typ kosztu i wypełniamy wszystkie pola oznaczone czerwona gwiazdka. Konto księgowe to dana firma- faktury.
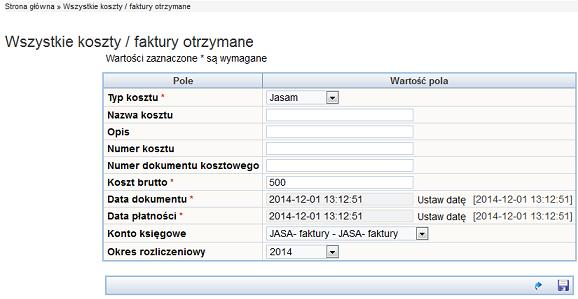
Te same kroki powtarzamy przy doadaniu kolejnych kosztów.
16.Po uprzednim wczytaniu przelewów dokonanych na konto administarcji, teraz musimy zaksięgować wszystkie operacje na naszym koncie.Należy więc wybrać zakładkę KSIĘGOWOŚĆ--> NIEZAKSIĘGOWANE OPERACJE.
Teraz wybieramy opłaty, a następnie wybierając KONTO KSIĘGOWE- PRZELEWY badź mieszkańca księgujemy opłate.
Tak postępujemy z każdą inną wpłatą.
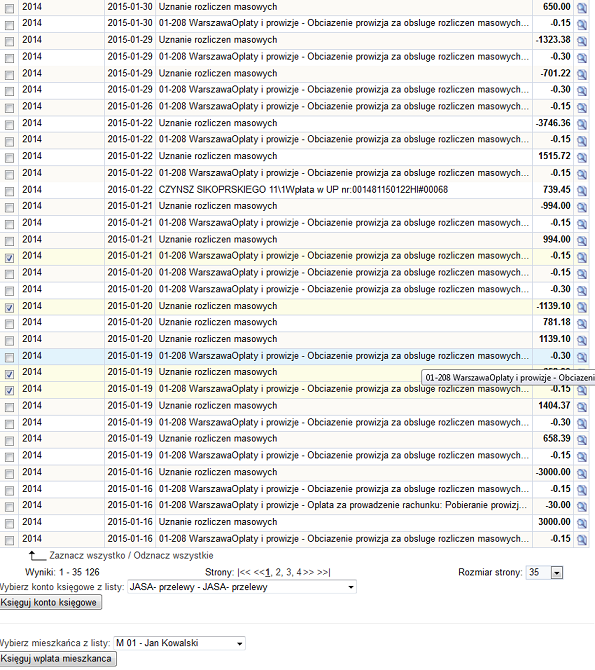
Wpłaty można księgować na konto mieszkańca bądź kontrahenta .
Aby dokonać jakichkolwiek zmian w zaksięgowanych operacjach należy przejść do OPERACJI KSIĘGOWYCH w tym samym module.
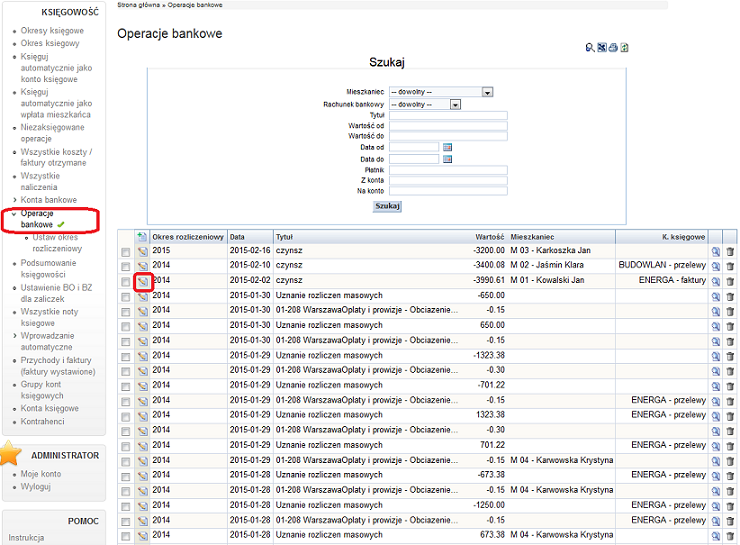
Wybierając ,, zółty ołówek'' można wprowadzać zmiany, natomiast ,, zielonym krzyżykiem'' można ręcznie wprowadzić przelewy .
17.Widok podsumowania.
Aby zobaczyć ogólne podsumowanie naszego osiedla należy kliknąć w zielony domek ,, logo Wirtualnego Osiedla '' widoczny w lewym górnym rogu ekranu.
Po kliknięciu pojawi się nam poniższy widok:
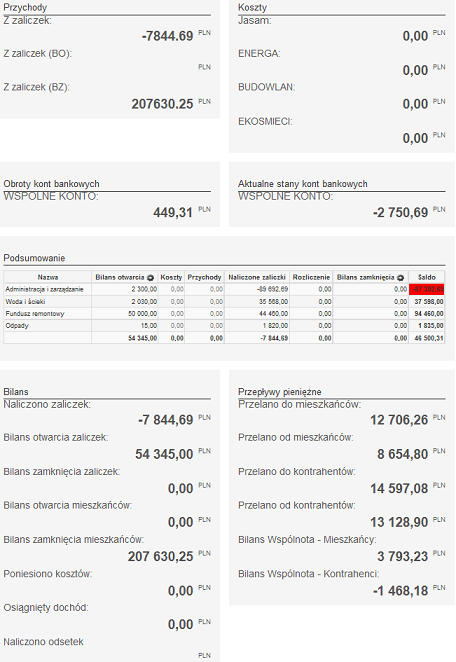
Jasny i czytelny widok obrotu i stanu pieniędzy naszego osiedla.Plik można generować w zależności od okresu, który chcemy mieć pokazany.Istnieje możliwość generacji PDF i wydruku.
ZAMKNIĘCIE ROKU
1. Pierwszym krokiem jest wprowadzenie wszystkich kosztów, faktur i przelewów na konto osiedla, które chcemy mieć zaksięgowane w roku 2014.
KSIEGOWOŚĆ ---> WSZYSTKIE KOSZTY (FAKTURY OTRZYMANE)---> DODAJ NOWY WPIS.
2. Drugim krokiem po sprawdzeniu kosztów i naliczonych zaliczek jest rozliczenie wszystkich zaliczek.
NARZĘDZIA---> NALICZENIA I ROZLICZENIA---->ROZLICZ ZALICZKI
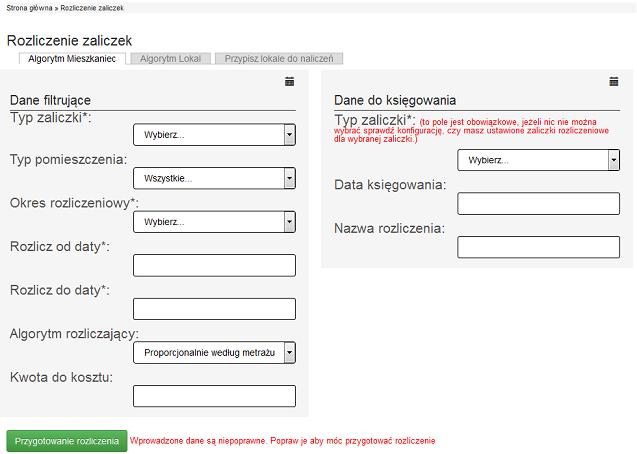
Jeżeli zaliczka powiązana jest z licznikami należy skorzystać z zakładki:
LICZNIKI------>ROZLICZENIE MEDIÓW
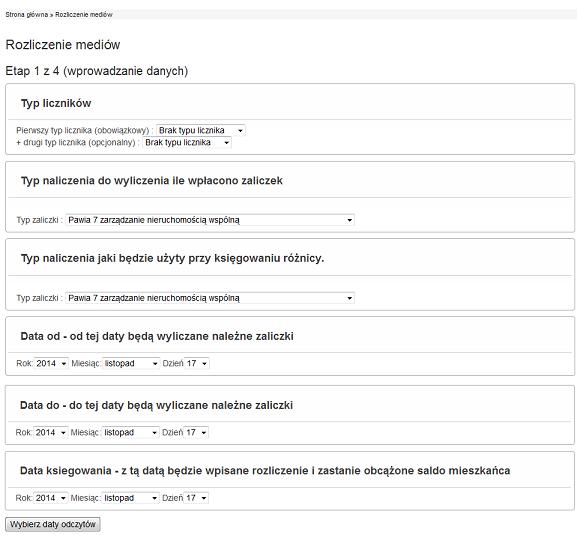
3.Po rozliczeniu należy upewnić się,że wprowadzone są wszystkie BILANSE OTWARCIA.
STRONA GŁÓWNA ---> TABELA PODSUMOWANIE--->BILANSE OTWARCIA ---->
WYBIERZ TRYBIK W TABELCE --->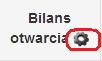
Ewentualnie KSIĘGOWOŚĆ---> USTAWIENIE BO i BZ DLA ZALICZEK.
4.Po wprowadzeniu wszystkich danych należy upewnić się ze dane zgodne są ze stanem faktycznym. BIlans zamknięcia będzie zerowy, a saldo będzie wskazywac sumę wierszy każdej zaliczki.
.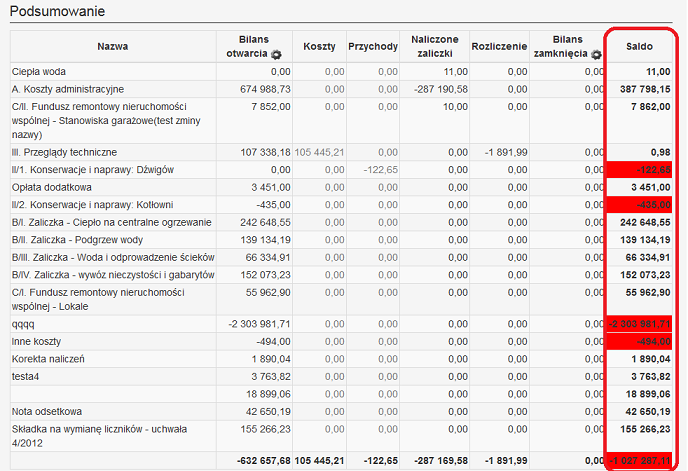
Jeżeli nie chcemy rozliczać niektórych zaliczek ręcznie można przenieść kwote z salda do BILANSU ZAMKNIECIA przepisując ją naciskajac trybik (kółko)obok napisu w kolumnie BILANS ZAMKNIĘCIA .Następnie zostaniemy przekierowani do USTAWIEŃ BO I BZ OKRESU ROZLICZENIOWEGO, gdzie ręcznie dodajemy kwote , która widnieje w saldzie przy danej zaliczce.
Jeżeli chcemy rozliczyć się automatycznie korzystamy z poniższych funkcji.
5.Następnie przechodzimy do NARZĘDZI------> NALICZENIA I ROZLICZENIA---->ZAMKNIĘCIE I OTWARCIE OKRESU DLA ….
1-MIESZKAŃCA
2-KONTRAHENTA
3-ZALICZKI
1.ZAMKNIĘCIE
I OTWARCIE OKRESU DLA MIESZKAŃCA- korzystajac z tej opcji przenosimy bilans mieszkańca , który został na koniec okresu, który rozliczamy.
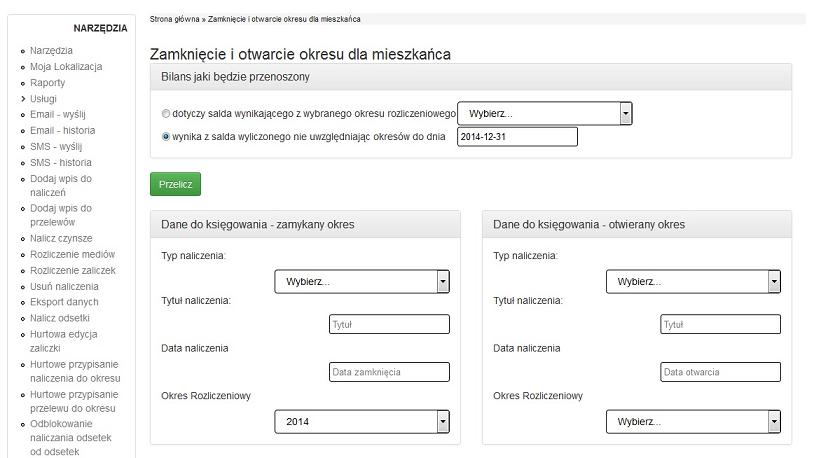
Aby zamknąć okres dla mieszkańca należy sprawdzić bilans jaki będzie przenoszony do kolejnego okresu rozliczeniowego.
Mamy do wyboru dwie opcje przeliczania :
- dotyczącą okresu rozliczeniowego
- odnoszącą się do salda konkretnego mieszkańca do konkretnego dnia okresu rozliczeniowego

Należy pamiętać, żeby zaznaczyć okres bądź datę przeliczenia.
Po wybraniu i wprowadzeniu odpowiednich okresów należy wybrać przycisk ,, Przelicz”
znajdujący się tuz pod daną tabelą.
Po wygenerowaniu ukaże nam się tabela z wybranymi przeliczeniami.
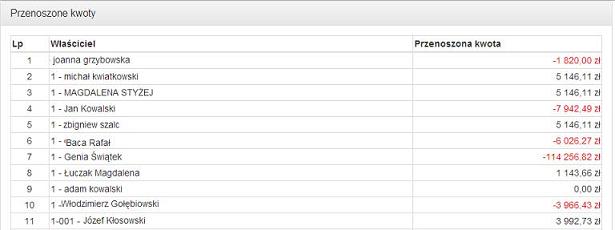
Teraz można zweryfikować czy wszystkie wygenerowane dane są poprawne.
Jeżeli wszystko się zgadza należy przejść do tabeli z otwarciem i zamknięciem okresu.
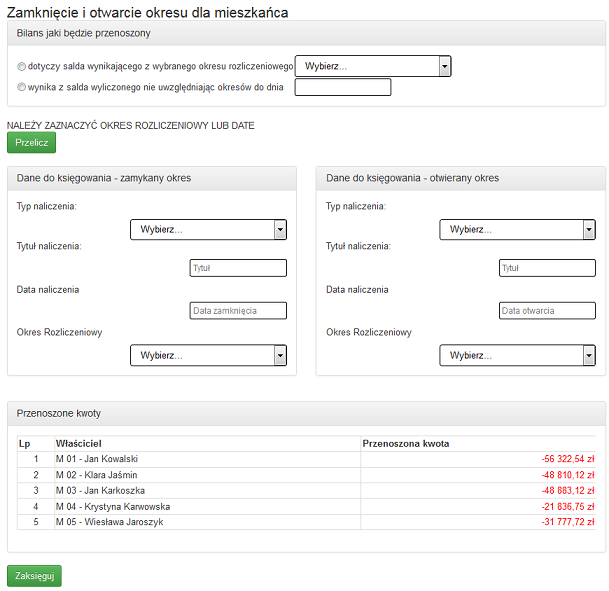
1. Pierwszym krokiem jest wybranie Typu naliczenia, który bedzie nazywał się BILANSEM ZAMKNIĘCIA 2014. Aby stworzyć taki typ naliczenia przechodzimy do zakładki KONFIGURACJA -----> SŁOWNIKI ----> TYP ZALICZKI ---> DODAJ NOWY WPIS ---> patrz. formularz ponizej----> ZAPISZ
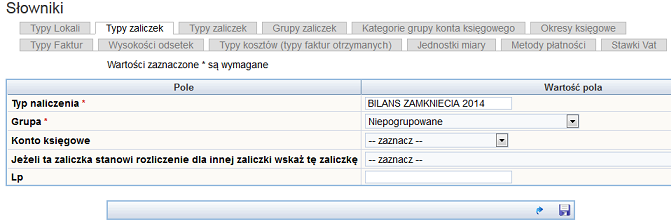
2. Tytuł wpisujemy taki sam.
3. Data naliczenia to wybrana data,dla której chcemy zamknąć dane naliczenie.
4. Okres rozliczeniowy to okres księgowy,dla którego zamykamy okres.
Natomiast dane do OTWARCIA OKRESU :
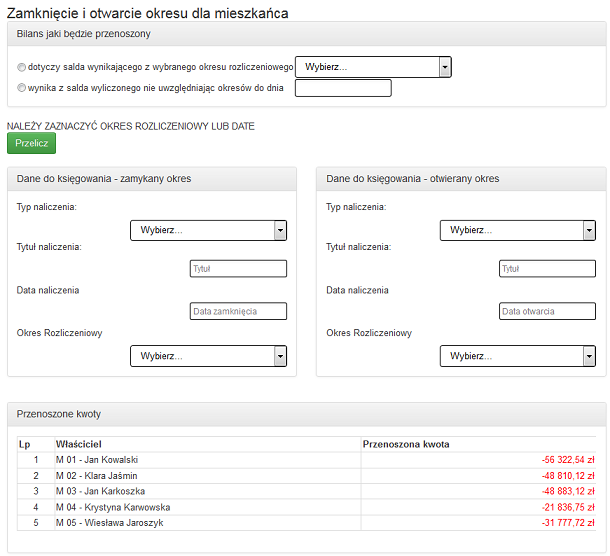
1.Typ naliczenia należy to będzie OTWARCIE BILANSU OKRESU 2015..
2. Tytuł naliczenia należy wpisać taki sam jak wyżej.
3. Data naliczenia to data od kiedy będzie otwarty nowy bilans rozliczeniowy.
4. Okres rozliczeniowy to zazwyczaj nowy okres księgowy.
Po wprowadzeniu wszystkich interesujących nas danych na samym dole pod tabelą księgujemy dany typ naliczenia.
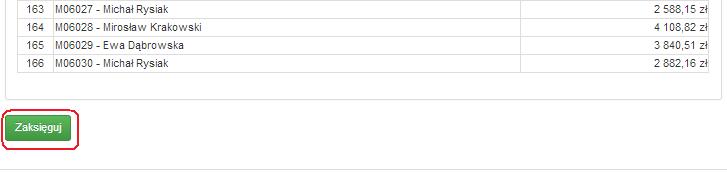
2.ZAMKNIĘCIE I OTWARCIE OKRESU DLA KONTRAHENTA
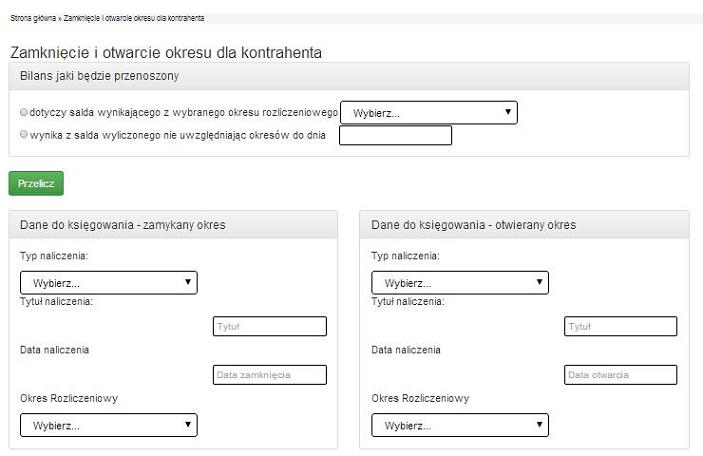
Ponownie :
ZAMYKAMY OKRES:
1.Tytuł naliczenia zostaje nie wybrany, jeżeli chcemy rozliczyć wszystkich kontrahentów na raz. Jeśli chcemy oczywiście można każdego z osobna.
2. Tytuł wpisujemy jako BILANS ZAMKNIECIA 2014.
3. Data naliczenia to wybrana data,dla której chcemy zamknąć dane naliczenie.
4. Okres rozliczeniowy to okres księgowy,dla którego zamykamy okres.
OTWIERAMY OKRES:
1.Typ naliczenia wybieramy tak jak w zamknięciu obok.
2. Tytuł naliczenia należy wpisać jako BILANS OTWARCIA 2014
3. Data naliczenia to data od kiedy będzie otwarty nowy bilans rozliczeniowy.
4. Okres rozliczeniowy to zazwyczaj nowy okres księgowy.
Przykładowe ZAMKNIĘCIE I OTWARCIE OKRESU DLA KONTRAHENTA
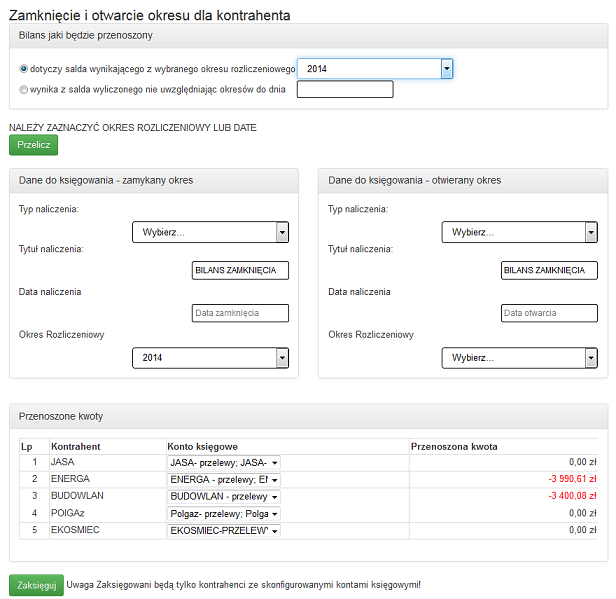
Po uzupełnieniu interesujących nas danych zaksięgowaliśmy operacje, a dane przeniosły się do bilansu kontrahenta. Aby to sprawdzić wybieramy zakładkę
KSIĘGOWOŚĆ ---> KONTRAHENCI---> WYBIERAMY danego kontrahenta
W bilansie widoczny jest nowy okres księgowy z przeniesionymi kosztami.
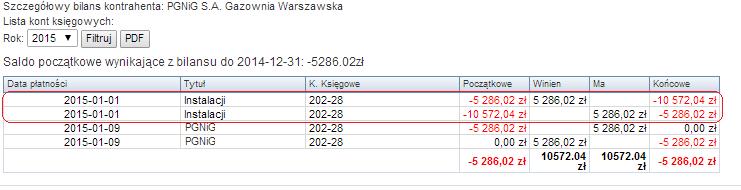
3. ZAMKNIĘCIE I OTWARCIE ZALICZKI
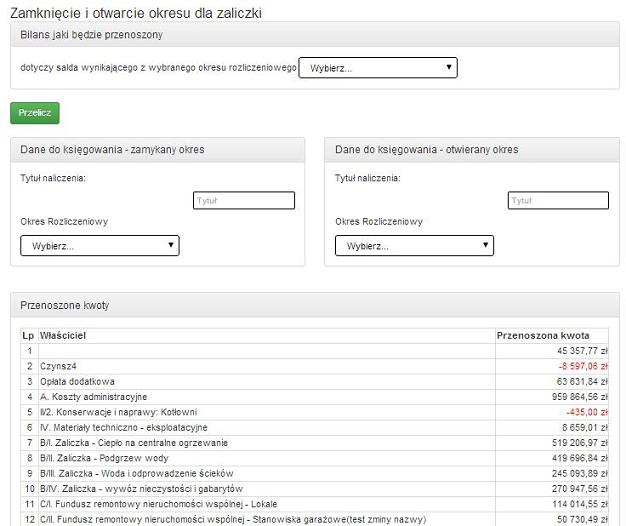
Tutaj jedynie wpisujemy TYTUŁ NALICZENIA i OKRES KSIĘGOWY zaliczki, którą chcemy zaksięgować.
TYTUŁEM będzie BILANS ZAMKNIĘCIA a obok BILANS OTWARCIA.
Oczywiście zaliczki uprzednio powinny być rozliczone.
Po wybraniu interesujących nas danych księgujemy operacje jak poprzednie zamknięcia i otwarcia.
Aby sprawdzić poprawność danych przeniesień wchodzimy na stronę główna klikając w lewym górnym rogu ikonę Wirtualnego Osiedla. Tutaj w zestawieniu PODSUMOWANIE widoczne są wszystkie zaliczki , które przenieśliśmy .
ROK 2014
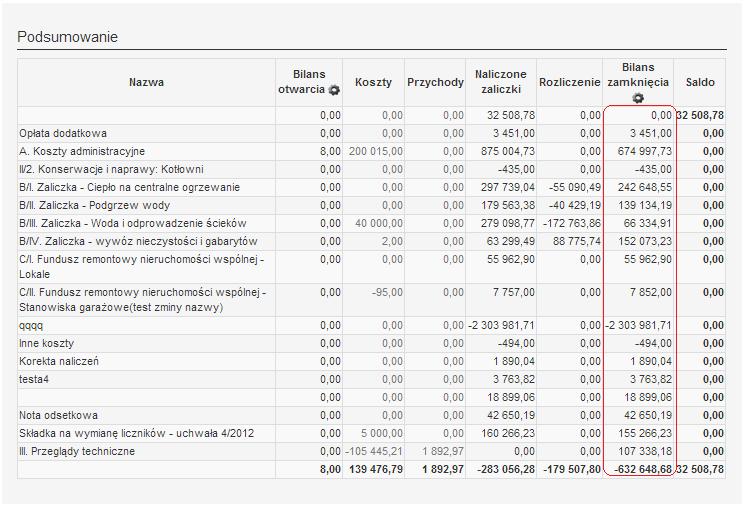
ROK 2015
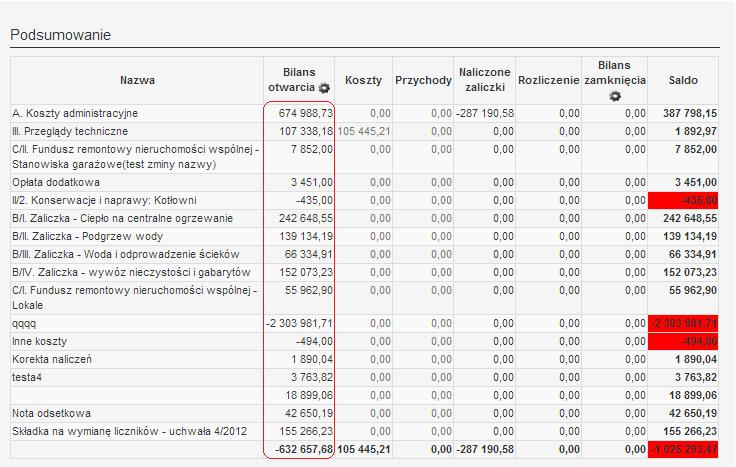
Po prawidłowym wykonaniu wszystkich wyżej wymienionych czynności okres zostanie prawidłowo przeksięgowany na dany okres rozliczeniowy.