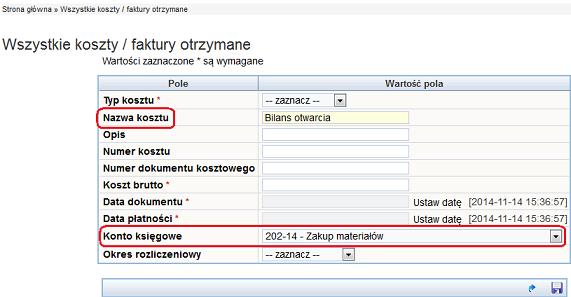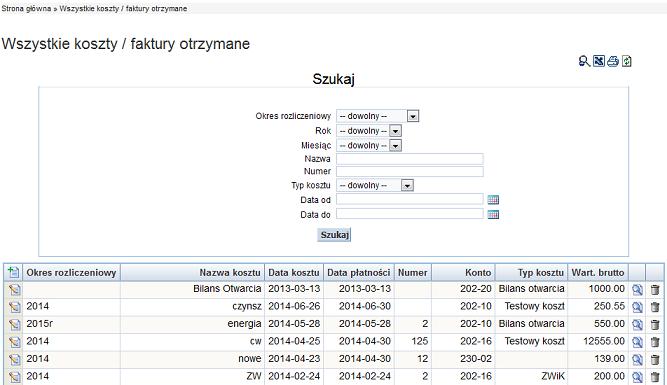KSIĘGOWOŚĆ
![]()
Moduł ten służy do przeprowadzania operacji na kontach bankowych i księgowych. Dodawania kosztów i przychodów osiedla. W module tym decydujemy, gdzie będą zaksięgowane wprowadzone przelewy. Wprowadzamy tam otrzymane i wystawione faktury.
Okresy księgowe
Korzystając z poszczególnych opcji można zamienić istniejący podział roku obrotowego na okresy księgowe obejmujące: cały rok, kwartał, miesiące, tygodnie lub dowolne przedziały czasowe (od dnia do dnia). Można usunąć lub dodać okres księgowy. Otworzenie nowego okresu księgowego powoduje automatyczne zamknięcie poprzedniego.
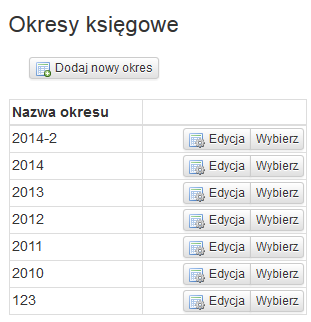
Niezaksięgowane operacje
Niezaksięgowane operacje można wprowadzać automatycznie przez wczytanie wyciągu Bankowego na głównej stronie zakładki KSIĘGOWOŚĆ
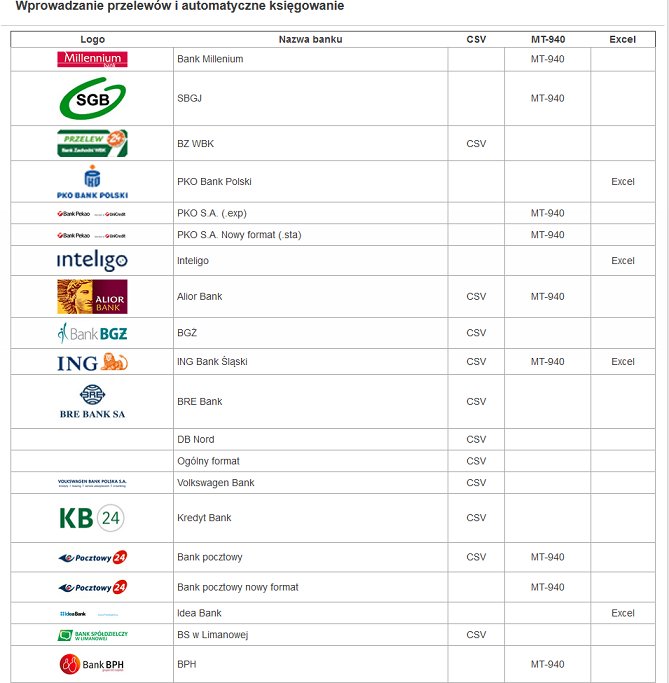
Tutaj po pobraniu wyciągu z konkretnego dla wspólnoty banku należy go wprowadzić w określonym formacie. Format PDF nie jest wczytywany przez nasz system. Jeżeli nie będzie banku , który nas interesuje należy nas o tym powiadomić. Pozostałe banki mają konkretne rozszerzenia, przez które wczytujemy nasz wyciąg.
Klikamy na odpowiedni format, a pokazuje się nam poniższe okno.

Po pobraniu, system automatycznie wczytuje wyciąg.
Operacje bankowe z naszego konta pojawią się w zakładce NIEZAKSIĘGOWANE OPERACJE BANKOWE
I wygląda to tak:
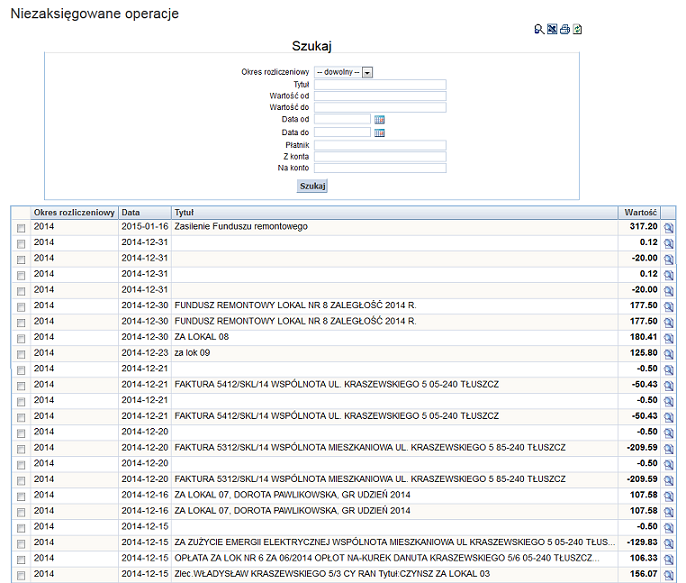
I teraz każda operacje należy przypisać do odpowiedniego konta księgowego lub mieszkańca.
Pod tabelka widnieją dwie opcje. patrz na poniższy obrazek
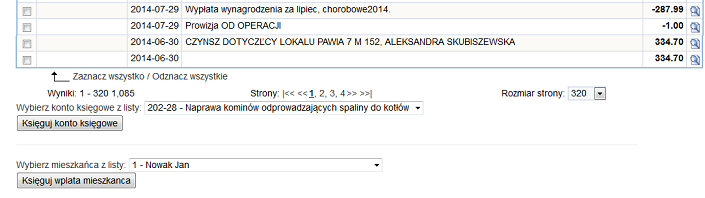
Zaznaczając jedną lub kilka operacji wybieramy opcje księgowania jako konto księgowe bądź mieszkaniec.
Po odpowiednim przypisaniu wpływów i przelewów możemy ich wyszukać OPERACJACH BANKOWYCH
Księguj automatycznie jako konto księgowe
Księguj automatycznie
Tutaj możemy automatycznie księgować jako konto księgowe, zaznaczając operacje, które chcemy zaksięgować.
Wybierz konto księgowe z listy, na które chcesz zaksięgować daną operacje.
Klikając "księguj" wszystkie wybrane operacje zostaną automatycznie zaksięgowane.
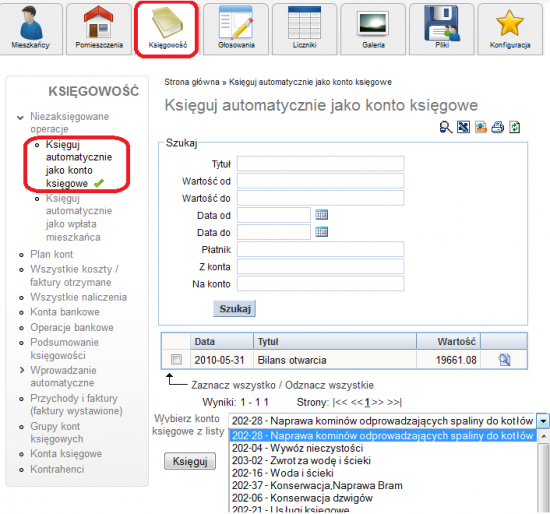
Księguj automatycznie jako wpłata mieszkańca
Tutaj możemy zaksięgować operacje automatycznie jako wpłata mieszkańca.
Wybierz mieszkańca z listy, na którego chcesz zaksięgować daną operacje.
Klikając "księguj" wszystkie wybrane operacje zostaną automatycznie zaksięgowane.
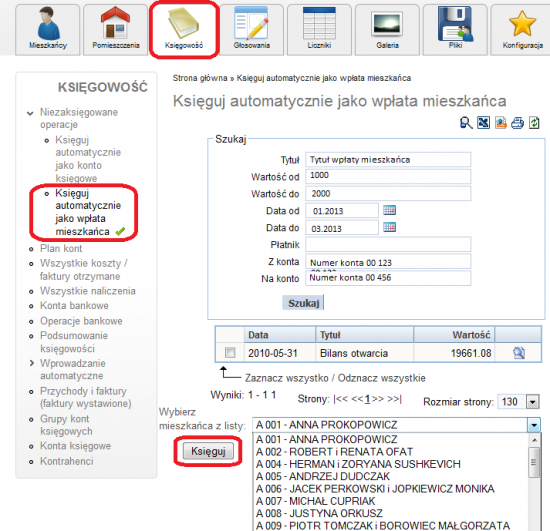
Wszystkie koszty / faktury otrzymane
W tym module wprowadzamy wszystkie faktury papieowe oraz wprowadzamy wszystkie koszty poniesione przez wspólnotę.
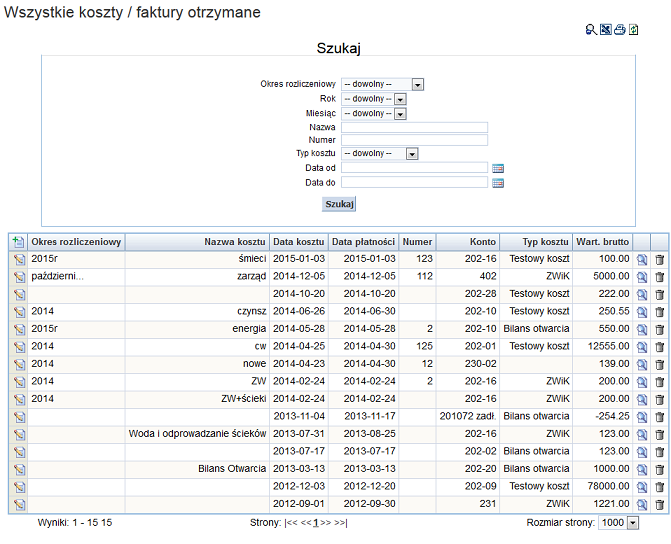
Za pomocą formularza możemy:
- Dodać koszty /fakturę otrzymaną
- Edytować wybrany koszt /fakturę otrzymaną
- Zobaczyć szczegóły wybranego wpisu
- Usunąć koszt lub fakturę
Aby dodac taką fakturę naciskamy ,,Zielony krzyżyk" a pojawi się nam poniższa tabela:
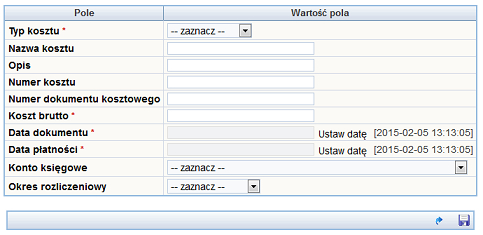
Typ kosztu - wybieramy opcje do której chcemy przypisać koszt. Jeżeli nie mamy tu potrzebnego kosztu należy go dodać w KONFIGURACJA -------> SŁOWNIKI----- TYP KOSZTÓW FAKTUR OTRZYMANYCH----> DODAJEMY NOWY WPIS
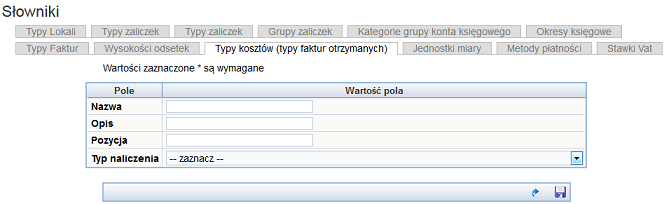
Nazwa to typ kosztu .
Opis i pozycja - są dla wyjaśnienia szczegółów kosztu
Typ naliczenia - przypisujemy odpowiednim naliczeniom
Po zapisaniu wracamy do pierwszej tabelki i uzupełniamy dalej.
Nazwa kosztu - spisujemy z faktury, bądz nazywamy koszt
Opis- wedel potrzeb
Numer kosztu - uzupełniamy wedle potrzeby
Numer dokumentu kosztowego- uzupełniamy wedle potrzeb
Koszt brutto - koszt poniesiony przez wspólnote, mieszkańca
Data dokumentu- data wystawienia kosztu
Data płatności- do kiedy ma wpłynąć opłata na konto, badź kiedy nastąpiła wpłata
Konto księgowe- wybieramy te, do którego ma zostać przypisany koszt
Okres rozliczeniowy - okres w którym został poniesiony koszt albo okres, w którym z jego tytułu chcemy obciążyć wspólnotę
Po zapisaniu koszt, bądź faktura zostania poprawnie wprowadzone.
Wszystkie naliczenia
W tym module widzimy wszystkie rodzaje naliczeń i wszystkie szczegóły związane z naliczeniem przypisanym do danego mieszkańca. Za pomocą wyszukiwarki możemy wyszukać wybrane naliczenia wybierając odpowiednie filtry wyszukiwania. Możemy swobodnie dodawać, edytować lub usuwać wybrane naliczenia.
Poniższy obrazek przedstawia przykładową tabelę ze wszystkimi naliczeniami.
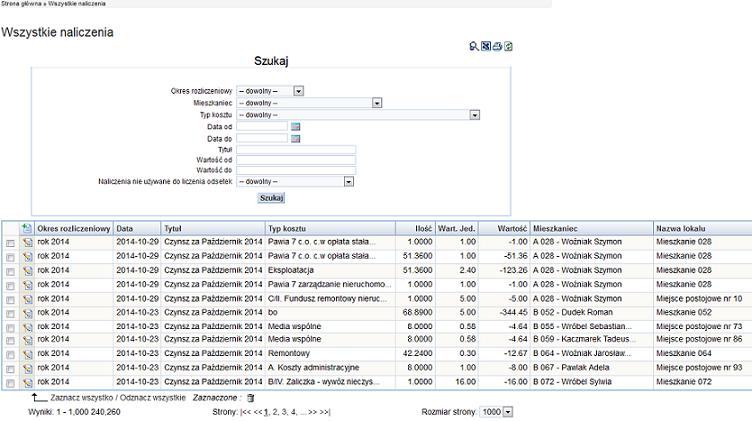
Konta bankowe
Każdy przelew powinien być powiązany ze zdefiniowanym wcześniej kontem bankowym. Dzięki temu można w szybki sposób sprawdzać, czy poprawnie przeniesiono wszystkie przelewy. Wystarczy sprawdzić, czy saldo w systemie Wirtos.pl jest jednakowe jak saldo na koncie bankowym.
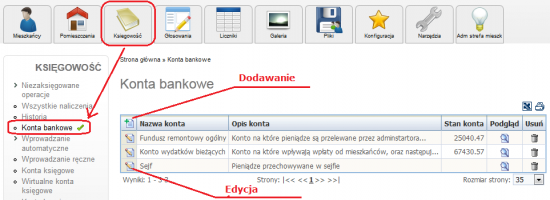
Natomiast jeżeli mamy sytuację, gdy mieszkańcy wpłacają nam pieniądze bezpośrednio na przykład w spółdzielczej kasie, można założyć konto bankowe "Sejf" lub "Wpłaty bezpośrednie".
Na powyższym rysunku widzimy zestawienie wszystkich zdefiniowanych kont bankowych i sald tych kont. Można dodawać i modyfikować ręcznie pozycjie do kont bankowych.Wszystkie przelewy są dostępne w zakładce "Historia".
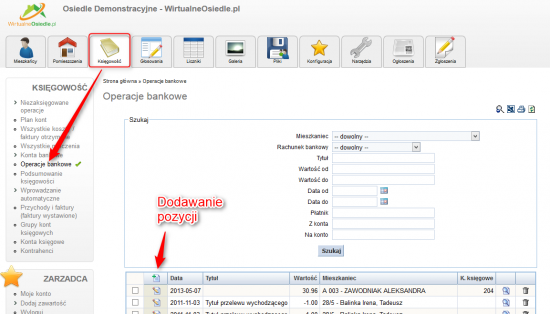
Przy dodawaniu pozycji do historii konta wybieramy do jakiego konta bankowego ma być przypisana pozycja. Podczas dodawania można odrazu zaksięgować pieniądze na konto mieszkańca lub inne konto księgowe.
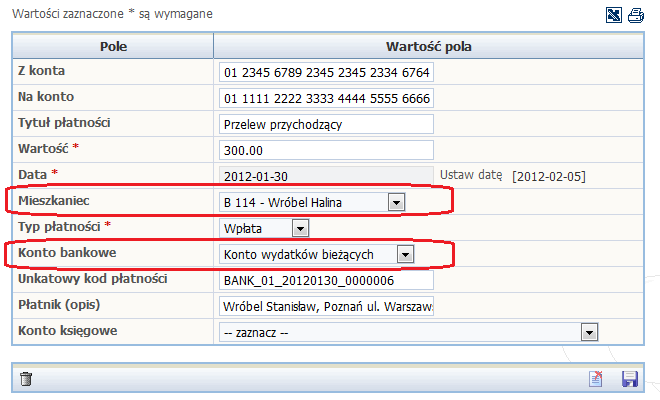
Konta bankowe i nalicznia
W tym miejscu można powiązać poszczególne typy naliczeń z kontami bankowymi, na które będą dokonywane wpłaty. Umożliwi to obliczenie zobowiązań mieszkańców w powiązaniu z numerami kont bankowych na jakie należy wpłacać zaliczki.
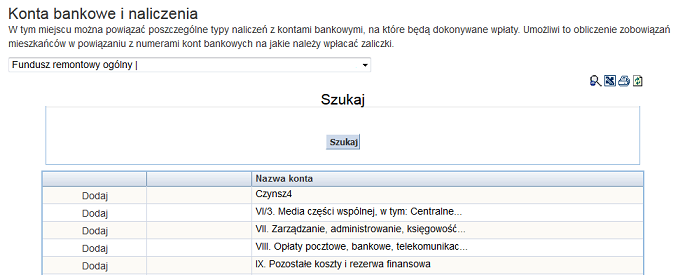
Przed przystąpieniem do konfiguracji powiązania naliczeń i kont bankowych należy mieć skonfigurowane konta bankowe i typy naliczeń. Domyślnie typy naliczeń nie są powiązane z kontami bankowymi.
Aby powiązać typ naliczenia z kontem bankowym należy wybrać konto bankowe (1), a następnie wybrać typy naliczeń, które mają być powiązane z danym kontem bankowym (2). Aby usunąć powiązanie typu naliczenia z danym kontem bankowym należy kliknąć pole "usuń" na liście dostępnych typów naliczeń (3).
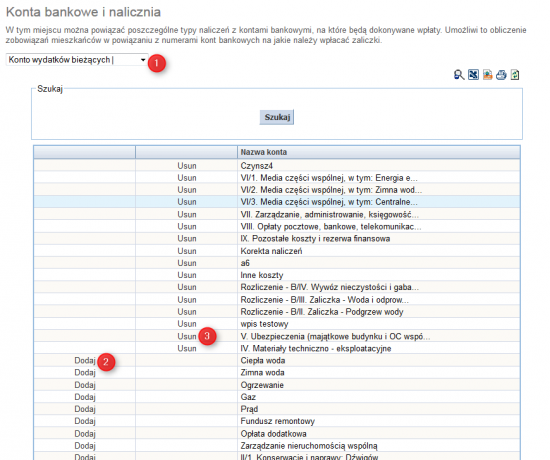
Wyświetlanie sald bankowych poszczególnym mieszkańcom jest domyślnie wyłączone. Aby aktywować wyświetlanie sald poszczególnych mieszkańców z uwzględnieniem podziału na konta bankowe należy przejść do menu Konfiguracja->Strefa mieszkańca.
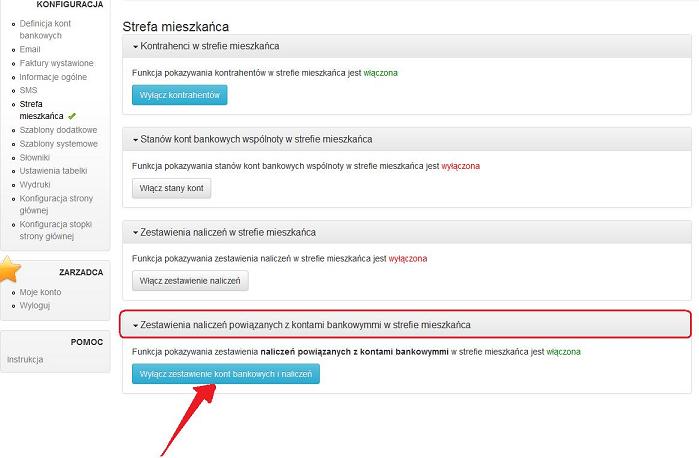
Po włączeniu opcji pokazywania zestawienia kont bankowych i naliczeń, zestawienie będzie wyświetlane w strefie mieszkańca, czyli zalogowanym mieszkańcom oraz w panelu administracyjnym na karcie mieszkańca.
Operacje bankowe
W tym module widzimy historie wszystkich operacji bankowych mieszkańców.
Możemy przefiltrować wybrane operacje korzystając z wyszukiwarki.
Możemy dodawać, edytować i usuwać wybrane lub wszystkie operacje bankowe.
W każdej chwili możemy pobrać operacje bankowe w formacie dokumetu tekstowego na dysk komputera lub wydrukować ich historie.
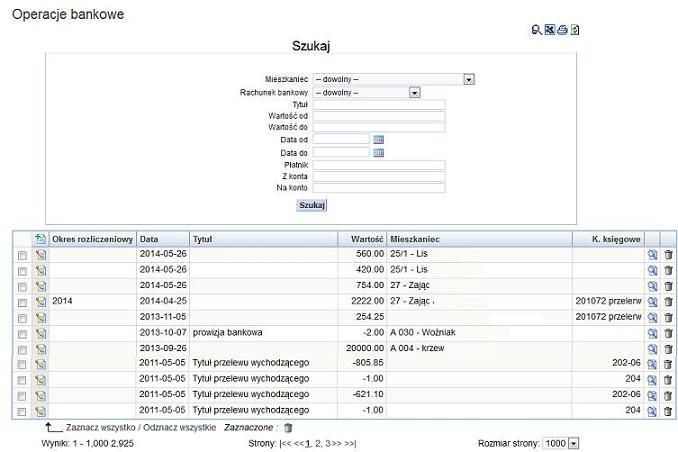
Ustaw okres rozliczeniowy
W tej zakładce widoczne są wszystkie opreracje bankowe i w tym właśnie miejscu można edytować okres rozliczeniowy wszystkich operacji badż pojedyńczych.
W tym celu należy pod tabelą wybrać okres rozliczeniowy i zaznaczyć operacje, dla których ta wartość ma zostać zmieniona.
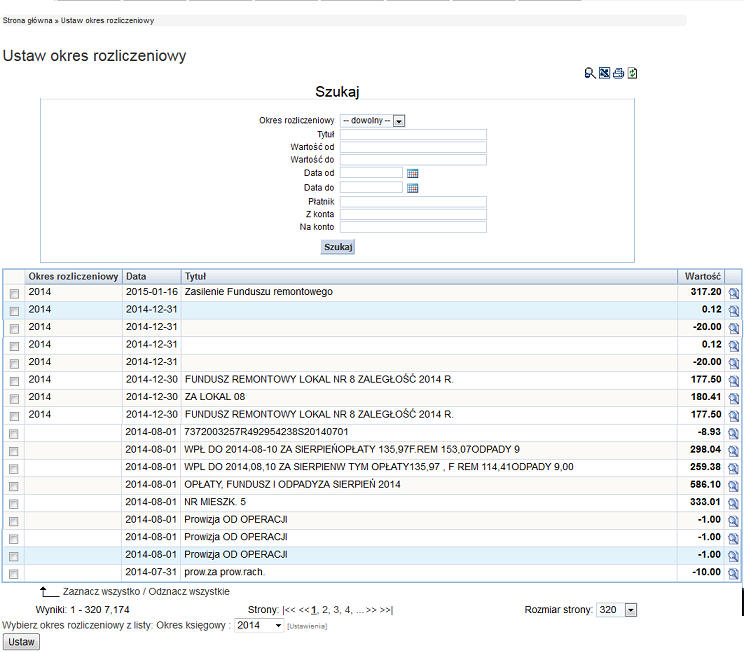
Podsumowanie księgowości
Dzięki temu modułowi możemy zobaczyć bilans księgowości za dany okres lub za rok. Wystarczy, że wybierzemy rok lub okres: date od - do i klikniemy "Przelicz". Naszym oczom powinna ukazać się tabelka z podsumowaniem ksiegowości za wybrany okres.
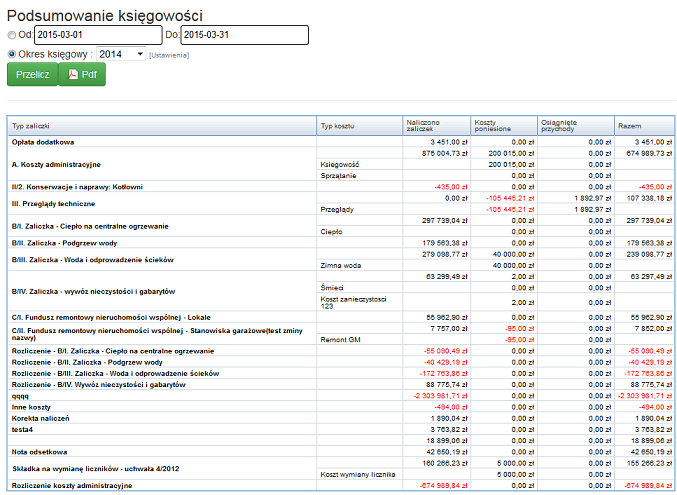
Aby pobrać podsumowanie, należy kliknąć ![]() .
.
Ustawienie BO i BZ dla zaliczek
Ten moduł pozwala nam na ustawienie bilansu otwarcia i bilansu zamknięcia dla zaliczek z wybranego okresu księgowego. Aby to zrobić, należy wybrać nazwę zaliczki, ustawić wartość bilansu i kliknąć "Dodaj". Aby zapisać ustawienia, klikamy "Zapisz".
Poniżej widzimy przykładowe ustawienia bilansów.
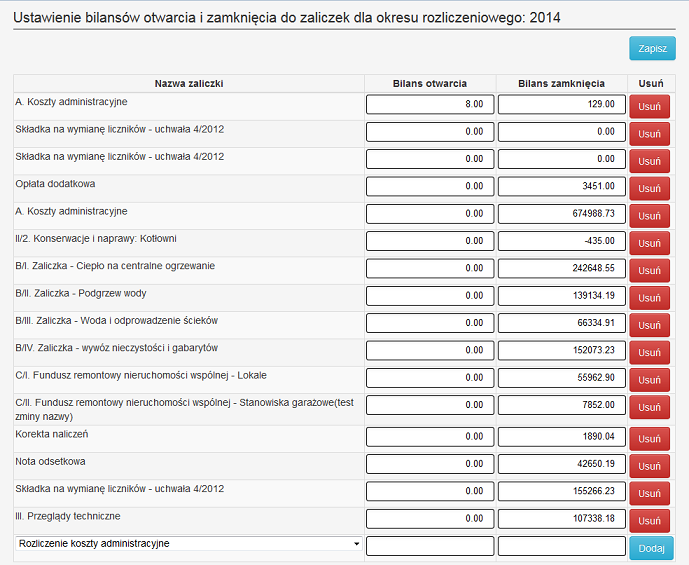
Dostęp do ustawienia BO i BZ zaliczek jest również na głównej stronie Wo w tabeli PODSUMOWANIE.
Należy jedynie wybrać trybik obok nazwy w kolumnie.
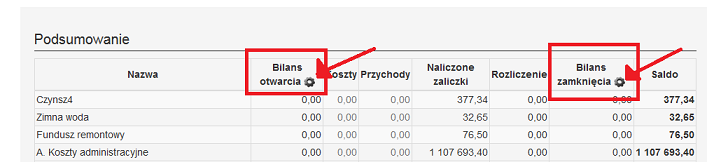
Wprowadzane automatyczne
Przelewy, czy bezpośrednie wpłaty można wprowadzać automatycznie za pomocą.
Wprowadzanie automatyczne odbywa się za pomocą elektronicznych wyciągów bankowych. Wspieramy coraz więcej formatów tych wyciągów. Aby wprowadzić wyciąg należy wejść w menu "Wprowadzanie automatyczne" i wybrać interesujący nas wyciąg.
Jeżeli nie możesz znaleźć swojego wyciągu na tej liście, należy do nas napisać na e-mail (info@wirtos.pl) z przykładowym wyciągiem. Wówczas wdrożymy ten wyciąg w naszym systemie.
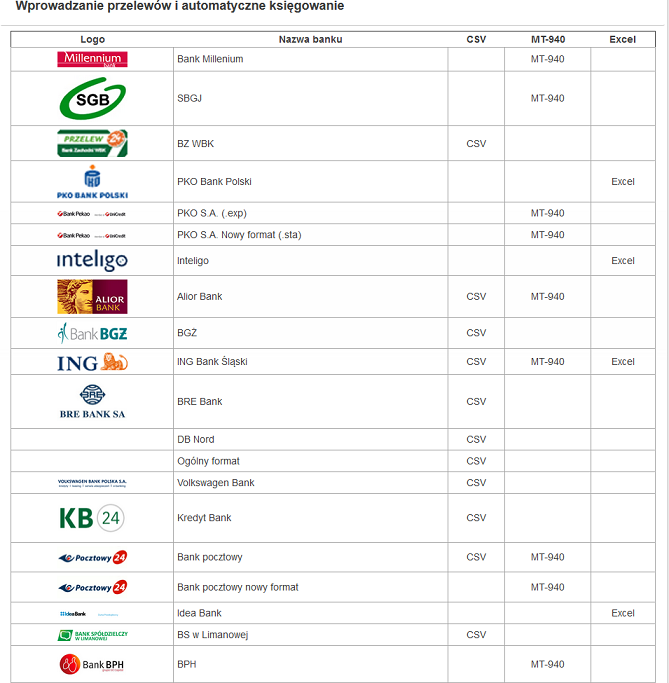
Wprowadzanie automatyczne jest trzy etapowe. Pierwszy etap to wysłanie pliku na serwer.Aby wysłać plik na serwer wybieramy identyfikator płatności.
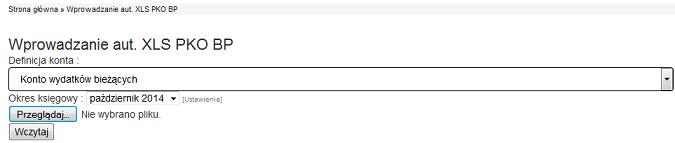
Następnie po wysłaniu system przeprowadzi analizę danych i wyświetli wprowadzone dane. Jeżeli używamy formatu z unikalnym identyfkatorem płatności, system oznaczy powtarzające się pozycje i nie pozwoli ich dodać.
Ostatni etap to zapisanie zmian. Jeżeli system rozpoznał płatność jakiegoś mieszkańca, czy konta księgowego pozycja zostanie automatycznie zaksięgowana, a do mieszkańca będzie wysłany e-mail o zmianie wielkości salda.
Wygląd e-maila jaki będzie rozesłany przy wprowadzaniu automatycznym płatności można samemu modyfikować. Robi się to w module Konfiguracje -> Szablony.
Istnieją dwa szablony używane podczas powiadomień o zmianie wielkości salda. Jeden do ujemnego salda, drugi do dodatniego salda. Kody tych szablonów to: NegativeEmailBalance, PositiveEmailBalance.
Przychody i faktury (faktury wystawione)
W tym module możemy przeglądać faktury wspólnoty mieszkaniowej. Widzimy tu historie wszystkich faktur zaksiegowanych przez program wirtualnego siedla. Możemy je dodawać, usuwać i pobierać w formacie PDF.
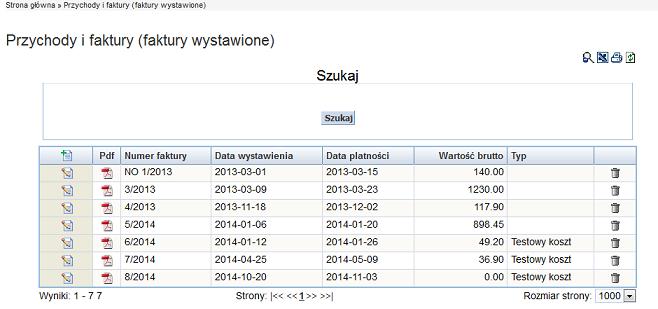
Konta księgowe
Aby modyfikować konta księgowe do systemu wchodzimy w module księgowość w zakładkę "Konta księgowe".
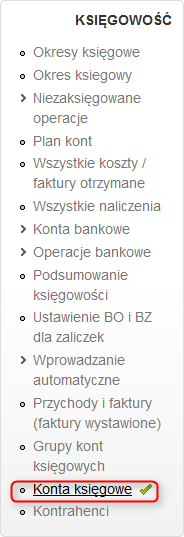
Po kliknięciu w zakładkę konta księgowe,możemy dodać nowy wpis po wybraniu,, zielonego krzyżyka" .
I pojawia się nam poniższe okno :
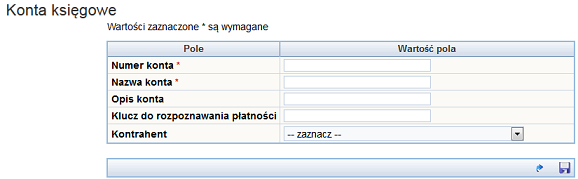
W numerze i nazwie konta wpisujemy to samo.
I aby konto poprawnie odczytywało bilans konta ksiegowego należy dodać 2 konta księgowe.
Jedno z nazwą - faktury, drugie konto z nazwa - przelewy.
Dalej w opisie konta - wprowadzamy wedle potrzeb
Klucz do rozpoznawania płatności- wstawiamy, gdy chcemy by po wczytaniu wyciągu system automatycznie rozpoznał wpłaty na konto księgowe
Kontrahent - zostaje pusty,chyba że wcześniej wprowadziliśmy juz kontrahentów oraz grupę kont księgowych możemy dane konto przypisać odpowiedniemu kontrahentowi.
A wygląda to tak :
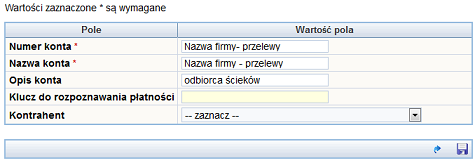
Dodanie drugiego konta będzie wyglądało tak samo z mało zmiana na - faktury.
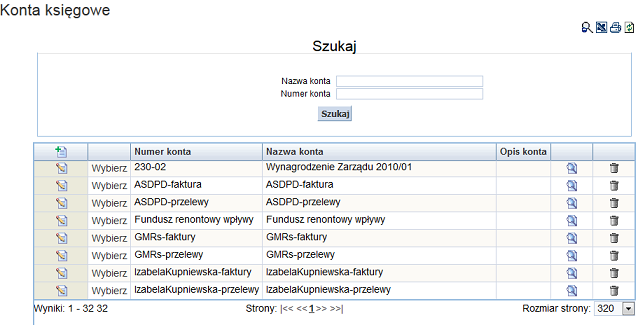
Nastepnie dodajemy Grupy KONT KSIĘGOWYCH, aby poprawnie skonfigurowac konta księgowe.
Wybieramy ZAKŁADKĘ GRUP KSIĘGOWYCH i dodajemy nowy wpis.
Nowy wpis należy zatytułować jako BILANS danej firmy.
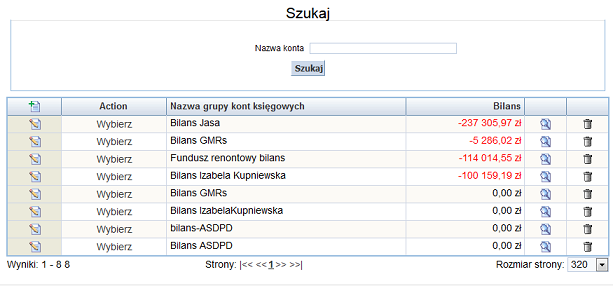
Następnym krokiem będzie dodanie do konta BILANSU dwóch dodanych wcześniej KONT KSIĘGOWYCH
W tym celu wybieramy BILANS danej firmy i przechodzimy do zakładki GRUPA KONT KSIĘGOWYCH KONFIGURACJA
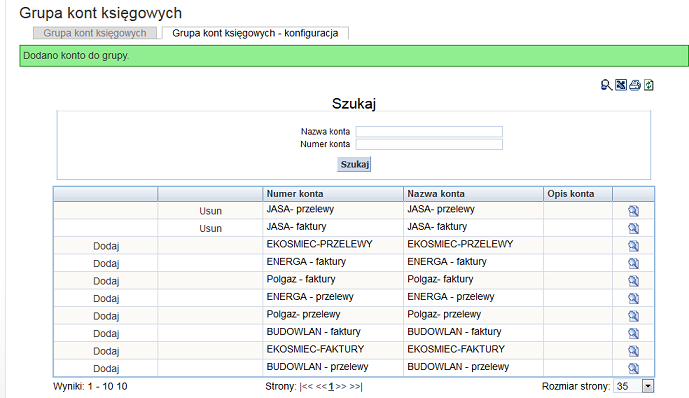
Tutaj należy dodać dwa konta księgowe - faktury i - przelewy danej firmy. W tym momencie mamy prawidłowo skonfigurowany BILANS.
Teraz znowu wracamy do kont ksiegowych i edytujemy wpisy wszystkich firm tak, aby każde konto miało przypisane kontrahenta jak na obrazie poniżej:
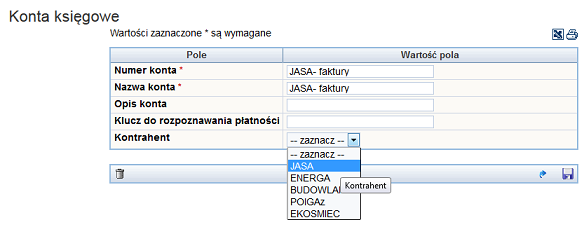
Po wszystkich wykonanych krokach konta są poprawnie skonfigurowane.
Grupy kont księgowych
Aby modyfikować grupy kont księgowych wchodzimy w
zakładkę "Grupy kont księgowych" .
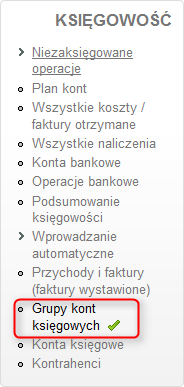
Tu możemy dodawać i edytować Grupy kont księgowych. Dodatkową opcją jest możliwość pobrania dokumentu Exel na dysk komputera zawierającego zestawienie grup ksiegowych oraz wydruk.
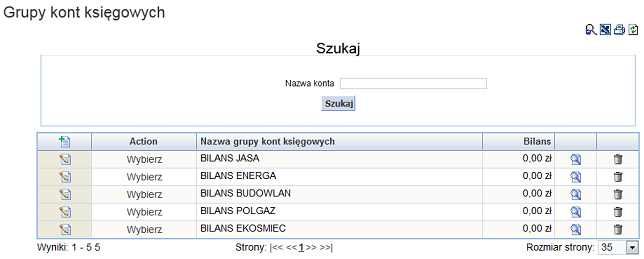
Aby dodać
grupę kont księgowych klikamy Dodaj  .
.
Wprowadzamy nazwę grupy kont księgowych,natomiast kategorie grup księgowych pozostawiamy bez zmian.
Po wprowadzeniu danych klikamy zapisz  .
.
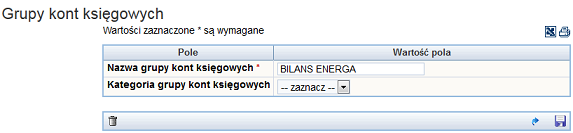
Aby edytować
grupę kont księgowych klikamy Zmień wpis 
Wprowadzamy zmiany.
Po wprowadzeniu zmian klikamy Zapisz  .
.
Mozna również:
- zobaczyć szczegóły 
- usunąć wpis 
Kontrahenci

Kontrahentów modyfikujemy w zakładce Księgowość->Kontrahenci.
Dodajemy tutaj wszystkich kontrahentów, czyli firmy świadczące usługi dla naszej wspólnoty.
Poprzez wybranie zielonego krzyżyka w lewym górnym rogu tabeli dodajemy nowy wpis.
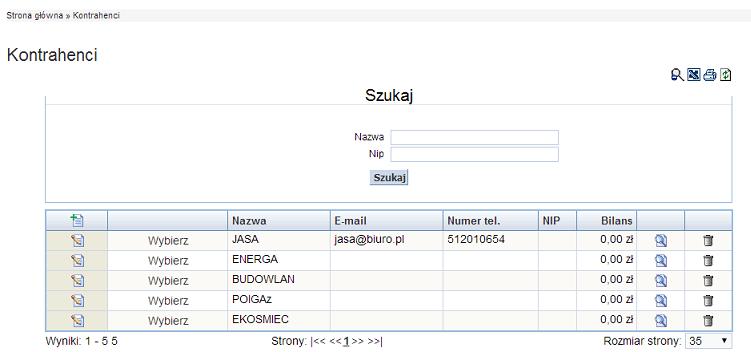
Konta kontrahentów tworzymy w celu jasnej ewidencji wpływów i kosztów poniesionych przez wspólnote dla danej firmy. Kontrahent jest powiązany z kontami księgowymi.
Aby prawidłowo stworzyć konto dla danego kontrahenta trzeba utworzyć także dwa konta księgowe (- faktury oraz - przelewy). A żeby zbilansować dane wpływy tworzymy jeszcze grupe kont księgowych i oznaczamy ją jako BILANS danej przedsiębiorczości.
Przykład dla firmy JASA.
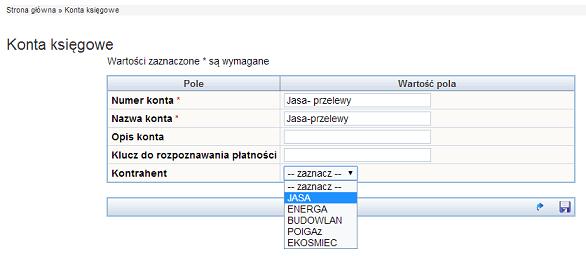
Powyżej widoczny jest przykładowe założenie konta księgowego dla firmy Jasa.
Aby dodać takie konto należy wybrać zakładkę KSIĘGOWOŚĆ------> następnie KONTA KSIĘGOWE. W górnym lewym roku klikamy zielony krzyżyk i dodajemy nowy wpis.
Jak widać na załączonym obrazie w numerze i nazwie konta wpisujemy nazwę firmy i w pierwszym przypadku (- przelewy), a kontrahenta wybieramy takiego dla którego tworzymy dane konta.
Przy tworzeniu drugiego konta dane w numerze i nazwie zmienią sie jedynie w drugiej części na (- Faktury) reszta pozostaje bez zmian.
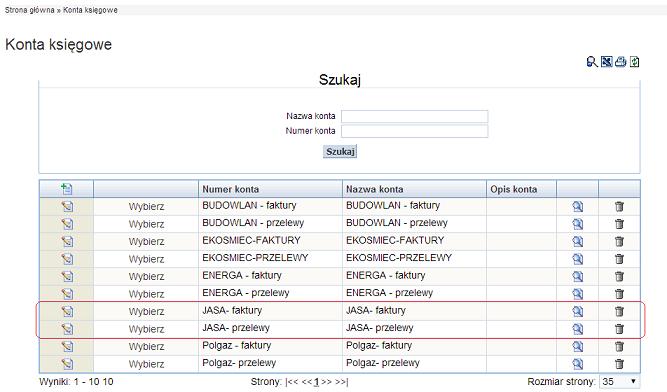
Aby zbilansować wpływy na podane konta należy utworzyć grupe kont księgowych.
Przechodzimy, więc ponownie do zakładki KSIĘGOWOŚCI------> i do GRUPY KONT KSIĘGOWYCH.
Aby dodać taki wpis wybieramy zielony krzyżyk w lewym górnym rogu wyświetlanej tabeli.
Tutaj tworzymy konto o nazwie BILANS jak na poniższym przykładzie.
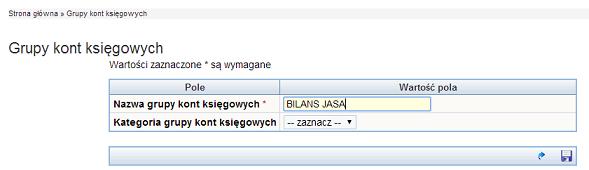
Po zapisaniu ponownie wybieramy dane konto księgowe.
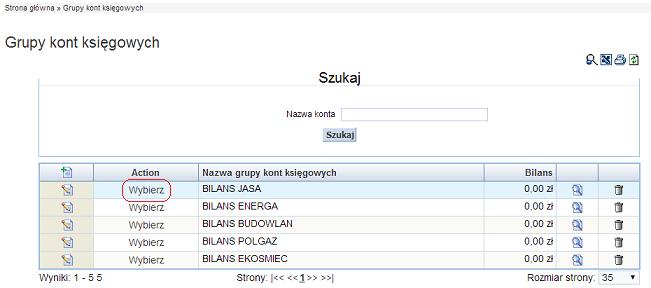
Po wybraniu danego konta przechodzimy do zakładki GRUPA KONT KSIĘGOWYCH-KONFIGURACJA
Następnie wyszukujemy konta ksiegowe danej firmy (- przelewy oraz - faktury) i dodajemy.
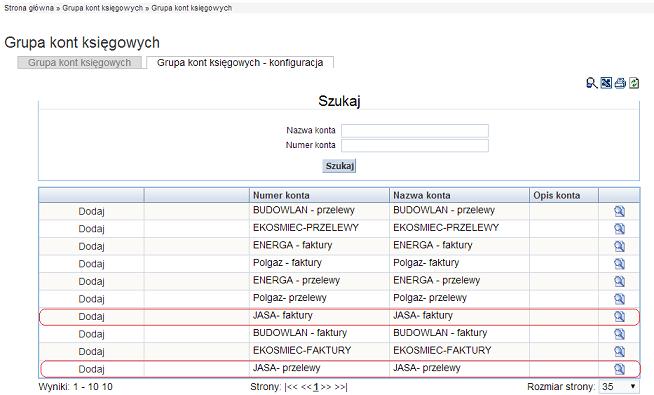
Po dodaniu konta połączą się w celu automatycznego bilansowania wszystkich kosztów i wpływów na daną firme .
Przykładowy bilans firmy
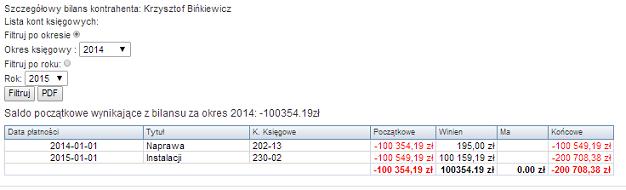
Aby wydrukować bilans klikamy ikonę przedstawiającą PDF.
Aby konto BILANS było spójne z Kontrahentem musimy wrócić do zakładki KONTRAHENT, nastepnie wybieramy interesujacą nas firme i na samym końcu tabeli uzupełniamy grupe kont księgowych jak n aponizszym obrazie :
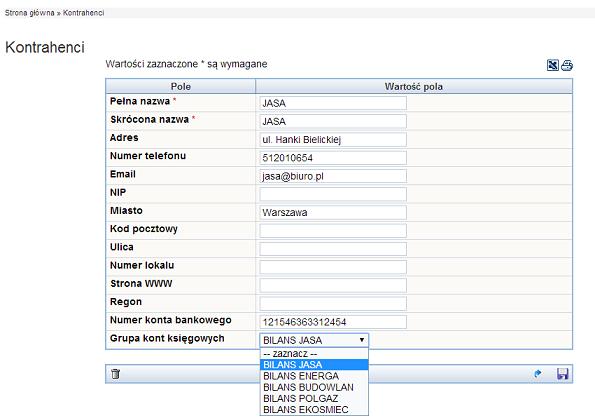
Tak połączone konta pozwola na przejrzysta ewidencje każdego kontrahenta.
Ustawianie salda początkowego kontrahenta
Aby ustawić saldo początkowe kontrahenta należy w menu Konfiguracja->Słowniki->zakładka Typy kosztów, dodać typ kosztu opisany jako Bilans otwarcia.
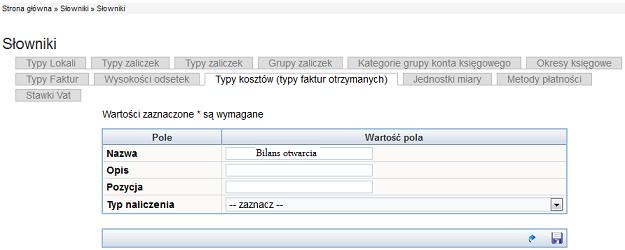
Następnie należy wprowadzić odpowiednie opisy:
Opis- to typ kosztu, dla którego chcemy ustawić saldo początkowe
Pozycja- to opis pozycji, na której znajduje się dany typ kosztu.
Następnie przechodzimy do menu Księgowość-> Wszystkie koszty / faktury otrzymane i dodajemy koszt typu Bilans otwarcia do odpowiedniego konta księgowego.
Wspomniane konto powinno też zostać przypisane do grupy kont księgowych odpowiedniego kontrahenta.